Jak zapnout úsporný režim baterie v systému Windows 11

Spořič baterie je jednou z užitečných vestavěných funkcí systému Windows 11.

Spořič baterie je jednou z užitečných vestavěných funkcí systému Windows 11. Pokud je aktivován, umožňuje spořič baterie důkladně optimalizovat využití baterie systému, zejména při používání Použijte notebook nebo tablet, který nelze zapojit do nabíjecího zdroje.
Co je spořič baterie?
Battery Saver je speciální režim úspory energie Windows, který pomáhá optimalizovat výdrž baterie snížením jasu obrazovky, snížením aktivity na pozadí a omezením některých systémových oznámení. Spořič baterie v zásadě funguje podobně jako funkce „Režim nízké spotřeby“ na iPhone a režim „Spořič baterie“ na Androidu.
Ve výchozím nastavení se spořič baterie automaticky aktivuje, když úroveň baterie zařízení klesne na 20 % nebo méně. Můžete však zcela nastavit, jak tato funkce funguje, aby vyhovovala vašim potřebám. Spořič baterie lze navíc v případě potřeby aktivovat ručně pomocí několika jednoduchých kroků, místo abyste museli čekat, až zařízení dosáhne 20 % baterie jako výchozí.
Zapněte spořič baterie z nabídky Rychlé nastavení
Nejrychlejší způsob, jak zapnout spořič baterie, je prostřednictvím nabídky Rychlé nastavení.
Pro přístup k nabídce Rychlá nastavení v systému Windows 11 klikněte na sadu stavových ikon (Wi-Fi, reproduktor a baterie) v pravém dolním rohu obrazovky na hlavním panelu. Nebo můžete také stisknout Windows + A.
Když se otevře nabídka Rychlá nastavení, klikněte na „ Spořič baterie “.
(Pokud v nabídce Rychlé nastavení nevidíte možnost „ Spořič baterie “ , klikněte na ikonu tužky ve spodní části nabídky, klepněte na „ Přidat “ a v zobrazeném seznamu vyberte „ Spořič baterie “).
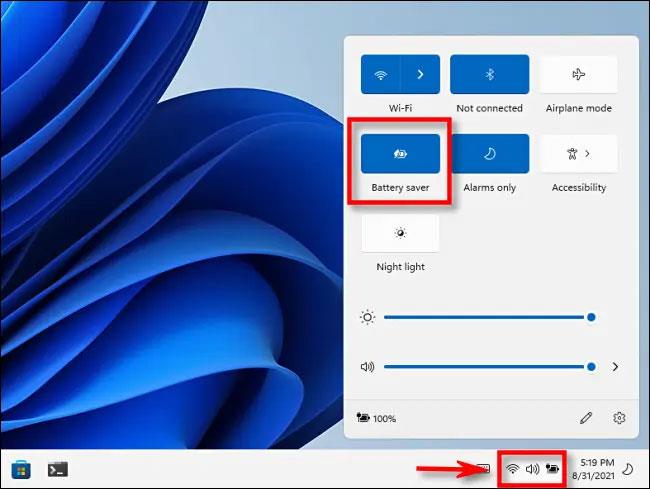
Režim úspory baterie bude okamžitě aktivován.
Chcete-li tento režim vypnout, když jej nepotřebujete používat, postupujte podle stejných kroků.
Zapněte spořič baterie v aplikaci Nastavení
Můžete také povolit (a nakonfigurovat) režim spořiče baterie v aplikaci Nastavení systému Windows 11.
Nejprve otevřete aplikaci Nastavení systému Windows stisknutím kombinace kláves Windows + i . Nebo můžete vyhledat klíčové slovo „ Nastavení “ v nabídce Start a kliknout na ikonu ozubeného kola ve vrácených výsledcích.
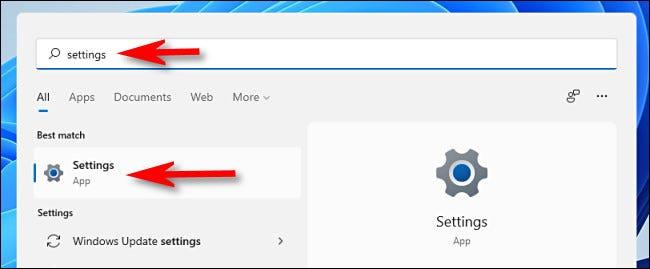
V rozhraní aplikace Nastavení, které se otevře, klikněte v seznamu nalevo na „ Systém “ a poté vyberte „ Napájení a baterie “.
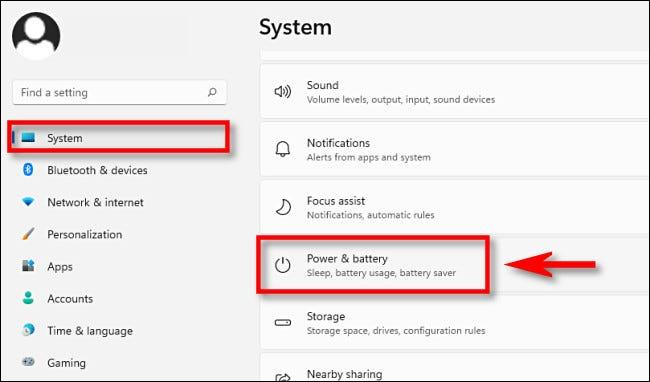
Na stránce Nastavení napájení a baterie přejděte dolů do části „ Baterie “. Klikněte na tlačítko „ Zapnout nyní “ vedle možnosti „ Spořič baterie “.
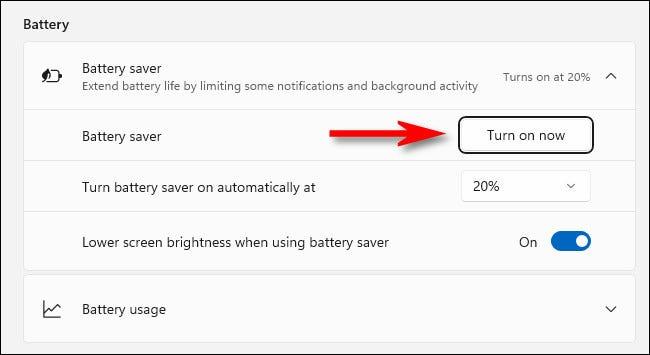
Režim úspory baterie se aktivuje okamžitě. Chcete-li jej vypnout, klikněte na tlačítko „ Vypnout nyní “.
Na této obrazovce můžete také provést několik přizpůsobení pomocí režimu úspory baterie. Můžete si například vybrat zbývající procento baterie, které se automaticky aktivuje spořičem baterie v části „ Zapnout spořič baterie automaticky v “. Kromě toho můžete také vybrat možnost „ Vždy “, aby byl spořič baterie vždy zapnutý. Naopak výběrem možnosti „ Nikdy “ tuto funkci zcela deaktivujete.
Jas obrazovky můžete také nastavit v režimu spořiče baterie pomocí přepínače „ Snížit jas obrazovky při použití spořiče baterie “. Obecně platí, že snížení jasu obrazovky bude mít velký dopad na prodloužení životnosti baterie.
Kiosk Mode ve Windows 10 je režim pro použití pouze 1 aplikace nebo přístupu pouze k 1 webu s uživateli typu host.
Tato příručka vám ukáže, jak změnit nebo obnovit výchozí umístění složky Camera Roll ve Windows 10.
Úprava souboru hosts může způsobit, že nebudete moci přistupovat k Internetu, pokud soubor není správně upraven. Následující článek vás provede úpravou souboru hosts ve Windows 10.
Snížení velikosti a kapacity fotografií vám usnadní jejich sdílení nebo posílání komukoli. Zejména v systému Windows 10 můžete hromadně měnit velikost fotografií pomocí několika jednoduchých kroků.
Pokud nepotřebujete zobrazovat nedávno navštívené položky a místa z důvodu bezpečnosti nebo ochrany soukromí, můžete to snadno vypnout.
Microsoft právě vydal aktualizaci Windows 10 Anniversary Update s mnoha vylepšeními a novými funkcemi. V této nové aktualizaci uvidíte spoustu změn. Od podpory stylusu Windows Ink po podporu rozšíření prohlížeče Microsoft Edge byly výrazně vylepšeny také nabídky Start a Cortana.
Jedno místo pro ovládání mnoha operací přímo na systémové liště.
V systému Windows 10 si můžete stáhnout a nainstalovat šablony zásad skupiny pro správu nastavení Microsoft Edge a tato příručka vám ukáže postup.
Tmavý režim je rozhraní s tmavým pozadím ve Windows 10, které pomáhá počítači šetřit energii baterie a snižuje dopad na oči uživatele.
Hlavní panel má omezený prostor, a pokud pravidelně pracujete s více aplikacemi, může vám rychle dojít místo na připnutí dalších oblíbených aplikací.









