Jak aktualizovat ovladače v systému Windows 11

Ovladače hardwarových zařízení v počítači se používají pro komunikaci hardwaru s operačním systémem.

Ovladače hardwarových zařízení v počítači se používají pro komunikaci hardwaru s operačním systémem. Zjednodušeně řečeno, každé hardwarové zařízení, které chce fungovat v systému Windows, musí mít kompatibilní ovladač.
Pokud máte systémové problémy, jako je nefunkčnost tiskárny, nemožnost připojení k síti, ztráta zvuku počítače... může to být způsobeno příliš starým ovladačem. Níže se naučíme, jak aktualizovat ovladače v systému Windows 11.
Obvykle nemusíte aktualizovat ovladač sami
Než začneme, promluvme si o situacích, kdy nepotřebujete aktualizovat ovladače hardwaru ve Windows 11. Obvykle byste neměli aktualizovat ovladače, pokud nevíte, že nová aktualizace ovladače určitě pomůže. vyřešte problém, který máte.
Pokud hardwarové zařízení již funguje, instalace nové, nevhodné aktualizace ovladače by mohla něco neočekávaným způsobem poškodit. Jinými slovy, toto je forma provedení nevyzkoušené změny systému.
Nejbezpečnější způsob aktualizace ovladačů v systému Windows 11
Při hledání aktualizací ovladačů je důležité vědět, že systém Windows má schopnost automaticky aktualizovat ovladače pomocí služby Windows Update, nástroje zabudovaného do operačního systému. Pokud tedy existují nějaké aktualizace pro základní hardwarové součásti systému, jako je myš, klávesnice atd. Windows je obvykle zvládnou automaticky a vy do nich nemusíte zasahovat.
Některé aktualizace ovladačů navíc přicházejí jako „ Volitelné aktualizace “ ve službě Windows Update. Společnost Microsoft doporučuje, abyste tyto aktualizace neinstalovali, pokud se nepokoušíte vyřešit známý problém s konkrétním zařízením.
Pokud však máte problémy, měli byste přesto zkontrolovat, zda nejsou k dispozici nějaké volitelné aktualizace. Chcete-li to provést, stisknutím kláves Windows + i otevřete Nastavení systému Windows . V nabídce, která se zobrazí, klikněte na „ Windows Update “ a poté vyberte „ Pokročilé možnosti “.
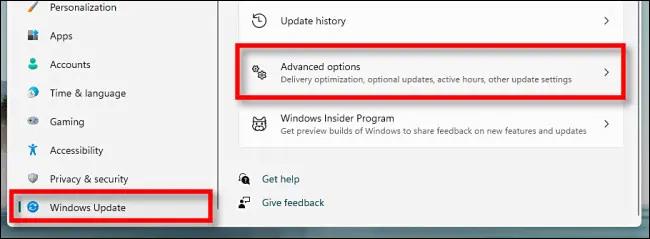
Na stránce Pokročilé možnosti přejděte dolů a klikněte na „ Volitelné aktualizace “.
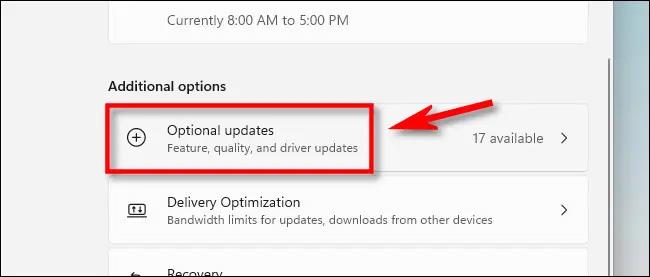
Na stránce Volitelné aktualizace kliknutím na záhlaví části „ Aktualizace ovladačů “ zobrazíte další možnosti. Poté procházejte seznam a zaškrtněte všechny balíčky ovladačů, které chcete aktualizovat. Po dokončení klikněte na „ Stáhnout a nainstalovat “.
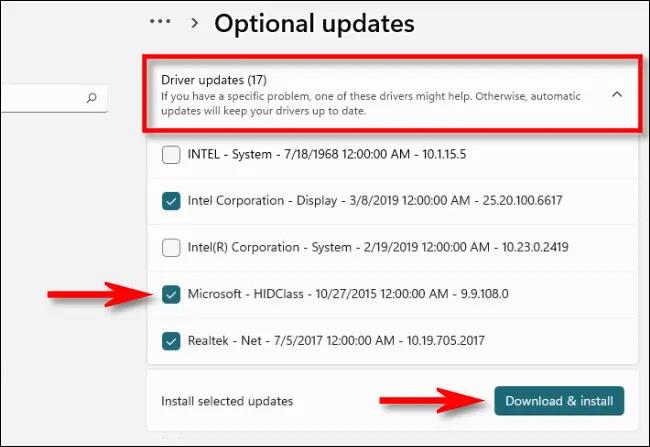
Systém Windows nainstaluje vybraný ovladač a v případě potřeby restartuje počítač. Jedná se o efektivní řešení, nicméně ne všechny balíčky ovladačů lze nalézt na Windows Update. V tom případě viz níže.
Nejlepší místo pro ruční stahování aktualizací ovladačů
Někdy je potřeba aktualizovat zařízení, například grafickou kartu, které není součástí služby Windows Update. V tuto chvíli je nejlepší najít oficiální web výrobce zařízení. Přejděte do sekce „ Podpora “ a vyhledejte „ stahování “, „ aktualizace “ nebo „ ovladače “ pro vaše zařízení.
Po stažení spolehlivého balíčku ovladače od výrobce zařízení jej zazipujte a vyhledejte program „ Setup “ nebo „ Install “, který chcete spustit. Spusťte jej a ovladač se automaticky nainstaluje a poté požádá o restartování systému. Po restartování počítače jsou nové ovladače připraveny k použití.
Aktualizujte ovladače ručně pomocí Správce zařízení
Pomocí Správce zařízení můžete také převést nebo aktualizovat ovladače pro konkrétní zařízení ve Windows 11.
Chcete-li začít, klikněte na tlačítko Start a vyhledejte klíčové slovo „ správce zařízení “, poté klikněte na ikonu Správce zařízení v odpovídajících výsledcích.
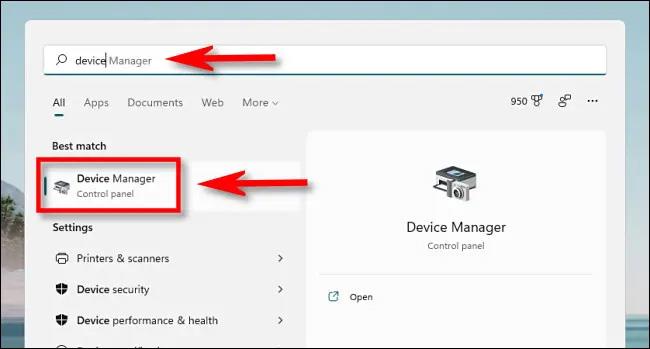
V okně Správce zařízení procházejte seznam zařízení nainstalovaných v počítači a najděte zařízení, pro které chcete aktualizovat ovladač. Klikněte na něj pravým tlačítkem a vyberte „ Aktualizovat ovladače “.
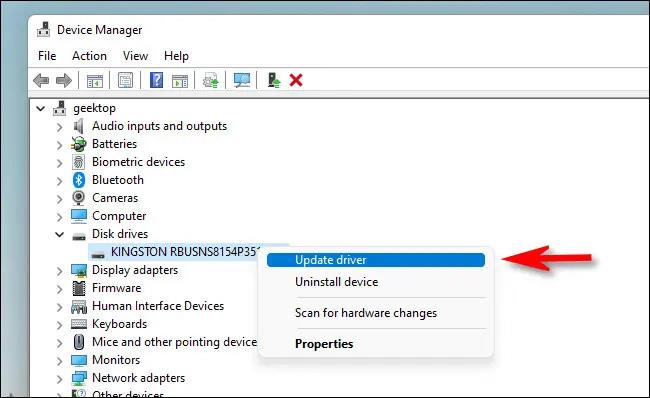
V okně „ Aktualizovat ovladače “ , které se zobrazí, máte dvě možnosti:

Pokud vyberete „ Automaticky vyhledávat ovladače “, systém Windows spustí kontrolu souborů ovladačů v systému a vyhledá aktualizované ovladače pro zařízení. Pokud jsou nalezeny, systém Windows je automaticky nainstaluje a po dokončení vás požádá o restartování počítače.
V opačném případě se zobrazí zpráva „ Nejlepší ovladače pro vaše zařízení jsou již nainstalovány “. V tomto okamžiku můžete hledat dále kliknutím na „ Vyhledat aktualizované ovladače na Windows Update “, čímž se otevře nabídka Nastavení > Windows Update . Pokud ne, klikněte na „ Zavřít “.
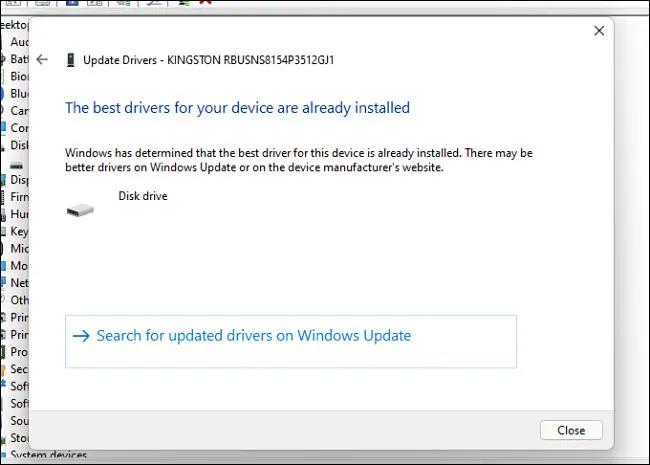
Pokud vyberete „ Procházet ovladače v mém počítači “, můžete procházet umístění souborů ovladače kliknutím na tlačítko „ Procházet “ a následováním kroků na obrazovce. Nebo můžete kliknout na „ Nechte mě vybrat ze seznamu dostupných ovladačů v počítači “.
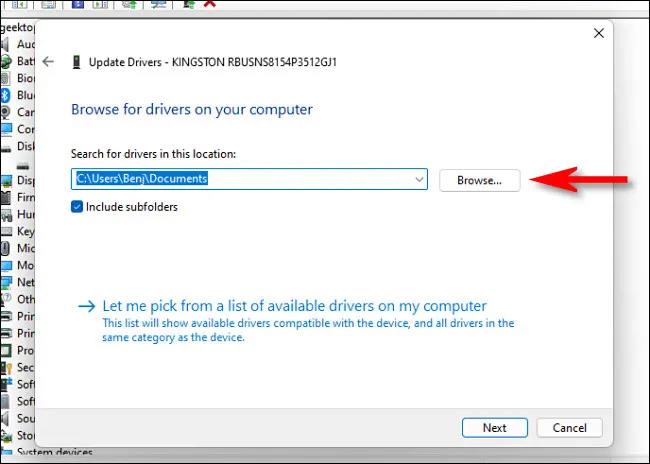
Pokud systém Windows rozpozná ovladače, které jste procházeli – nebo vyberete možnost „ Vybrat ze seznamu dostupných ovladačů v počítači “ – systém Windows zobrazí seznam kompatibilních ovladačů, které si můžete pro zařízení vybrat. Vyberte položku v seznamu a klikněte na „ Další “.
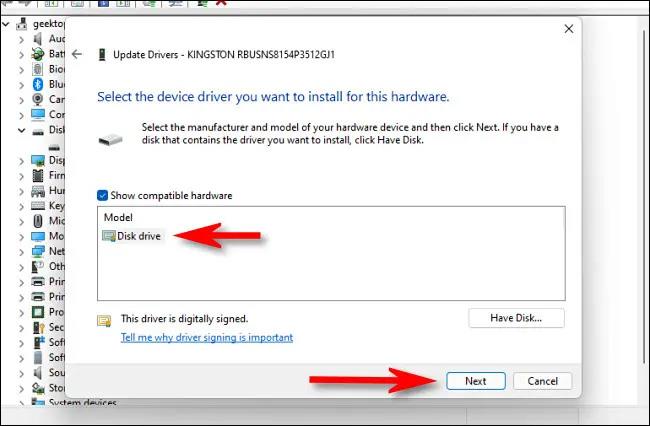
Pokud se zobrazí zpráva „ Nejlepší ovladače pro vaše zařízení jsou již nainstalovány “, aktualizace již není potřeba. V opačném případě se nainstaluje novější balíček ovladače. Systém Windows vás poté požádá o restartování počítače. Klikněte na „ Ano “.

Po opětovném přihlášení bude nový ovladač fungovat.
Doufám, že jste úspěšní.
Kiosk Mode ve Windows 10 je režim pro použití pouze 1 aplikace nebo přístupu pouze k 1 webu s uživateli typu host.
Tato příručka vám ukáže, jak změnit nebo obnovit výchozí umístění složky Camera Roll ve Windows 10.
Úprava souboru hosts může způsobit, že nebudete moci přistupovat k Internetu, pokud soubor není správně upraven. Následující článek vás provede úpravou souboru hosts ve Windows 10.
Snížení velikosti a kapacity fotografií vám usnadní jejich sdílení nebo posílání komukoli. Zejména v systému Windows 10 můžete hromadně měnit velikost fotografií pomocí několika jednoduchých kroků.
Pokud nepotřebujete zobrazovat nedávno navštívené položky a místa z důvodu bezpečnosti nebo ochrany soukromí, můžete to snadno vypnout.
Microsoft právě vydal aktualizaci Windows 10 Anniversary Update s mnoha vylepšeními a novými funkcemi. V této nové aktualizaci uvidíte spoustu změn. Od podpory stylusu Windows Ink po podporu rozšíření prohlížeče Microsoft Edge byly výrazně vylepšeny také nabídky Start a Cortana.
Jedno místo pro ovládání mnoha operací přímo na systémové liště.
V systému Windows 10 si můžete stáhnout a nainstalovat šablony zásad skupiny pro správu nastavení Microsoft Edge a tato příručka vám ukáže postup.
Tmavý režim je rozhraní s tmavým pozadím ve Windows 10, které pomáhá počítači šetřit energii baterie a snižuje dopad na oči uživatele.
Hlavní panel má omezený prostor, a pokud pravidelně pracujete s více aplikacemi, může vám rychle dojít místo na připnutí dalších oblíbených aplikací.









