Jak zkontrolovat verzi Java v systému Windows 11

Někdy programy ve Windows doporučí nebo vyžadují konkrétní verzi Javy, aby se správně spustily a fungovaly.

Někdy programy ve Windows doporučí nebo vyžadují konkrétní verzi Javy, aby se správně spustily a fungovaly. Problém se zkomplikuje, pokud máte v počítači nainstalováno mnoho různých verzí Javy. Jak tedy víte, kterou verzi Javy používáte? Naštěstí vše, co musíte udělat, je spustit jednoduchý příkaz v Terminálu . Pojďme to zjistit níže.
Zkontrolujte verzi Java pomocí terminálu
Existuje mnoho způsobů, jak zjistit, která verze Java je nainstalovaná, ať už používáte Windows 11 nebo Windows 10. Můžete například zadat klíčové slovo „About Java“ do vyhledávacího pole v nabídce Start a kliknout na Enter vrácené výsledky. určit verzi Java. Přestože je tato metoda jednoduchá, má jednu velkou nevýhodu, a to, že ne vždy přesně zobrazí verzi Java, kterou se systém skutečně pokusí použít, pokud spustíte soubor JAR.
K tomuto problému dochází v případě, že váš počítač se systémem Windows obsahuje příliš mnoho verzí Java nainstalovaných současně. Přitom stačí vědět, jakou verzi skutečně používáte.
Proto je nejlepším způsobem, jak zjistit verzi Java, kterou váš počítač používá, pomocí terminálu. Podle svého uvážení můžete použít příkazový řádek nebo PowerShell. Stisknutím kláves Windows + X otevřete nabídku Power User Menu a poté stisknutím „ i “ otevřete Terminál. Případně můžete kliknout na tlačítko Start a do vyhledávacího pole zadat „ Terminál “.
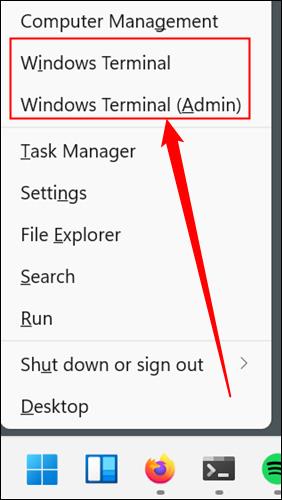
Do Terminálu zadejte příkaz java -version a stiskněte Enter.
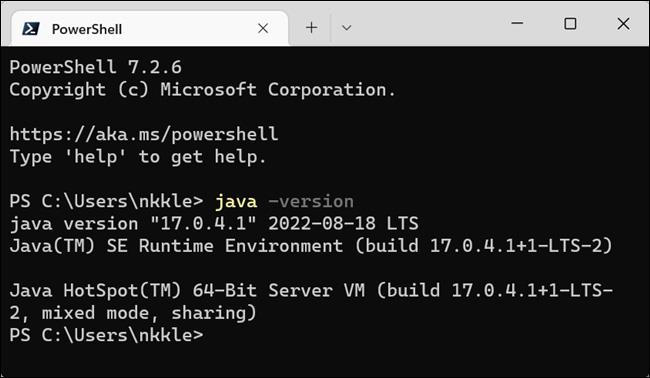
Verze Java, kterou váš systém používá, se zobrazí v okně Terminál, přímo pod příkazem, který jste právě zadali. Například na výše uvedeném snímku obrazovky má tento počítač nainstalovanou a používanou verzi Java 17.0.4.1.
Pokud potřebujete změnit verzi Java, kterou váš počítač používá, budete muset provést několik úprav souvisejících s proměnnými prostředí vašeho systému, konkrétně PATH. Můžete to udělat pomocí běžného grafického uživatelského rozhraní Windows nebo můžete také použít CMD (stejně jako PowerShell) k úpravě proměnných prostředí.
Pokud píšete kód, můžete značně zjednodušit proces modifikace pomocí integrovaných vývojových prostředí (IDE) – jako Eclipse nebo IntelliJ IDEA – která vám umožní snadno přepínat mezi verzemi Java, flexibilním způsobem při práci.
Pamatujte, že instalace více verzí Java současně není velký problém a mnoho lidí má tento zvyk. Jen si musíte být jisti, kterou verzi skutečně používáte, když ji potřebujete.
Kiosk Mode ve Windows 10 je režim pro použití pouze 1 aplikace nebo přístupu pouze k 1 webu s uživateli typu host.
Tato příručka vám ukáže, jak změnit nebo obnovit výchozí umístění složky Camera Roll ve Windows 10.
Úprava souboru hosts může způsobit, že nebudete moci přistupovat k Internetu, pokud soubor není správně upraven. Následující článek vás provede úpravou souboru hosts ve Windows 10.
Snížení velikosti a kapacity fotografií vám usnadní jejich sdílení nebo posílání komukoli. Zejména v systému Windows 10 můžete hromadně měnit velikost fotografií pomocí několika jednoduchých kroků.
Pokud nepotřebujete zobrazovat nedávno navštívené položky a místa z důvodu bezpečnosti nebo ochrany soukromí, můžete to snadno vypnout.
Microsoft právě vydal aktualizaci Windows 10 Anniversary Update s mnoha vylepšeními a novými funkcemi. V této nové aktualizaci uvidíte spoustu změn. Od podpory stylusu Windows Ink po podporu rozšíření prohlížeče Microsoft Edge byly výrazně vylepšeny také nabídky Start a Cortana.
Jedno místo pro ovládání mnoha operací přímo na systémové liště.
V systému Windows 10 si můžete stáhnout a nainstalovat šablony zásad skupiny pro správu nastavení Microsoft Edge a tato příručka vám ukáže postup.
Tmavý režim je rozhraní s tmavým pozadím ve Windows 10, které pomáhá počítači šetřit energii baterie a snižuje dopad na oči uživatele.
Hlavní panel má omezený prostor, a pokud pravidelně pracujete s více aplikacemi, může vám rychle dojít místo na připnutí dalších oblíbených aplikací.









