Jak zakázat PowerShell ve Windows 10

Tento článek vám ukáže, jak zakázat PowerShell ve Windows 10.

Windows 10 je dodáván s předinstalovaným nástrojem pro různé platformy s názvem PowerShell . Jedná se o velmi důležitý nástroj, který uživatelům pomáhá provádět mnoho úkolů pouhým zadáváním jednoduchých příkazových řádků.
Tento článek vám ukáže, jak zakázat PowerShell ve Windows 10.
1. Zakažte PowerShell v systému Windows 10 pomocí zásad zabezpečení
Místní zásady zabezpečení umožňují zakázat přístup k funkcím prostředí PowerShell ve Windows 10. Zde jsou kroky:
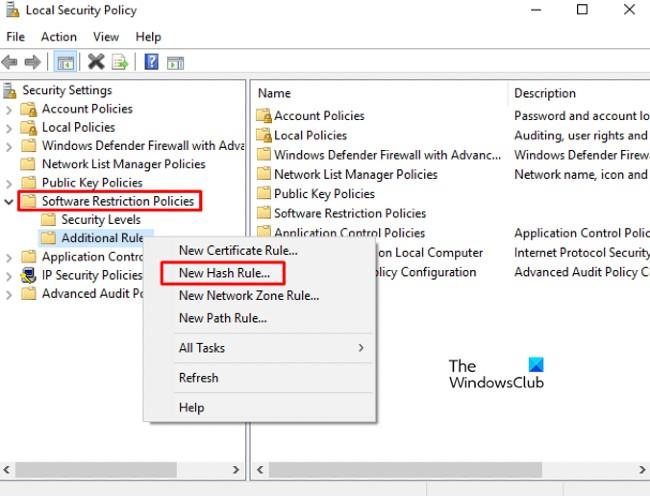
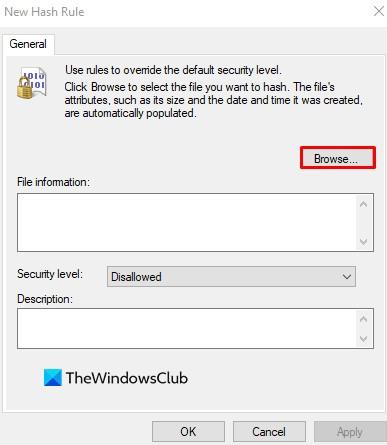
V okně Nové hashovací pravidlo klikněte na Procházet . Nyní stisknutím Windows + E otevřete Průzkumníka souborů a do adresního řádku zadejte následující cestu.
%SystemRoot%\system32\WindowsPowerShell\v1.0Získáte přístup k 32bitové verzi PowerShellu. V seznamu vyberte powershell.exe a klikněte na Otevřít > Použít > OK .
Zakázat PowerShellISE
Pokud chcete zakázat PowerShellISE na počítači s Windows 10, musíte ze seznamu vybrat powershell_ise.exe (místo powershell.exe ).
Po dokončení výše uvedených kroků restartujte počítač, aby se změny uložily. Po otevření bude PowerShell na vašem počítači deaktivován.
2. Zakažte PowerShell v systému Windows 10 pomocí zásad skupiny
Local Group Policy Editor je výkonný nástroj ve Windows 10 Pro nebo Enterprise s možností provádět mnoho úkolů na vašem počítači. Uživatelé Windows 10 Pro nebo Enterprise mohou pomocí zásad skupiny zakázat PowerShell pomocí následujících kroků:
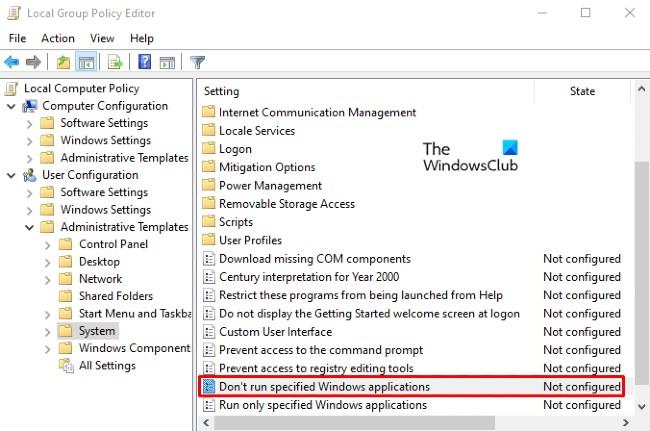
gpedit.mscSpustit a stiskněte Enter . V okně Editor místních zásad skupiny přejděte k následující cestě:User Configuration > Administrative Templates > System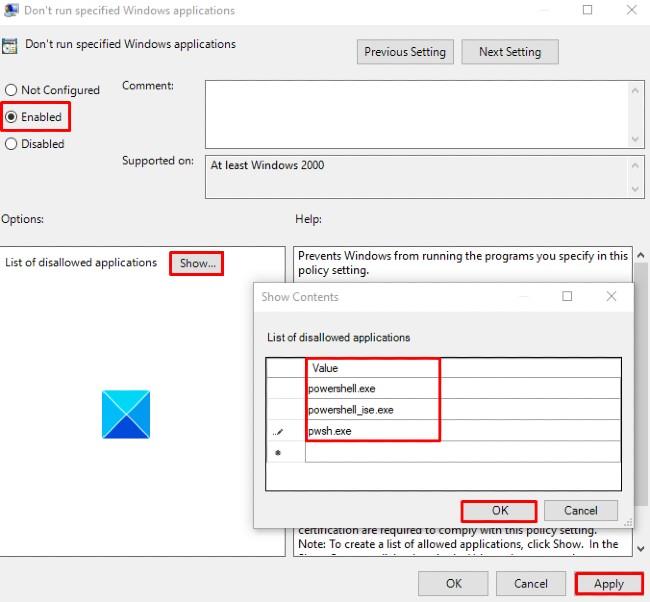
3. Zakažte PowerShell 7 ve Windows 10
Pokud máte v počítači PowerShell 7, můžete jej zakázat pomocí těchto kroků:
Postupujte podle pokynů na obrazovce a dokončete proces odinstalace aplikace. Po dokončení bude PowerShell 7 a jeho data odstraněna z vašeho počítače.
Přejeme vám úspěch a zveme vás, abyste se odvolali na mnoho dalších skvělých tipů na Quantrimangu:
Kiosk Mode ve Windows 10 je režim pro použití pouze 1 aplikace nebo přístupu pouze k 1 webu s uživateli typu host.
Tato příručka vám ukáže, jak změnit nebo obnovit výchozí umístění složky Camera Roll ve Windows 10.
Úprava souboru hosts může způsobit, že nebudete moci přistupovat k Internetu, pokud soubor není správně upraven. Následující článek vás provede úpravou souboru hosts ve Windows 10.
Snížení velikosti a kapacity fotografií vám usnadní jejich sdílení nebo posílání komukoli. Zejména v systému Windows 10 můžete hromadně měnit velikost fotografií pomocí několika jednoduchých kroků.
Pokud nepotřebujete zobrazovat nedávno navštívené položky a místa z důvodu bezpečnosti nebo ochrany soukromí, můžete to snadno vypnout.
Microsoft právě vydal aktualizaci Windows 10 Anniversary Update s mnoha vylepšeními a novými funkcemi. V této nové aktualizaci uvidíte spoustu změn. Od podpory stylusu Windows Ink po podporu rozšíření prohlížeče Microsoft Edge byly výrazně vylepšeny také nabídky Start a Cortana.
Jedno místo pro ovládání mnoha operací přímo na systémové liště.
V systému Windows 10 si můžete stáhnout a nainstalovat šablony zásad skupiny pro správu nastavení Microsoft Edge a tato příručka vám ukáže postup.
Tmavý režim je rozhraní s tmavým pozadím ve Windows 10, které pomáhá počítači šetřit energii baterie a snižuje dopad na oči uživatele.
Hlavní panel má omezený prostor, a pokud pravidelně pracujete s více aplikacemi, může vám rychle dojít místo na připnutí dalších oblíbených aplikací.









