8 způsobů, jak opravit Windows PIN nefunguje ve Windows 10/11

Můžete narazit na problém, kdy vám systém Windows sdělí, že váš PIN je nesprávný, i když jste jej zadali správně.

Název vašeho počítače je sada znaků, která odlišuje vaše zařízení od ostatních zařízení v síti. I když má váš počítač výchozí název, jeho změna může usnadnit identifikaci mezi ostatními zařízeními.
Při pokusu o to však můžete narazit na problémy. Příkladem je zobrazení chybové zprávy „PC Name Is Invalid“ zobrazené na obrazovce. Tato chyba může být docela nepříjemná, protože vám brání v přejmenování počítače.
Pojďme se dozvědět o metodách odstraňování problémů prostřednictvím následujícího článku!
Co znamená chyba „Název počítače je neplatný“? Proč se objevuje?
Text „PC Name Is Invalid“ může znamenat, že název, který se pokoušíte zadat do pole pro pojmenování, je neplatný. Někdy ale věci nejsou tak doslovné. Chyba se může objevit i v případě, že vaše jméno splňuje požadavky na charakter, jedná se tedy o důsledek zcela jiného problému.
Tato chybová zpráva obvykle indikuje, že něco není v pořádku s nastavením nebo konfigurací vašeho počítače. Nebo to může být problém s chybou, v takovém případě možná budete muset aktualizovat počítač, abyste problém vyřešili.
V každém případě je zde několik předběžných kontrol, které byste měli provést před zahájením hlavních oprav:
1. Čeká na aktualizaci
Jak již bylo zmíněno dříve, problém může nastat v důsledku systémové chyby, která brání správnému fungování vašeho počítače. Proto jednoduchá aktualizace může být opravou, kterou potřebujete, abyste mohli přejmenovat svůj počítač.
Chcete-li zkontrolovat aktualizace v počítači, přejděte do Nastavení kliknutím na tlačítko Start nebo zadáním klávesové zkratky Win + I. Poté klikněte na Windows Update na levém postranním panelu.
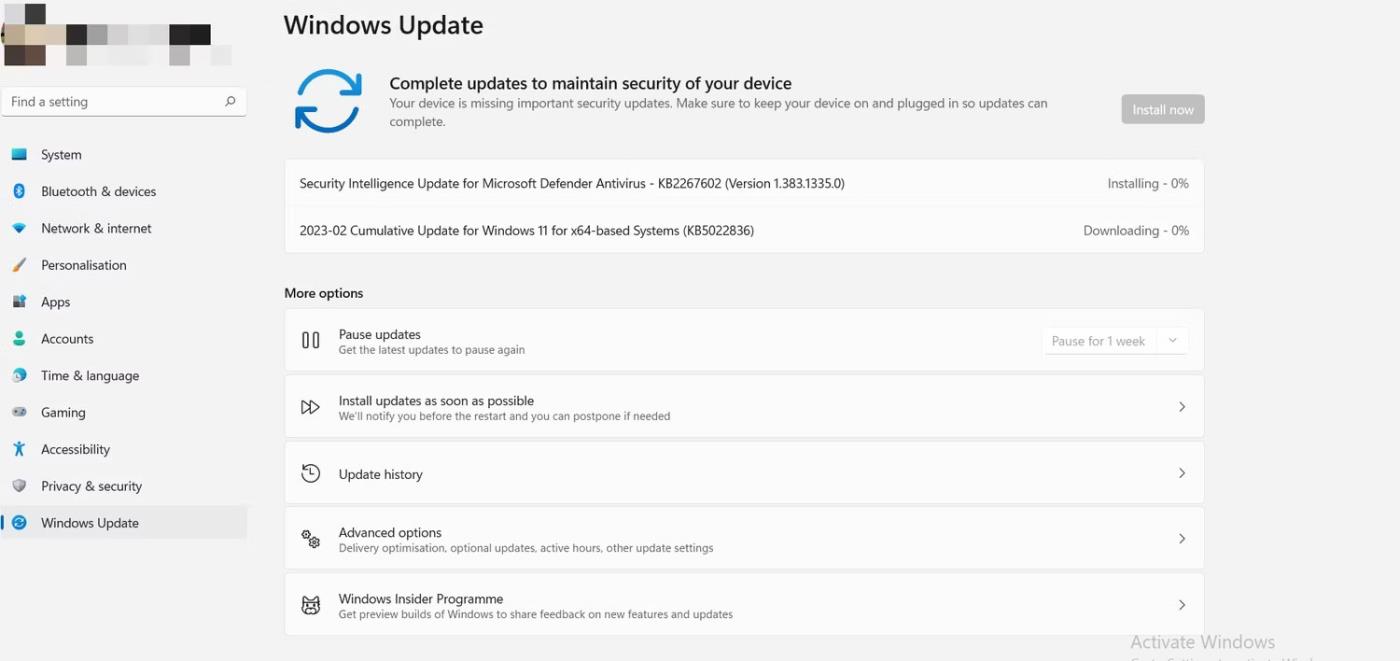
Nainstalujte aktualizaci Windows 11
Zobrazí se seznam čekajících aktualizací a kliknutím na kteroukoli z nich můžete nainstalovat. Po aktualizaci počítače se vraťte do Nastavení systému a zkuste počítač přejmenovat, abyste zjistili, zda to pomůže.
2. Omezte počet znaků a použití speciálních znaků
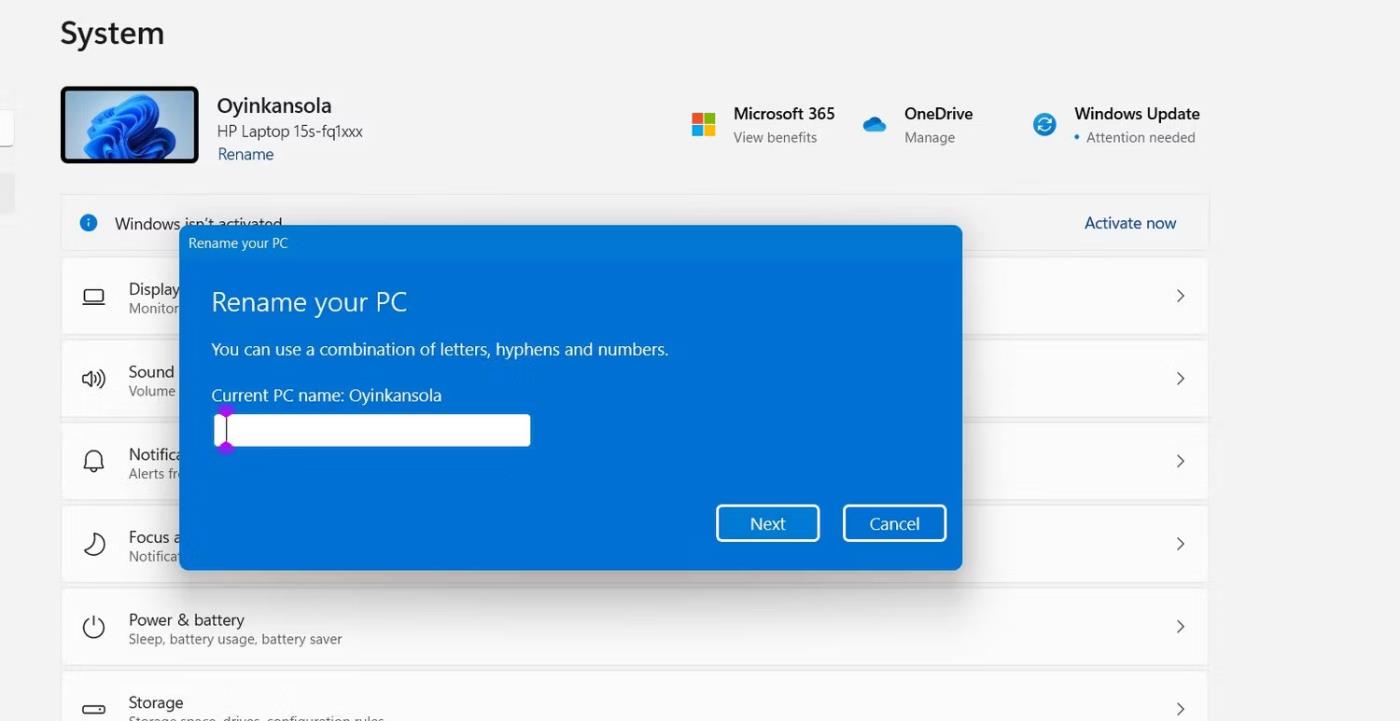
Pole pro přejmenování počítače v systému Windows 11
Obecně platí, že název vašeho počítače musí být v rámci limitu 15 znaků a smíte používat pouze písmena, pomlčky nebo čísla. Proto použití speciálních znaků – znaků jiných než abecedy nebo číslice – způsobí, že výběr jména nebude dostupný. Měli byste se také vyhnout používání mezer.
Nejprve si tedy zkontrolujte jméno, které plánujete použít, a ujistěte se, že splňuje požadavky na charakter.
3. Zkontrolujte, zda jste aktuálně přihlášeni s právy správce
Některé úpravy lze provádět pouze s právy správce, což vyžaduje přihlášení k účtu správce na PC. Přejmenování počítače je jedním z takových případů a používání účtu bez práv správce může být důvodem, proč máte problémy.
Takže jednou z věcí, kterou možná budete chtít zkontrolovat, když narazíte na tento problém, je stav vašeho účtu. Chcete-li to provést, otevřete nabídku Start a klikněte na ikonu uživatele v levém dolním rohu obrazovky.
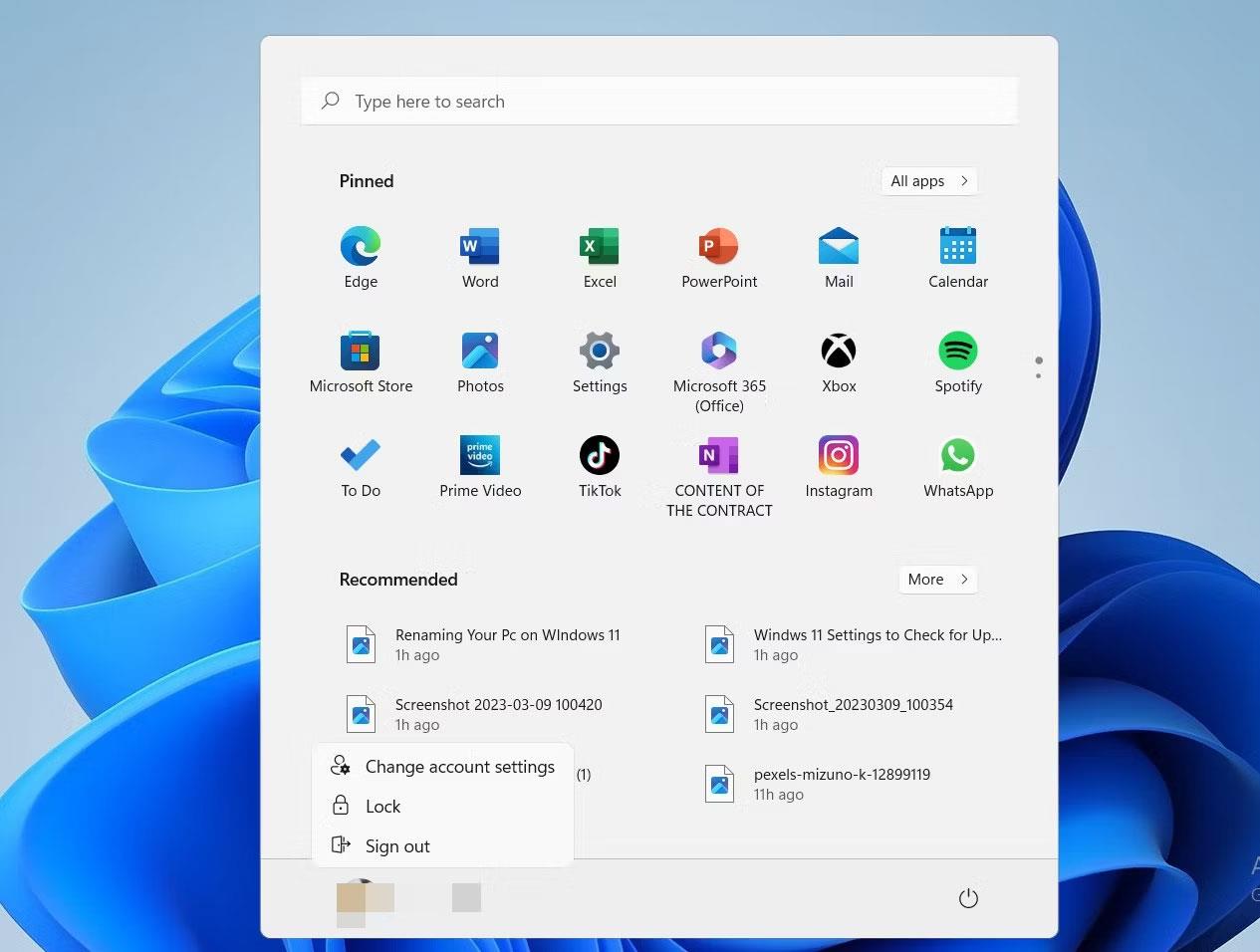
Nastavte účet Windows 11 v nabídce Start
Dále klikněte na Změnit nastavení účtu .
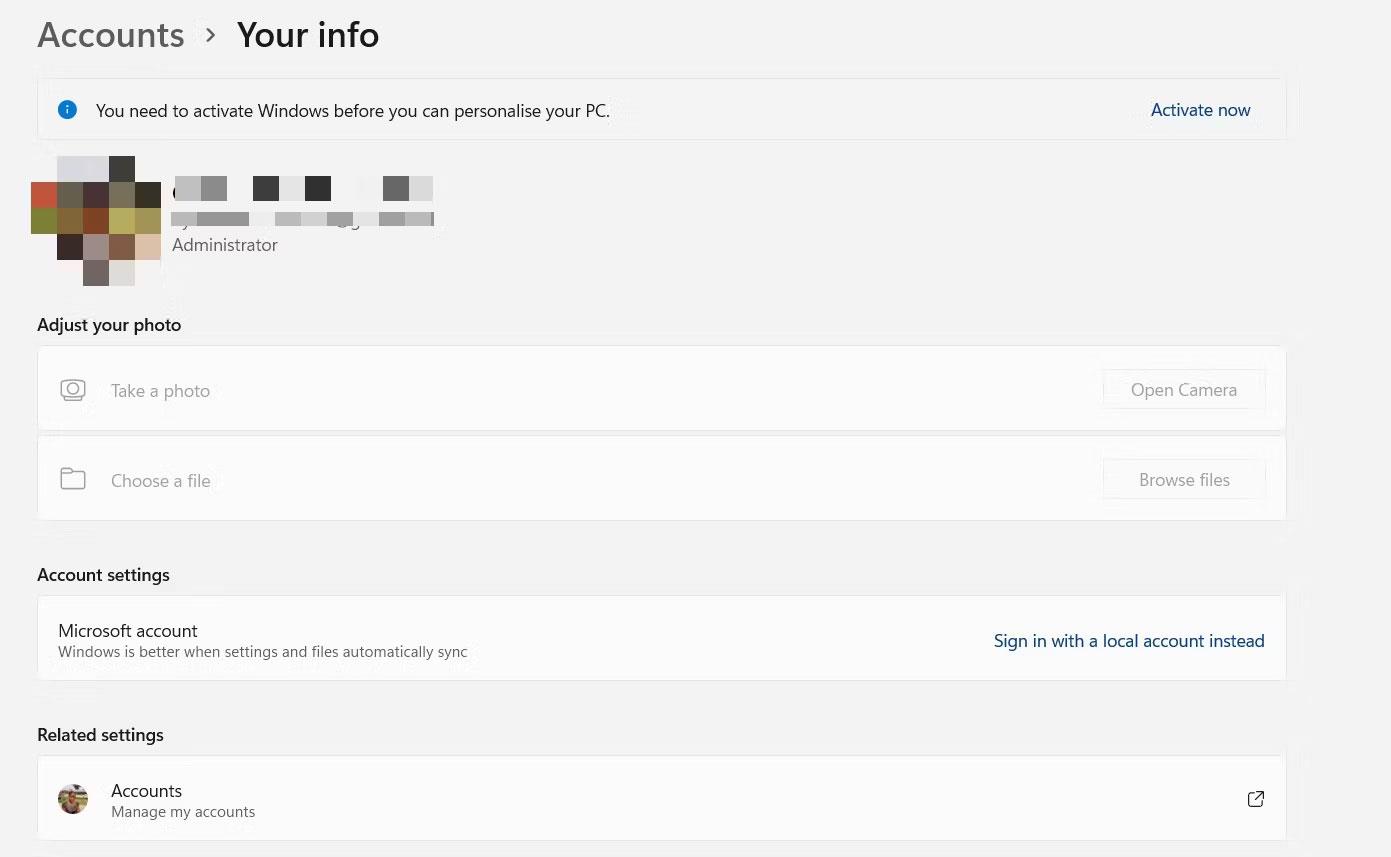
Klikněte na Změnit nastavení účtu
Aktuální stav účtu uvidíte pod podrobnostmi svého profilu v levém horním rohu obrazovky.
Po provedení 3 výše uvedených kontrol, pokud váš počítač stále vykazuje chyby, může být čas zkusit něco jiného. V takových případech můžete vyzkoušet metody odstraňování problémů v další části.
Jak opravit chybu „Název počítače je neplatný“ v systému Windows 11
1. Restartujte počítač
První akcí při výskytu menších problémů s počítačem je obvykle spuštění restartu. Není pochyb o tom, že restartování počítače je skvělý způsob, jak obnovit počítač a uvést věci do provozu.
Pokud se tedy při pokusu o přejmenování počítače setkáte s problémy, zvažte restart, abyste obnovili normální stav počítače. Navíc to pomůže nainstalovat všechny čekající aktualizace (pokud jste tak již neučinili).
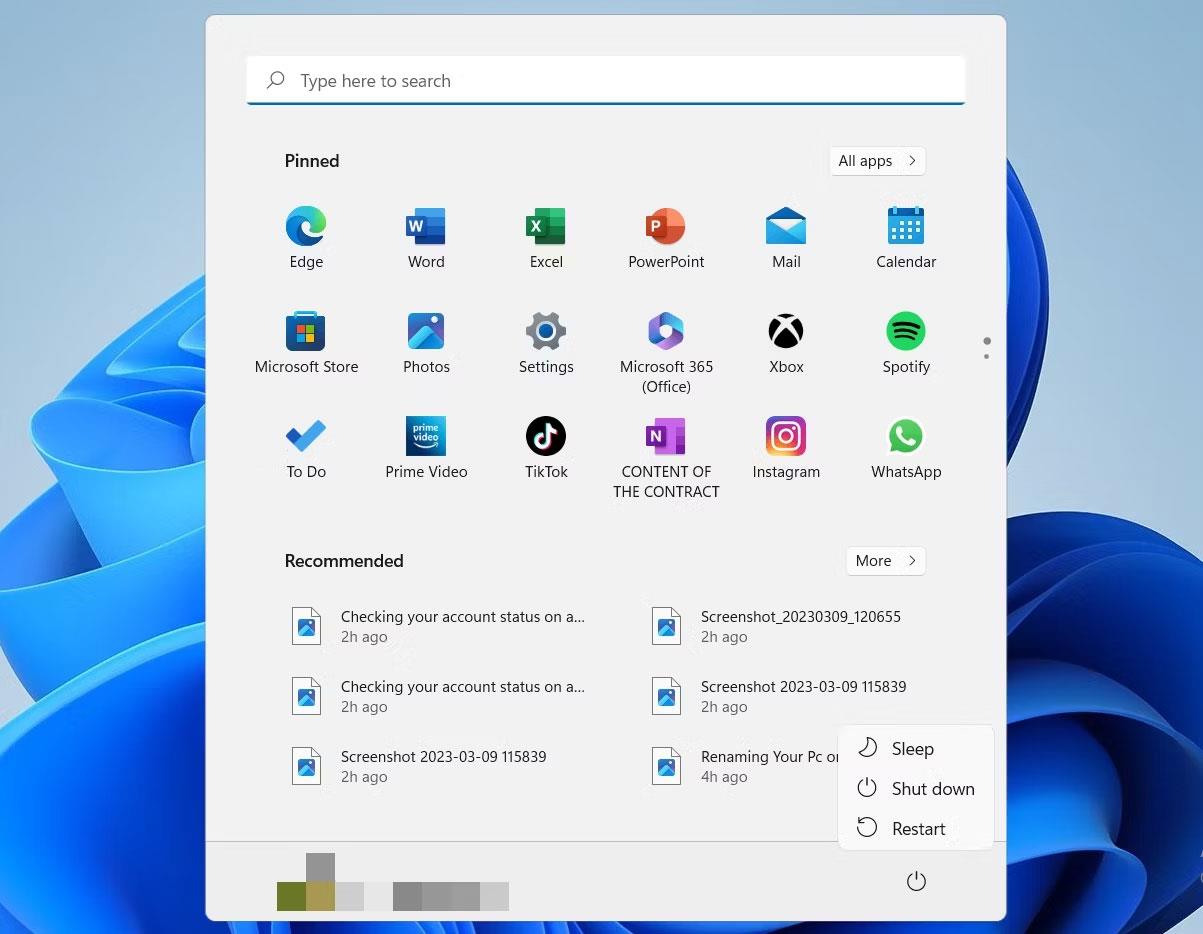
Možnost Vypnout Windows 11 v nabídce Start
2. Vytvořte nový uživatelský účet
Pokud chyba stále nezmizí, můžete zkusit vytvořit nový účet (s právy správce) a poté zkusit přejmenovat svůj počítač.
Chcete-li to provést, otevřete ovládací panel prostřednictvím vyhledávacího panelu na hlavním panelu.
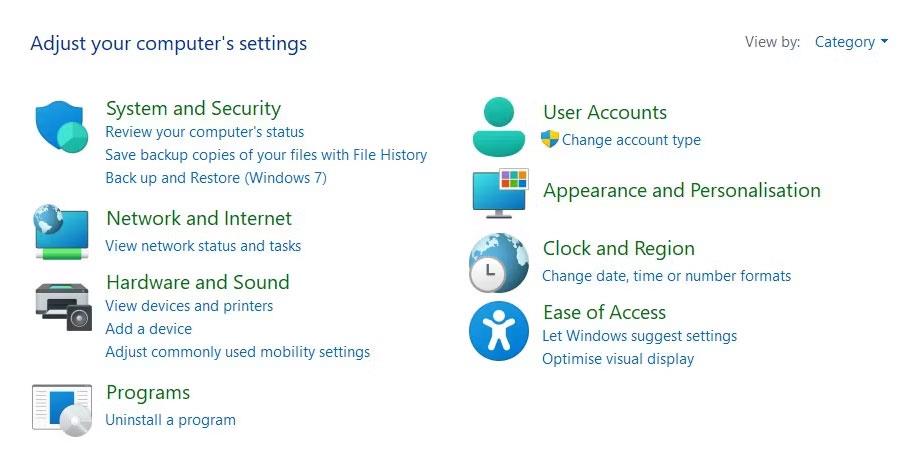
Přístup k ovládacímu panelu
Dále klikněte na Uživatelské účty.
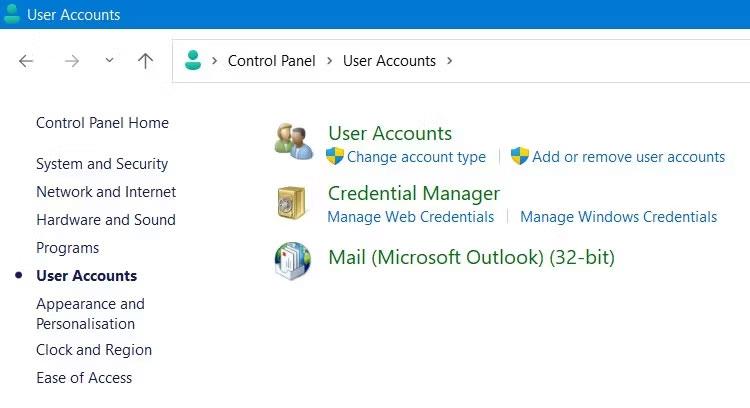
Nastavte uživatelské účty v Ovládacích panelech
Poté klikněte na Přidat nebo odebrat uživatelské účty .
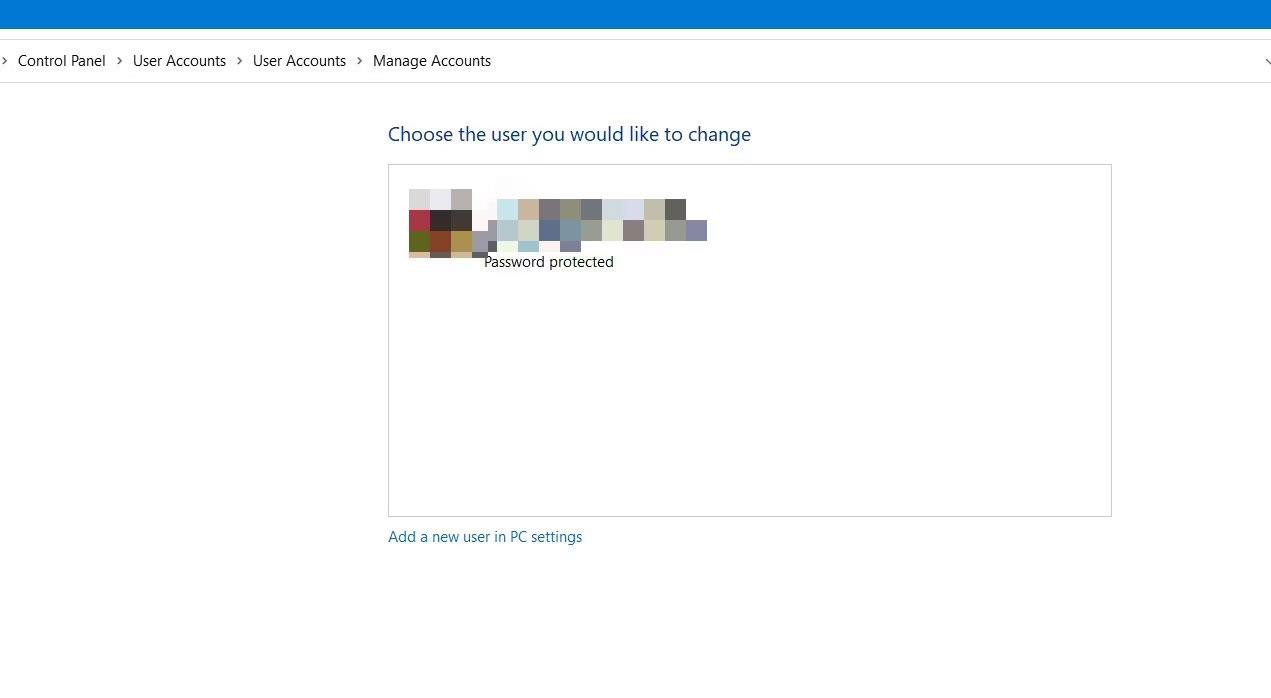
Přidat nový uživatelský účet v Ovládacích panelech
Poté klikněte na Přidat nového uživatele v nastavení počítače .
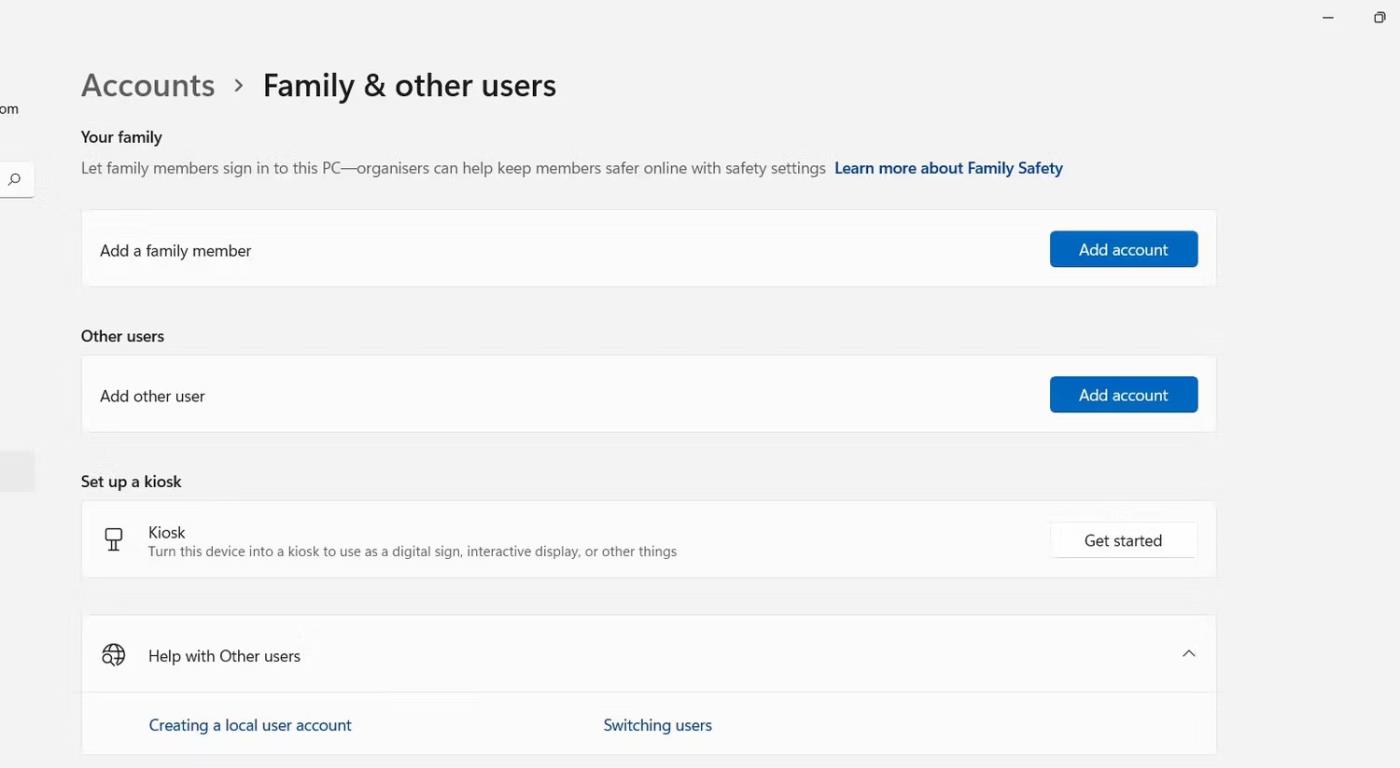
Klikněte na Přidat nového uživatele v nastavení PC
Nakonec klikněte na ikonu Přidat účet .
3. Zakažte možnosti synchronizace mezi zařízeními
Synchronizace volitelných nastavení je důležitou funkcí systému Windows. Když s účtem Microsoft používáte více zařízení, vaše předvolby a nastavení se budou synchronizovat mezi zařízeními, aniž byste museli každé zařízení překonfigurovat samostatně.
I když je to užitečné, může také způsobit potenciální problémy při přejmenování počítače, takže můžete zvážit vypnutí této funkce, když jste u toho.
Chcete-li to provést, přejděte do Nastavení > Účty > Záloha systému Windows .
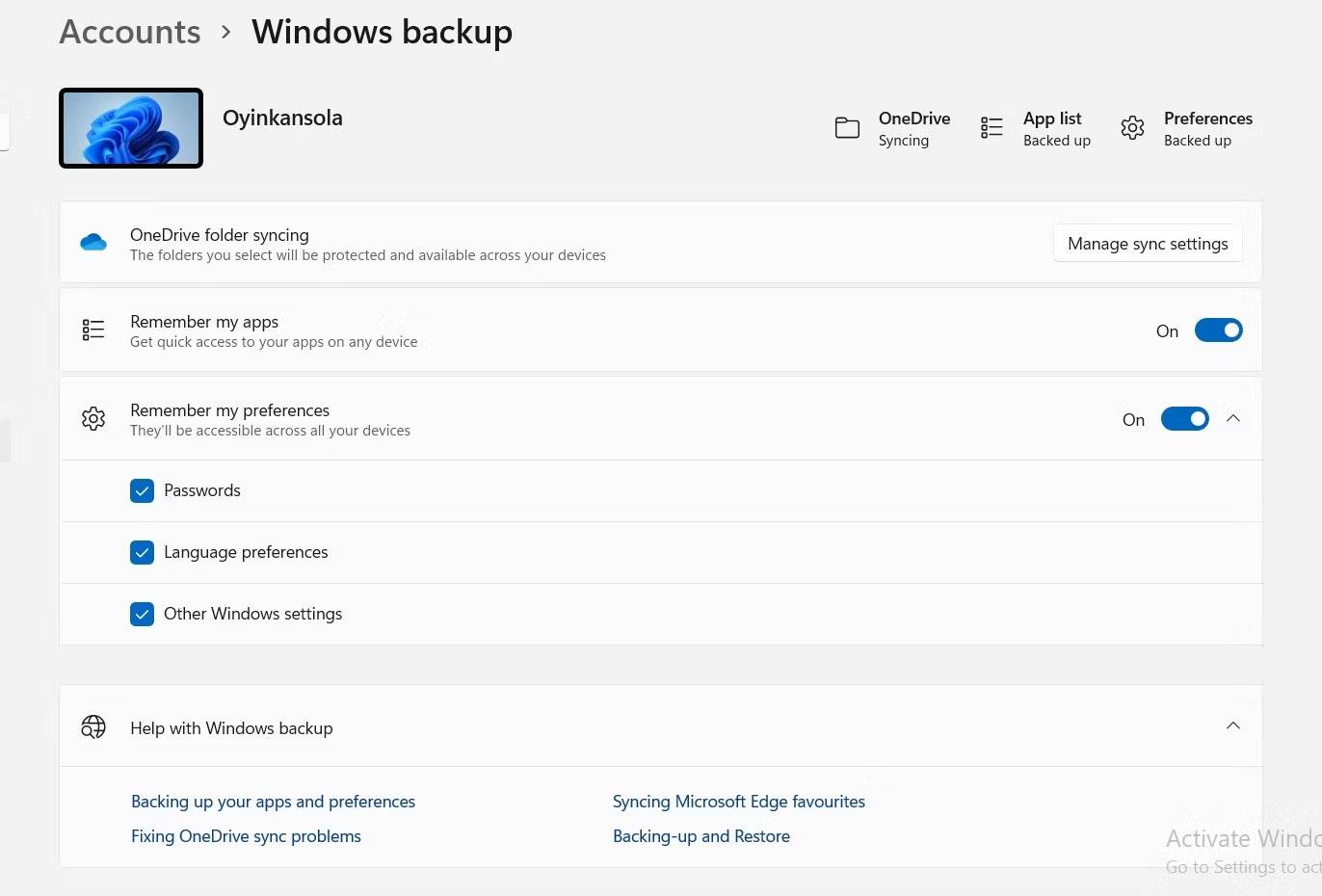
Nainstalujte synchronizaci Windows 11
Poté vypněte možnost Zapamatovat si moje předvolby a deaktivujte funkci synchronizace.
4. Použijte prostředí Windows PowerShell
Nakonec můžete chybu „Název počítače je neplatný“ vyřešit spuštěním příkazu v prostředí Windows PowerShell. Do vyhledávacího pole zadejte Windows PowerShell a když se aplikace zobrazí, vyberte Spustit jako správce .
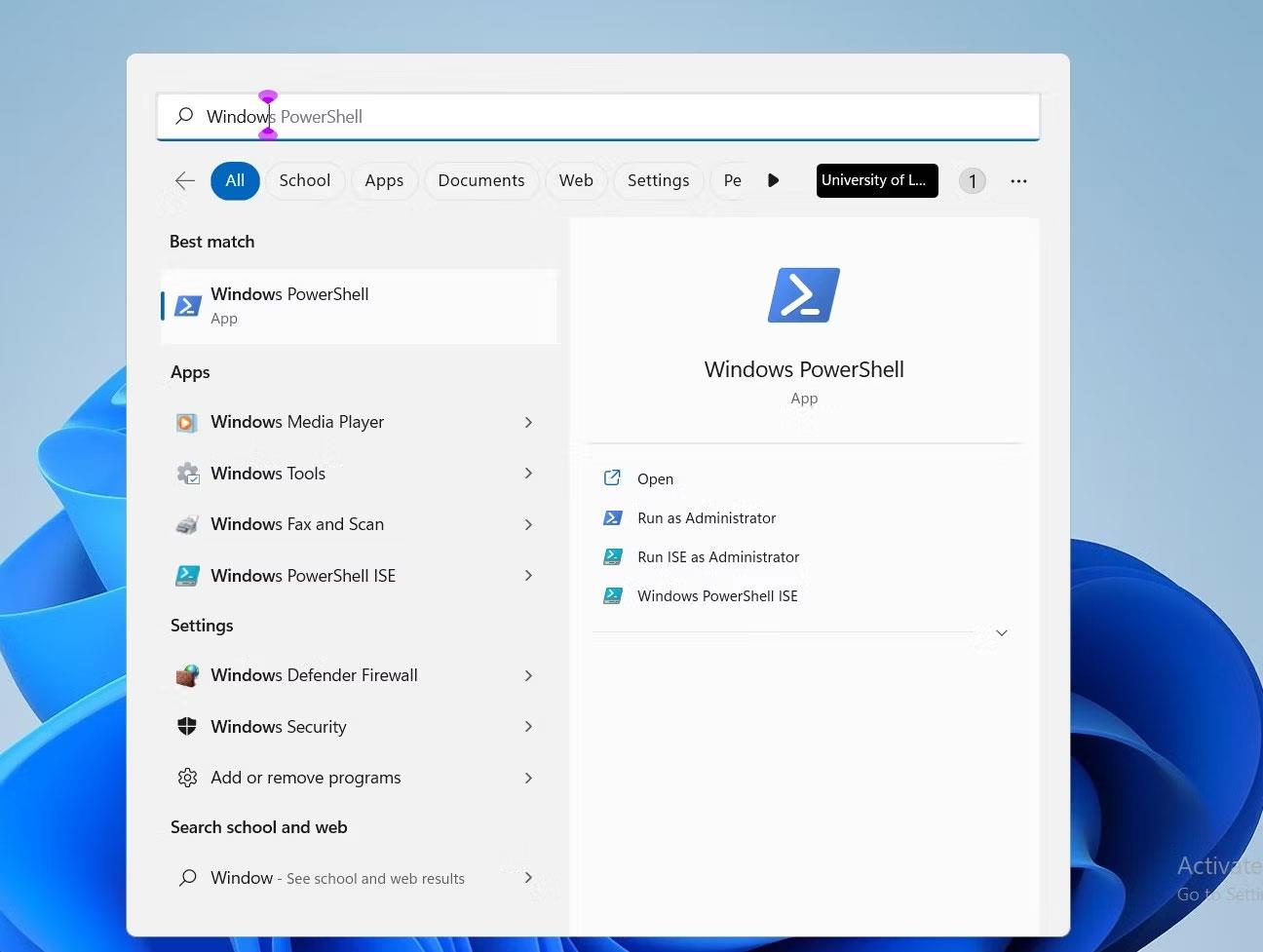
Windows Powershell ve vyhledávací liště
Když v potvrzovacím dialogu kliknete na Ano , zobrazí se PowerShell. Poté zadejte příkaz Rename - Computer - NewName “New name” , kde slova v uvozovkách budou nahrazena názvem, který chcete změnit pro svůj počítač.
Chcete-li například přejmenovat svůj počítač na „MakeUseOf“, zadaný příkaz bude Rename-Computer -NewName „MakeUseOf“, jak je uvedeno níže:
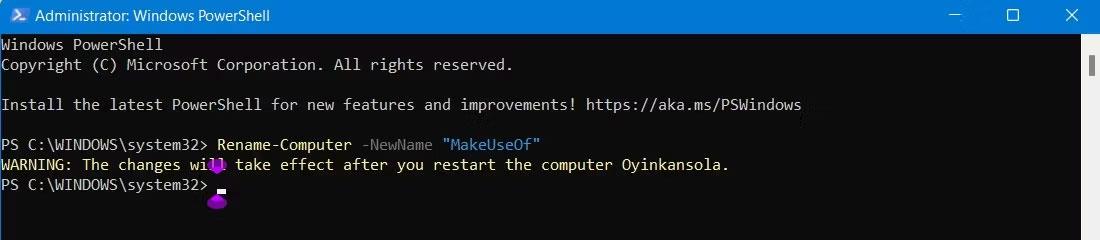
Příkaz Powershell pro přejmenování PC
Přejmenování PC je velmi důležité, o to více, když pracujete v počítačové síti. Nejen, že je to skvělý způsob, jak si přizpůsobit svůj počítač, ale také to usnadňuje rozlišení mezi ostatními zařízeními.
Článek nastínil možné důvody, proč se na vašem počítači může objevit chyba „Název počítače je neplatný“, a zároveň existují rychlá řešení, která vám pomohou tuto změnu provést.
Doufám, že jste úspěšní.
Můžete narazit na problém, kdy vám systém Windows sdělí, že váš PIN je nesprávný, i když jste jej zadali správně.
Chyba selhání stavu napájení ovladače je jednou z běžných chyb, ke kterým dochází během procesu upgradu operačního systému Windows. Příčinou chyby jsou většinou ovladače s prošlou platností nebo nekompatibilní ovladače.
Příkladem je zobrazení chybové zprávy „PC Name Is Invalid“ zobrazené na obrazovce. Tato chyba může být docela nepříjemná, protože vám brání v přejmenování počítače.
Když dojde k této chybě, znamená to, že systém Windows nerozpozná zařízení USB. Tuto chybovou zprávu můžete vidět ve Správci zařízení pod řadiči sběrnice Universal Serial Bus spolu s ikonou žlutého vykřičníku.
Uživatelé nemohou spouštět programy nebo přistupovat ke složkám nebo souborům, když dojde k chybě „Nedostatek systémových prostředků“. Tato chybová zpráva upozorňuje na nedostatek systémových prostředků, jako je RAM.
Uživatelé nahlásili chybu 0x80070005 nebo 0x80070539, která se objevila, když se pokusili umístit nově uložené aplikace na různá umístění externího pevného disku pomocí Nastavení.
Kiosk Mode ve Windows 10 je režim pro použití pouze 1 aplikace nebo přístupu pouze k 1 webu s uživateli typu host.
Tato příručka vám ukáže, jak změnit nebo obnovit výchozí umístění složky Camera Roll ve Windows 10.
Úprava souboru hosts může způsobit, že nebudete moci přistupovat k Internetu, pokud soubor není správně upraven. Následující článek vás provede úpravou souboru hosts ve Windows 10.
Snížení velikosti a kapacity fotografií vám usnadní jejich sdílení nebo posílání komukoli. Zejména v systému Windows 10 můžete hromadně měnit velikost fotografií pomocí několika jednoduchých kroků.
Pokud nepotřebujete zobrazovat nedávno navštívené položky a místa z důvodu bezpečnosti nebo ochrany soukromí, můžete to snadno vypnout.
Microsoft právě vydal aktualizaci Windows 10 Anniversary Update s mnoha vylepšeními a novými funkcemi. V této nové aktualizaci uvidíte spoustu změn. Od podpory stylusu Windows Ink po podporu rozšíření prohlížeče Microsoft Edge byly výrazně vylepšeny také nabídky Start a Cortana.
Jedno místo pro ovládání mnoha operací přímo na systémové liště.
V systému Windows 10 si můžete stáhnout a nainstalovat šablony zásad skupiny pro správu nastavení Microsoft Edge a tato příručka vám ukáže postup.
Tmavý režim je rozhraní s tmavým pozadím ve Windows 10, které pomáhá počítači šetřit energii baterie a snižuje dopad na oči uživatele.
Hlavní panel má omezený prostor, a pokud pravidelně pracujete s více aplikacemi, může vám rychle dojít místo na připnutí dalších oblíbených aplikací.













