8 způsobů, jak opravit Windows PIN nefunguje ve Windows 10/11

Můžete narazit na problém, kdy vám systém Windows sdělí, že váš PIN je nesprávný, i když jste jej zadali správně.

Uživatelé nahlásili chybu 0x80070005 nebo 0x80070539, která se objevila, když se pokusili umístit nově uložené aplikace na různá umístění externího pevného disku pomocí Nastavení. Tyto chybové kódy mají stejnou zprávu, která říká: „Nemohli jsme nastavit vaše výchozí umístění uložení“ . To znamená, že uživatelé nemohou změnit výchozí umístění uložení aplikace.
Brání vám tato chyba také ve změně místa, kam se ukládají nové aplikace? Pokud ano, zde je návod, jak opravit kód chyby 0x80070005 nebo 0x80070539 v systému Windows 11/10.
1. Nastavte svůj uživatelský účet na správce
Pokud používáte standardní účet Windows, změňte typ uživatelského účtu na účet správce. Standardní uživatelský účet vám zabrání provádět složité systémové změny. Ke změně umístění aplikace můžete potřebovat oprávnění správce.
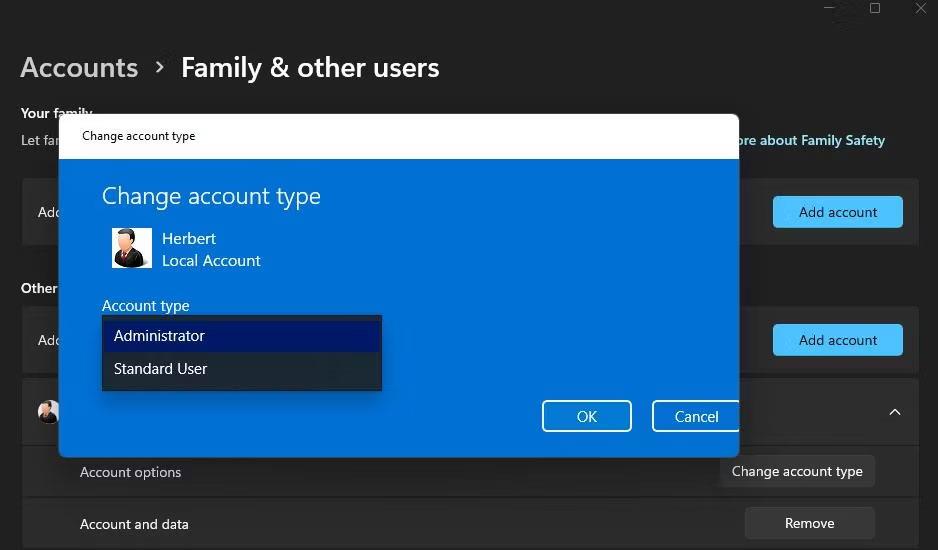
Rozbalovací nabídka typu účtu
2. Přejmenujte složku WindowsApps
Tato chyba může nastat, protože složka WindowsApps, kde je aplikace uložena, je poškozená. Tento problém může vyřešit přejmenování složky WindowsApps na jednotce nebo oddílu, kam chcete aplikaci uložit. Chcete-li to provést, přejmenujte složku takto:
1. Pokud se pokoušíte umístit aplikaci uloženou na externím pevném disku, připojte tento pevný disk k počítači.
2. Otevřete navigátor složky Průzkumník souborů a klepněte na Tento počítač .
3. Poklepejte na jednotku/diskový oddíl, který chcete nastavit jako výchozí umístění pro uložení aplikace.
4. Poté klepněte pravým tlačítkem myši na složku WindowsApps a vyberte možnost Přejmenovat v místní nabídce . Tuto složku najdete v kořenovém adresáři jednotky.
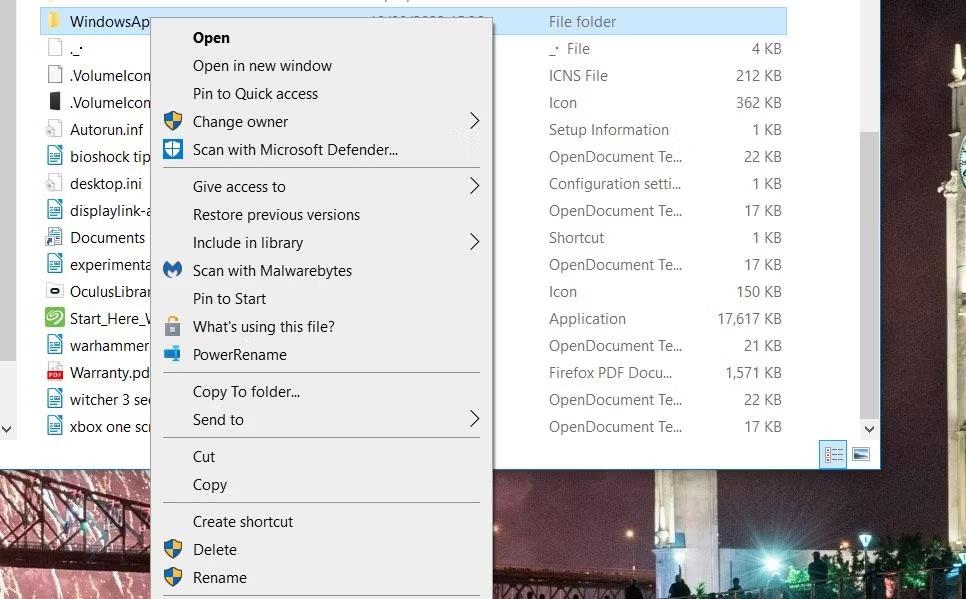
Možnost přejmenování
5. Přejmenujte složku na WindowsApps.old a stiskněte klávesu Enter.
6. Poté zkuste změnit výchozí umístění pro ukládání aplikací prostřednictvím Nastavení.
Pokud to stále nefunguje, přejděte k dalšímu řešení.
3. Odstraňte nebo přejmenujte složku WpSystem
Mnoho uživatelů potvrzuje, že přejmenování nebo odstranění složky WpSystem opravuje chybu 0x80070005. WpSystem je adresář vytvořený pro ukládání dat aplikace. Zkuste tuto složku přejmenovat na WpSystem.old na jednotce, kterou nemůžete nastavit jako umístění pro uložení aplikace, jak je uvedeno u předchozí metody. WpSystem bude ve stejné složce jako složka WindowsApps.
Odstraňte také složku WpSystem. Soubor nebo složku můžete v Průzkumníku odstranit kliknutím pravým tlačítkem na soubor nebo složku a výběrem možnosti Odstranit . Pokud tuto složku nemůžete najít nebo toto potenciální řešení nefunguje, zkuste další řešení.
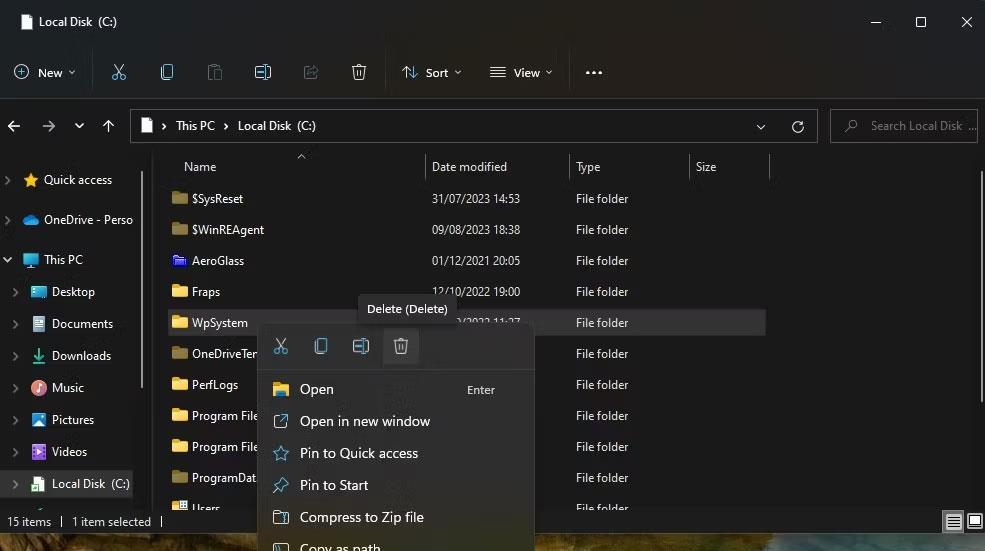
Možnost smazat
4. Nastavte úplná systémová oprávnění pro složku System Volume
Nastavení úplných oprávnění pro složku System Volume je další potvrzená oprava chyby 0x80070005. Chcete-li nastavit úplná oprávnění pro složku System Volume, postupujte takto:
1. Přejděte do Průzkumníka souborů a klikněte na nabídku se třemi tečkami Zobrazit více > Možnosti . Ve Windows 10 klikněte na Možnosti na kartě Zobrazit .
2. Vyberte Zobrazit v okně Možnosti složky.
3. Zrušte zaškrtnutí možnosti Skrýt chráněné soubory operačního systému (doporučeno) .
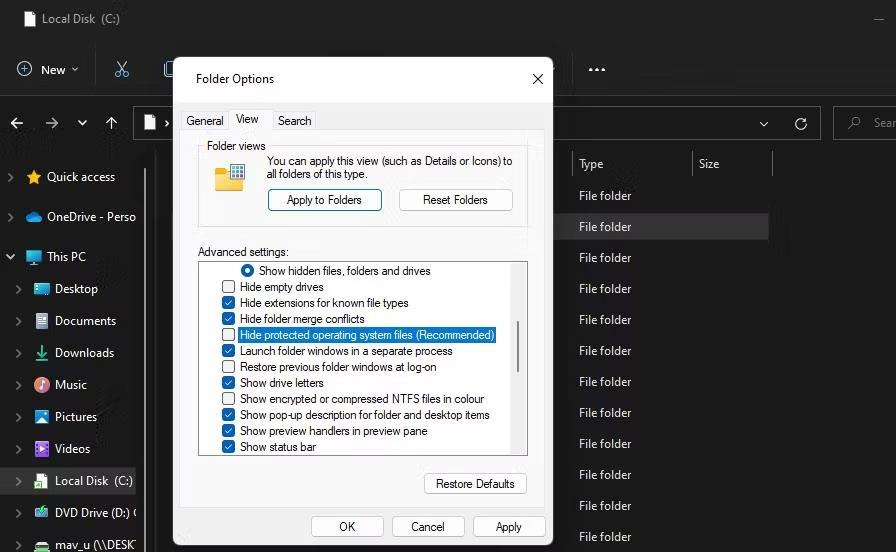
Zaškrtávací políčko Skrýt chráněné soubory operačního systému
4. Vyberte Zobrazit skryté soubory, složky a jednotky .
5. Klepnutím na tlačítko Použít uložte nové nastavení Průzkumníka.
6. Vyberte jednotku, kterou potřebujete nastavit jako výchozí umístění pro uložení aplikace.
7. Klepněte pravým tlačítkem myši na složku System Volume Information a vyberte Vlastnosti .
8. Klepnutím na Zabezpečení > Upřesnit zobrazíte okno Upřesnit nastavení zabezpečení .
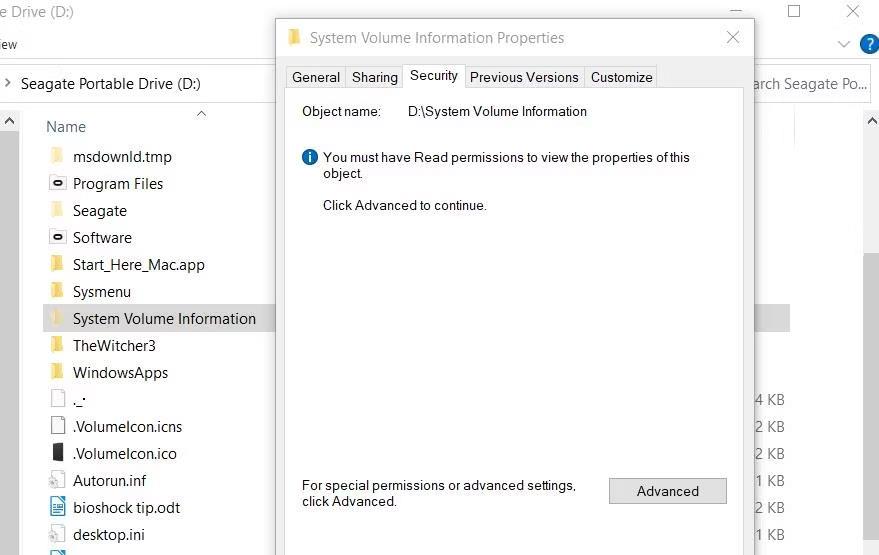
Karta Zabezpečení
9. Klepněte na tlačítko Pokračovat .
10. Dále klikněte na Přidat a zobrazte okno Položka oprávnění .
11. Klepněte na možnost Vybrat hlavní .
12. Do pole názvu objektu zadejte SYSTEM .
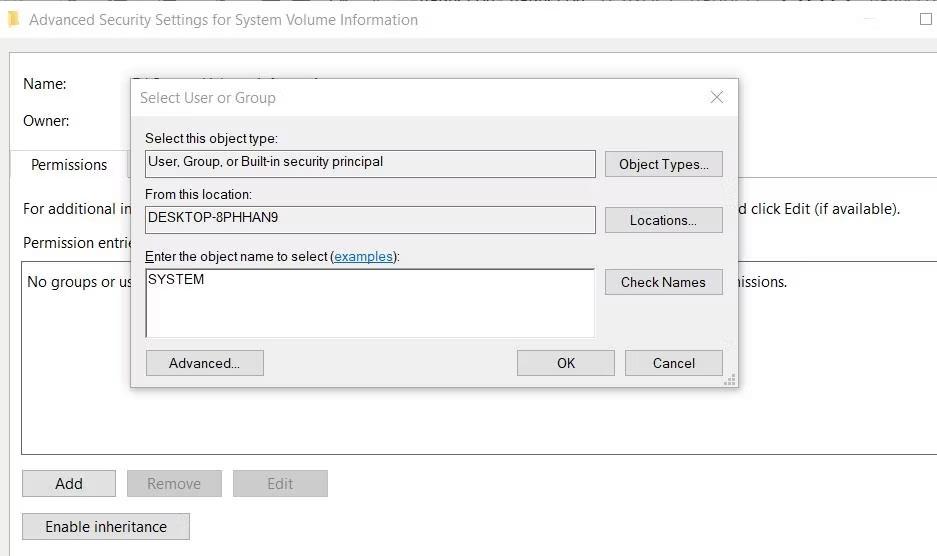
Okno pro výběr uživatele nebo skupiny
13. Klepněte na tlačítko OK.
14. Vyberte nastavení oprávnění Úplné řízení .
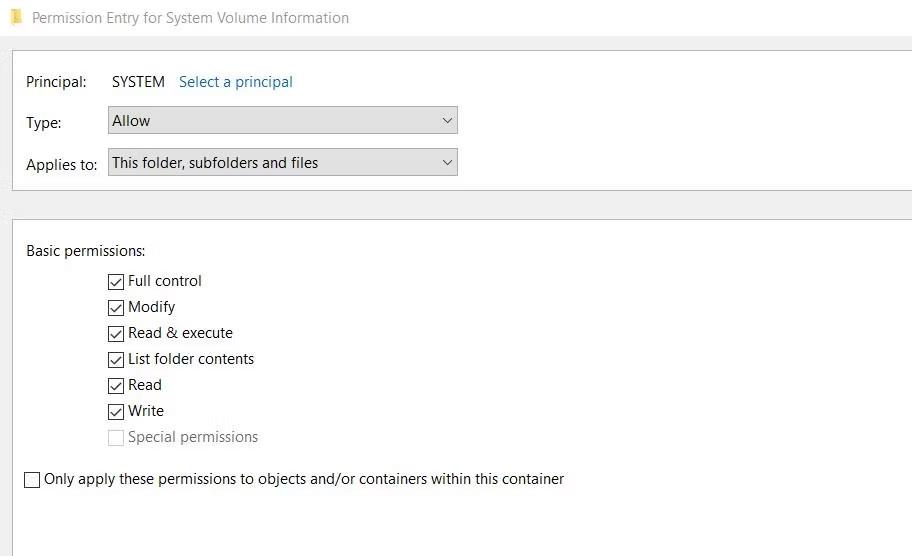
Zaškrtávací políčko oprávnění k plné kontrole
15. Poté vyberte možnosti OK v oknech Zadání oprávnění a Rozšířené nastavení zabezpečení .
Zavřete všechna zbývající otevřená okna. Poté restartujte počítač a zkuste změnit výchozí umístění uložení.
Můžete narazit na problém, kdy vám systém Windows sdělí, že váš PIN je nesprávný, i když jste jej zadali správně.
Chyba selhání stavu napájení ovladače je jednou z běžných chyb, ke kterým dochází během procesu upgradu operačního systému Windows. Příčinou chyby jsou většinou ovladače s prošlou platností nebo nekompatibilní ovladače.
Příkladem je zobrazení chybové zprávy „PC Name Is Invalid“ zobrazené na obrazovce. Tato chyba může být docela nepříjemná, protože vám brání v přejmenování počítače.
Když dojde k této chybě, znamená to, že systém Windows nerozpozná zařízení USB. Tuto chybovou zprávu můžete vidět ve Správci zařízení pod řadiči sběrnice Universal Serial Bus spolu s ikonou žlutého vykřičníku.
Uživatelé nemohou spouštět programy nebo přistupovat ke složkám nebo souborům, když dojde k chybě „Nedostatek systémových prostředků“. Tato chybová zpráva upozorňuje na nedostatek systémových prostředků, jako je RAM.
Uživatelé nahlásili chybu 0x80070005 nebo 0x80070539, která se objevila, když se pokusili umístit nově uložené aplikace na různá umístění externího pevného disku pomocí Nastavení.
Kiosk Mode ve Windows 10 je režim pro použití pouze 1 aplikace nebo přístupu pouze k 1 webu s uživateli typu host.
Tato příručka vám ukáže, jak změnit nebo obnovit výchozí umístění složky Camera Roll ve Windows 10.
Úprava souboru hosts může způsobit, že nebudete moci přistupovat k Internetu, pokud soubor není správně upraven. Následující článek vás provede úpravou souboru hosts ve Windows 10.
Snížení velikosti a kapacity fotografií vám usnadní jejich sdílení nebo posílání komukoli. Zejména v systému Windows 10 můžete hromadně měnit velikost fotografií pomocí několika jednoduchých kroků.
Pokud nepotřebujete zobrazovat nedávno navštívené položky a místa z důvodu bezpečnosti nebo ochrany soukromí, můžete to snadno vypnout.
Microsoft právě vydal aktualizaci Windows 10 Anniversary Update s mnoha vylepšeními a novými funkcemi. V této nové aktualizaci uvidíte spoustu změn. Od podpory stylusu Windows Ink po podporu rozšíření prohlížeče Microsoft Edge byly výrazně vylepšeny také nabídky Start a Cortana.
Jedno místo pro ovládání mnoha operací přímo na systémové liště.
V systému Windows 10 si můžete stáhnout a nainstalovat šablony zásad skupiny pro správu nastavení Microsoft Edge a tato příručka vám ukáže postup.
Tmavý režim je rozhraní s tmavým pozadím ve Windows 10, které pomáhá počítači šetřit energii baterie a snižuje dopad na oči uživatele.
Hlavní panel má omezený prostor, a pokud pravidelně pracujete s více aplikacemi, může vám rychle dojít místo na připnutí dalších oblíbených aplikací.













