8 způsobů, jak opravit Windows PIN nefunguje ve Windows 10/11

Můžete narazit na problém, kdy vám systém Windows sdělí, že váš PIN je nesprávný, i když jste jej zadali správně.

Chyba "Nedostatečné systémové prostředky" se objevuje za mírně odlišných okolností. K této chybě může dojít, když se uživatelé pokoušejí spouštět programy, instalovat software, otevírat složky nebo přistupovat k souborům. Zde je text úplné chybové zprávy „Neexistují dostatečné systémové prostředky k dokončení požadované služby“ .
Uživatelé nemohou spouštět programy nebo přistupovat ke složkám nebo souborům, když dojde k chybě „Nedostatek systémových prostředků“. Tato chybová zpráva upozorňuje na nedostatek systémových prostředků, jako je RAM. Takto můžete opravit chybu „Nedostatečné systémové prostředky“ na počítači se systémem Windows.
1. Vyzkoušejte některé rychlé opravy založené na systému Windows
Existuje několik běžných způsobů, jak tuto chybu systému Windows opravit, takže než budete pokračovat, vyzkoušejte je.
Spusťte skenování disku
Ačkoli to není nejpravděpodobnější příčina, nelze vyloučit, že k této chybě dochází kvůli problému se systémem souborů. Pokud jiná řešení nefungují, může být vhodné spustit kontrolu Check Disk (CHKDSK) ve Windows . Proces skenování nástrojem CHKDSK zkontroluje a opraví chyby systému souborů zjištěné na disku.
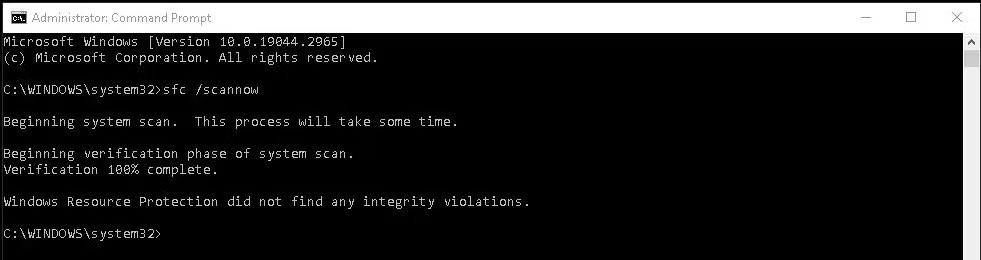
Příkaz Chkdsk
Aktualizujte ovladače zařízení
Dalším faktorem způsobujícím chybu „Nedostatečné systémové prostředky“ mohou být také zastaralé ovladače zařízení na vašem PC. Problém můžete vyřešit aktualizací obecného ovladače v počítači. Ruční aktualizace ovladačů zařízení v počítači jejich stažením z webových stránek je však časově náročná.
Tento článek doporučuje použít nástroj pro aktualizaci ovladače od jiného výrobce . Tento nástroj prohledá váš počítač a ukáže, která zařízení mají zastaralé ovladače. Poté můžete vybrat možnost aktualizace ovladačů pro všechna uvedená zařízení.
2. Zavřete nepotřebné aplikace na pozadí
Tato chybová zpráva naznačuje omezené systémové prostředky. Zkuste tedy před spuštěním programu nebo otevřením složky či souboru zavřít nepotřebné aplikace běžící na pozadí, abyste uvolnili paměť RAM.
Nepotřebné aplikace je nejlepší zavírat pomocí metody Správce úloh, která poskytuje přehled o všech spuštěných programech na pozadí.
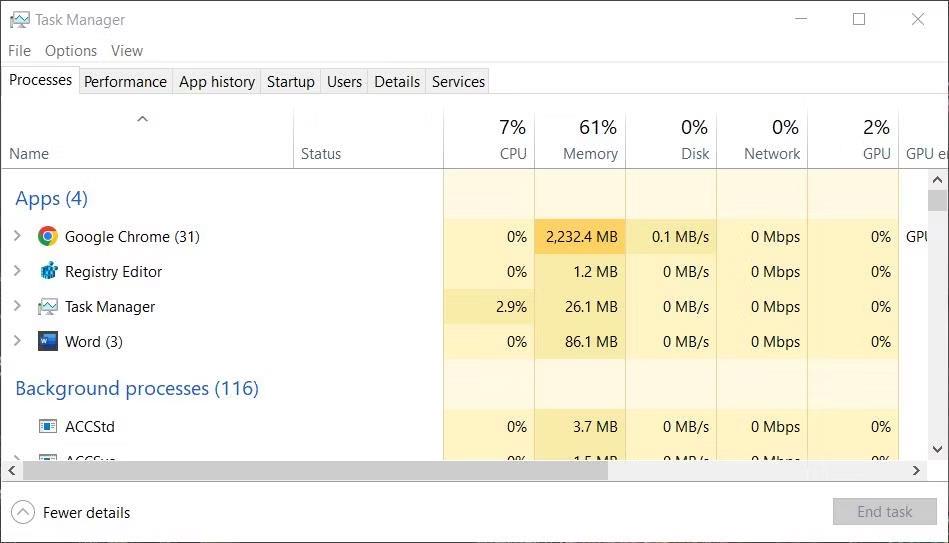
Okno Správce úloh
Upozorňujeme, že zavřením nepotřebných aplikací na pozadí je trvale nezakážete. Chcete-li vypnout automatické spouštění programů na pozadí, musíte je odebrat z procesu spouštění systému Windows. Další podrobnosti najdete v článku Quantrimang.com o deaktivaci položek při spuštění .
3. Vylaďte klíč registru Správa paměti
Mnoho uživatelů dokázalo opravit chybu „Nedostatečné systémové prostředky“ úpravou několika hodnot DWORD v klíči registru Správa paměti. Může to znít docela složitě, ale nezabere to moc času. Tuto potenciální opravu chyby „Nedostatečné systémové prostředky“ můžete použít následovně:
1. Spusťte Editor registru současným stisknutím kláves Win + R , zadejte příkaz regedit a klikněte na tlačítko OK u položky Spustit.
2. Odstraňte aktuální cestu v adresním řádku Editoru registru a zadejte tuto cestu:
HKEY_LOCAL_MACHINE\SYSTEM\CurrentControlSet\Control\Session Manager\Memory Management3. Pokud tento klíč neobsahuje PoolUsageMaximum DWORD, klikněte pravým tlačítkem na Správa paměti a vyberte možnost Nový > DWORD .
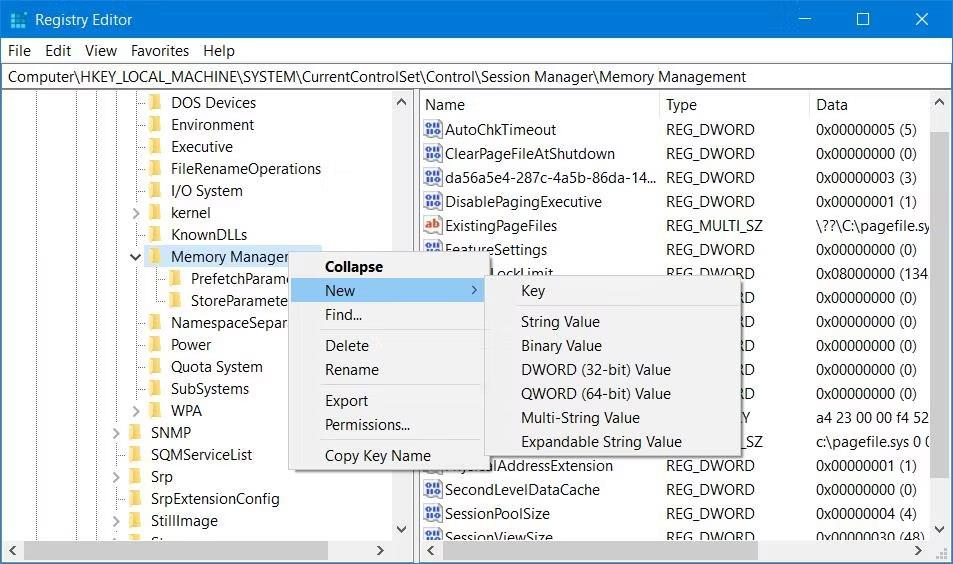
Možnost Nový > DWORD
4. Zadejte PoolUsageMaximum jako název DWORD.
5. V klíči Správa paměti vyhledejte DWORD PagedPoolSize . Pokud jej nemůžete najít, musíte jej vytvořit kliknutím pravým tlačítkem na Správa paměti , výběrem položky Nový > DWORD a zadáním PagedPoolSize do textového pole.
6. Nyní poklepejte na DWORD PoolUsageMaximum , aby se zobrazilo pole Údaj hodnoty .
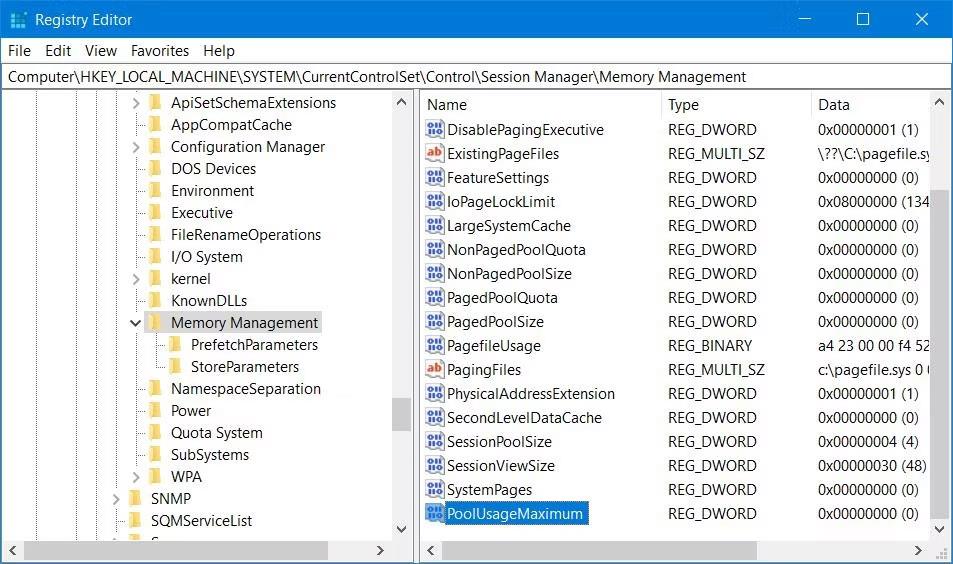
DWORD PoolUsageMaximum
7. Do pole Údaj hodnoty zadejte 60 .
8. Chcete-li převést hodnotu 60 na 96, vyberte možnost Desítková .
Okno úprav DWORD pro PageUsageMaximum
9. Klepnutím na OK nastavte hodnotu PoolUsageMaximum.
10. Poklepejte na DWORD PagedPoolSize .
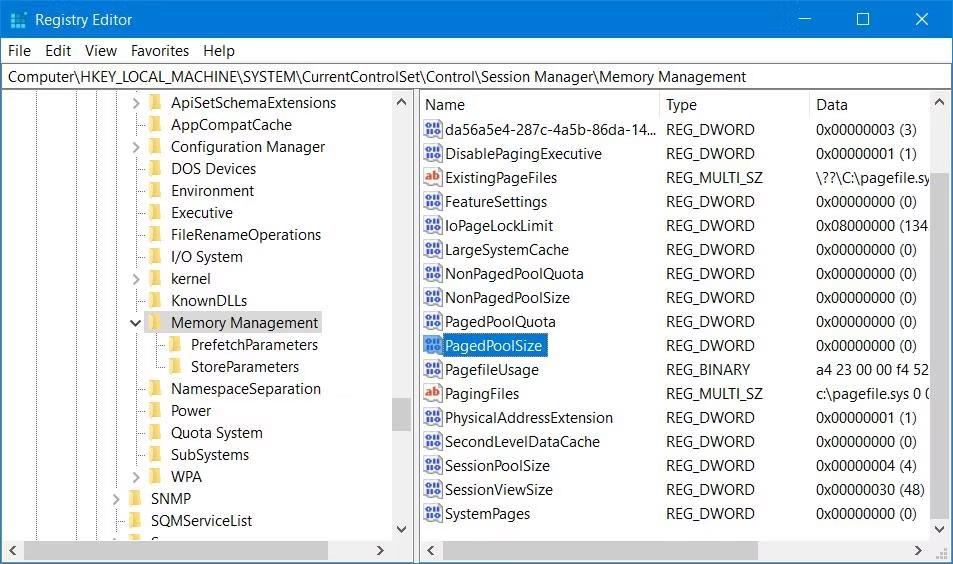
DWORD PagedPoolSize
11. Vymažte hodnotu 0 v textovém poli a zadejte tam ffffffff .
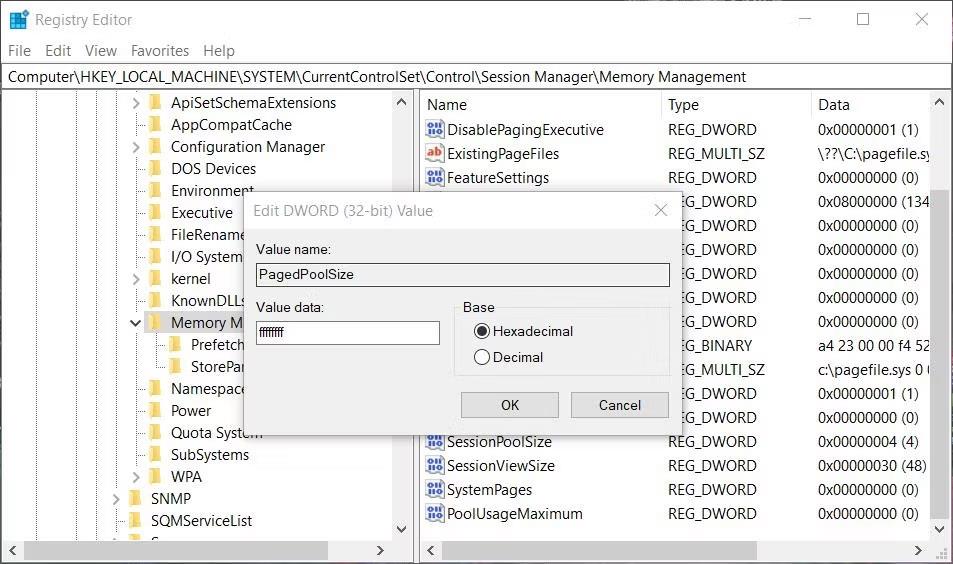
Okno pro úpravy DWORD pro PagedPoolSize
12. Vyberte OK pro nastavení hodnoty PagedPoolSize .
13. Poté ukončete Editor registru a vyberte možnost nabídky Start Restartovat.
4. Zakažte nebo odeberte antivirový software třetí strany
Vypnutí funkce skenování v reálném čase u antivirových aplikací třetích stran je dalším řešením, které uživatelé potvrdili jako účinné při opravě chyby „Nedostatečné systémové prostředky“. McAfee Antivirus je specifický bezpečnostní software, o kterém někteří uživatelé zmínili, že tento problém způsobuje. Dočasné vypnutí antivirových štítů zajistí, že nebudou moci falešně označit postižené soubory nebo složky, a sníží spotřebu systémových prostředků bezpečnostním softwarem.
Pokud je na vašem počítači antivirová aplikace třetí strany, klikněte pravým tlačítkem na její ikonu na hlavním panelu a vyberte možnost vypnutí ochrany v reálném čase. Potom zkuste spustit software nebo otevřít uživatelskou složku či soubor, které tato chyba ovlivňuje. Pokud to funguje, zvažte odinstalaci antivirového softwaru třetí strany, abyste se ujistili, že problém nemůže způsobit znovu.
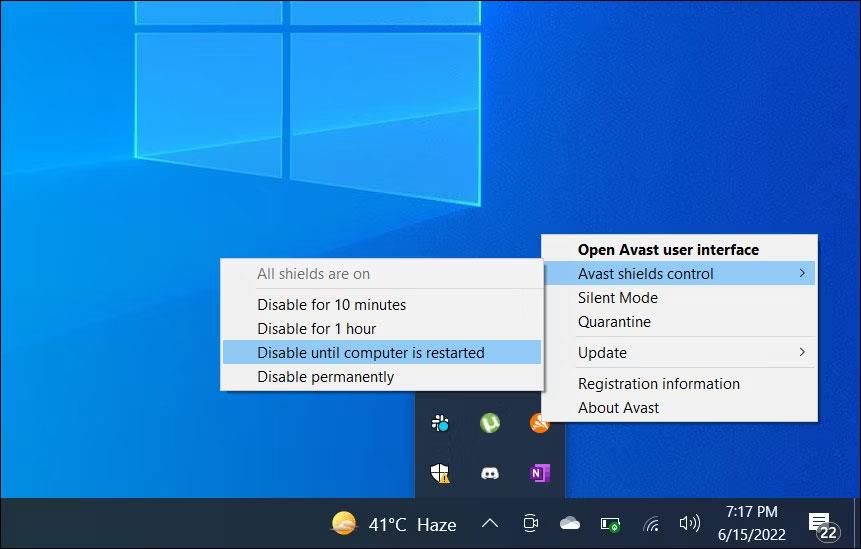
Dočasně zakažte antivirový software
Některé bezpečnostní aplikace třetích stran obsahují součásti brány firewall. Také byste měli dočasně vypnout bránu firewall ve vaší antivirové aplikaci, pokud ji máte. Podívejte se na kartu nastavení v antivirovém softwaru, abyste zjistili, zda tam nenajdete nějaké možnosti brány firewall.
Windows Security je předinstalovaná aplikace, která má také antivirovou kontrolu v reálném čase. Pokud nemáte nainstalovaný antivirový software třetí strany, můžete tuto funkci zkusit vypnout. Tento průvodce, jak vypnout zabezpečení Windows, obsahuje pokyny pro vypnutí ochrany aplikací v reálném čase.
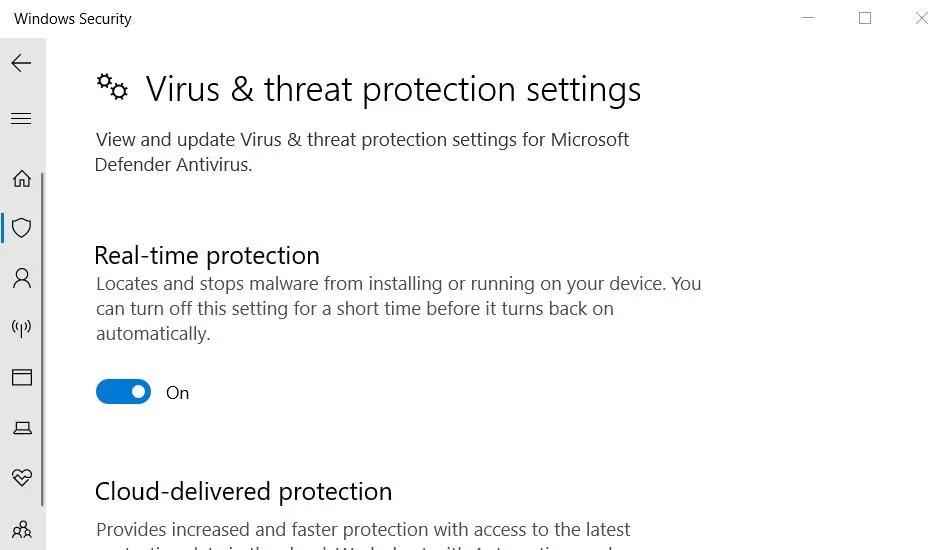
Nastavte ochranu v reálném čase v Zabezpečení systému Windows
5. Přidejte postižené soubory do seznamu výjimek antivirové aplikace

Přidejte tlačítko vyloučení
Pokud se tato chyba „Nedostatek systémových prostředků“ týká pouze konkrétního EXE programu nebo souboru uživatele, zkuste pro něj nastavit vyloučení antiviru. Způsob přístupu k seznamům vyloučení se mezi antivirovými aplikacemi třetích stran liší, ale většina je má. Návod, jak nastavit seznamy vyloučení souborů, proto naleznete na stránkách nápovědy k vašemu antivirovému softwaru na webu vydavatele.
Zabezpečení Windows má také seznam výjimek, do kterého můžete přidávat soubory a složky, které chcete vyloučit z antivirového štítu. Další podrobnosti naleznete v části: Jak přidat výjimky v programu Windows Defender v systému Windows 10 .
6. Opravte herní soubory

Tlačítko Ověřit v Epic Games Launcher
Pokud se u hry objeví chyba „Nedostatečné systémové prostředky“, zkuste opravit soubory postižené hry. Někteří hráči uvedli, že chybu „Nedostatečné systémové prostředky“ vyřešili ověřením souborů hry.
Softwarové balíčky Steam, Epic Games, Origin, EA Desktop, COG Galaxy, Battle.net a Ubisoft zahrnují možnosti ověření (opravy) herních souborů.
Můžete narazit na problém, kdy vám systém Windows sdělí, že váš PIN je nesprávný, i když jste jej zadali správně.
Chyba selhání stavu napájení ovladače je jednou z běžných chyb, ke kterým dochází během procesu upgradu operačního systému Windows. Příčinou chyby jsou většinou ovladače s prošlou platností nebo nekompatibilní ovladače.
Příkladem je zobrazení chybové zprávy „PC Name Is Invalid“ zobrazené na obrazovce. Tato chyba může být docela nepříjemná, protože vám brání v přejmenování počítače.
Když dojde k této chybě, znamená to, že systém Windows nerozpozná zařízení USB. Tuto chybovou zprávu můžete vidět ve Správci zařízení pod řadiči sběrnice Universal Serial Bus spolu s ikonou žlutého vykřičníku.
Uživatelé nemohou spouštět programy nebo přistupovat ke složkám nebo souborům, když dojde k chybě „Nedostatek systémových prostředků“. Tato chybová zpráva upozorňuje na nedostatek systémových prostředků, jako je RAM.
Uživatelé nahlásili chybu 0x80070005 nebo 0x80070539, která se objevila, když se pokusili umístit nově uložené aplikace na různá umístění externího pevného disku pomocí Nastavení.
Kiosk Mode ve Windows 10 je režim pro použití pouze 1 aplikace nebo přístupu pouze k 1 webu s uživateli typu host.
Tato příručka vám ukáže, jak změnit nebo obnovit výchozí umístění složky Camera Roll ve Windows 10.
Úprava souboru hosts může způsobit, že nebudete moci přistupovat k Internetu, pokud soubor není správně upraven. Následující článek vás provede úpravou souboru hosts ve Windows 10.
Snížení velikosti a kapacity fotografií vám usnadní jejich sdílení nebo posílání komukoli. Zejména v systému Windows 10 můžete hromadně měnit velikost fotografií pomocí několika jednoduchých kroků.
Pokud nepotřebujete zobrazovat nedávno navštívené položky a místa z důvodu bezpečnosti nebo ochrany soukromí, můžete to snadno vypnout.
Microsoft právě vydal aktualizaci Windows 10 Anniversary Update s mnoha vylepšeními a novými funkcemi. V této nové aktualizaci uvidíte spoustu změn. Od podpory stylusu Windows Ink po podporu rozšíření prohlížeče Microsoft Edge byly výrazně vylepšeny také nabídky Start a Cortana.
Jedno místo pro ovládání mnoha operací přímo na systémové liště.
V systému Windows 10 si můžete stáhnout a nainstalovat šablony zásad skupiny pro správu nastavení Microsoft Edge a tato příručka vám ukáže postup.
Tmavý režim je rozhraní s tmavým pozadím ve Windows 10, které pomáhá počítači šetřit energii baterie a snižuje dopad na oči uživatele.
Hlavní panel má omezený prostor, a pokud pravidelně pracujete s více aplikacemi, může vám rychle dojít místo na připnutí dalších oblíbených aplikací.













