8 způsobů, jak opravit Windows PIN nefunguje ve Windows 10/11

Můžete narazit na problém, kdy vám systém Windows sdělí, že váš PIN je nesprávný, i když jste jej zadali správně.

Tento článek uvádí možná řešení, jak opravit chybu Neznámé zařízení USB, Chyba resetování portu v systému Windows 11/10. Když dojde k této chybě, znamená to, že systém Windows nerozpozná zařízení USB. Tuto chybovou zprávu můžete vidět ve Správci zařízení pod řadiči sběrnice Universal Serial Bus spolu s ikonou žlutého vykřičníku.
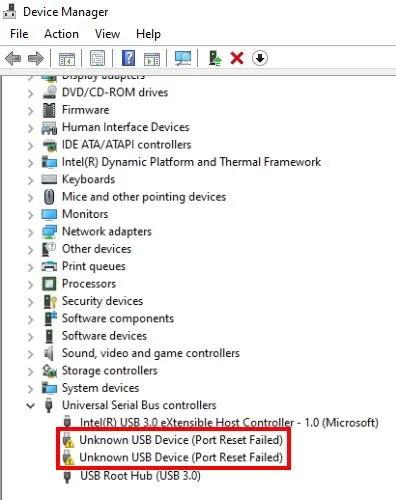
Neznámé zařízení USB, chyba resetování portu se nezdařila v systému Windows 11/10
Opravit chybu Neznámé zařízení USB, Chyba resetování portu v systému Windows 11/10
Chcete-li se této chyby zbavit, můžete vyzkoušet následující řešení:
1. Spusťte Poradce při potížích s hardwarem a zařízeními
Tato chyba se může zobrazit kvůli hardwarovému problému. Problém proto může pomoci vyřešit spuštění Poradce při potížích s hardwarem a zařízeními .
2. Aktualizujte ovladač zařízení
Tato chybová zpráva se může zobrazit, pokud je ovladač zařízení zastaralý. Proto článek doporučuje aktualizovat ovladač zařízení a zjistit, zda je v tom nějaký rozdíl.
Kroky k aktualizaci ovladačů zařízení jsou podrobně popsány v článku: 5 základních způsobů aktualizace a aktualizace počítačových ovladačů . Čtenáři se na něj mohou v případě potřeby odvolat.
Nyní zkontrolujte, zda váš počítač dokáže rozpoznat zařízení USB.
3. Odinstalujte a znovu nainstalujte všechny řadiče Universal Serial Bus
Jedná se o USB řadič, který umožňuje počítači komunikovat s připojenými USB zařízeními. Pokud zařízení USB nefunguje správně nebo se ve Správci zařízení zobrazí žlutý varovný znak spolu se zprávou „Neznámé zařízení“ , může problém vyřešit přeinstalace ovladače USB.
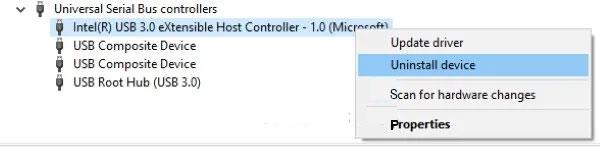
Odinstalujte a znovu nainstalujte všechny řadiče Universal Serial Bus
Postupujte následovně:
Krok 1: Spusťte dialogové okno Spustit stisknutím kláves Win + R . Nyní zadejte devmgmt.msc a kliknutím na OK spusťte Správce zařízení .
Krok 2: Ve Správci zařízení rozbalte položku Řadiče sběrnice Universal Serial Bus .
Krok 3: Klikněte pravým tlačítkem na USB Controller a vyberte Uninstall Device. Musíte odinstalovat všechny dostupné ovladače USB, jeden po druhém.
Krok 4: Po odinstalování ovladačů restartujte počítač.
Krok 5: Po restartování systém Windows automaticky nainstaluje nejnovější ovladače USB do vašeho systému.
Nyní připojte zařízení USB a zkontrolujte, zda systém zařízení rozpozná nebo ne.
4. Vypněte funkci USB Selective Suspend
Funkce USB Selective Suspend umožňuje systému Windows šetřit energii pozastavením konkrétního zařízení USB v případě, že po určitou dobu není detekována žádná aktivita. Systém Windows znovu „probudí“ zamrzlé zařízení USB, pokud zjistí jakoukoli aktivitu.
Někdy systém Windows nemusí správně „probudit“ zamrzlá zařízení USB, takže uživatelé zaznamenají problémy se zařízením USB. Deaktivace funkce USB Selective Suspend proto může pomoci opravit chybu Neznámé zařízení USB, Chyba resetování portu ve Windows 11/10.
5. Spusťte Surface Diagnostic Toolkit (platí pouze pro zařízení Surface)
Někteří uživatelé notebooků Surface si stěžovali, že když se pokusí připojit zařízení USB k notebooku Surface přes Surface Dock, zobrazí se tato chyba. Podle těchto uživatelů nemá odinstalace a přeinstalace, aktualizace a zakázání a opětovné povolení ovladačů zařízení žádný účinek.
Pokud jste uživatelem zařízení Surface a dochází ke stejné chybě, článek doporučuje spustit sadu nástrojů Surface Diagnostic Toolkit. Tato sada nástrojů je navržena společností Microsoft pro zařízení Surface 3 a vyšší. Pomáhá uživatelům detekovat a řešit problémy s hardwarem a softwarem na zařízeních Surface.
Chcete-li spustit tuto sadu nástrojů, klikněte do vyhledávacího pole Windows, zadejte Surface Diagnostic Toolkit a vyberte ji. Pokud tento nástroj ve výsledcích nenajdete, musíte si jej stáhnout z webu microsoft.com.
Po spuštění nástroje postupujte podle pokynů na obrazovce a nechte nástroj dokončit proces odstraňování problémů. Po dokončení odstraňování problémů zkontrolujte, zda je problém vyřešen.
6. Vypněte C-state v systému BIOS
Každý CPU má několik režimů napájení, které jsou souhrnně označovány jako C-state. Ve výchozím nastavení je stav C povolen. To jsou stavy, které pomáhají šetřit energii, když je CPU nečinný. C-stav na počítači funguje tak, že odřízne signály hodin a napájení z neaktivních jednotek CPU. C-stav začíná C0, což je normální provozní režim CPU. Ve stavu C0 je CPU plně zapnuto a pracuje na 100 % kapacity. Čím více se číslo po C zvýší, tím hlouběji bude CPU „spát“. Když je vypnuto více signálů, CPU trvá déle, než se vrátí do stavu C0.
Podle uživatelů, kteří se s touto chybou setkali při připojení Lenovo Thunderbolt Dock k notebooku Lenovo, problém vyřešilo zakázání stavu C v systému BIOS . Pokud vlastníte počítač jiné značky, můžete tuto metodu také vyzkoušet. Ale pokud to nefunguje, článek doporučuje vrátit změny v systému BIOS.
Upozorňujeme, že počítače různých značek mohou mít různý postup pro deaktivaci stavu C v systému BIOS. Ověřte si proto u výrobce PC přesný postup deaktivace C-state v BIOSu.
7. Aktualizujte systém BIOS
Pokud jste vyzkoušeli všechny výše uvedené opravy, ale problém přetrvává, článek doporučuje aktualizovat systém BIOS .
Doufáme, že tato řešení jsou užitečná!
Můžete narazit na problém, kdy vám systém Windows sdělí, že váš PIN je nesprávný, i když jste jej zadali správně.
Chyba selhání stavu napájení ovladače je jednou z běžných chyb, ke kterým dochází během procesu upgradu operačního systému Windows. Příčinou chyby jsou většinou ovladače s prošlou platností nebo nekompatibilní ovladače.
Příkladem je zobrazení chybové zprávy „PC Name Is Invalid“ zobrazené na obrazovce. Tato chyba může být docela nepříjemná, protože vám brání v přejmenování počítače.
Když dojde k této chybě, znamená to, že systém Windows nerozpozná zařízení USB. Tuto chybovou zprávu můžete vidět ve Správci zařízení pod řadiči sběrnice Universal Serial Bus spolu s ikonou žlutého vykřičníku.
Uživatelé nemohou spouštět programy nebo přistupovat ke složkám nebo souborům, když dojde k chybě „Nedostatek systémových prostředků“. Tato chybová zpráva upozorňuje na nedostatek systémových prostředků, jako je RAM.
Uživatelé nahlásili chybu 0x80070005 nebo 0x80070539, která se objevila, když se pokusili umístit nově uložené aplikace na různá umístění externího pevného disku pomocí Nastavení.
Kiosk Mode ve Windows 10 je režim pro použití pouze 1 aplikace nebo přístupu pouze k 1 webu s uživateli typu host.
Tato příručka vám ukáže, jak změnit nebo obnovit výchozí umístění složky Camera Roll ve Windows 10.
Úprava souboru hosts může způsobit, že nebudete moci přistupovat k Internetu, pokud soubor není správně upraven. Následující článek vás provede úpravou souboru hosts ve Windows 10.
Snížení velikosti a kapacity fotografií vám usnadní jejich sdílení nebo posílání komukoli. Zejména v systému Windows 10 můžete hromadně měnit velikost fotografií pomocí několika jednoduchých kroků.
Pokud nepotřebujete zobrazovat nedávno navštívené položky a místa z důvodu bezpečnosti nebo ochrany soukromí, můžete to snadno vypnout.
Microsoft právě vydal aktualizaci Windows 10 Anniversary Update s mnoha vylepšeními a novými funkcemi. V této nové aktualizaci uvidíte spoustu změn. Od podpory stylusu Windows Ink po podporu rozšíření prohlížeče Microsoft Edge byly výrazně vylepšeny také nabídky Start a Cortana.
Jedno místo pro ovládání mnoha operací přímo na systémové liště.
V systému Windows 10 si můžete stáhnout a nainstalovat šablony zásad skupiny pro správu nastavení Microsoft Edge a tato příručka vám ukáže postup.
Tmavý režim je rozhraní s tmavým pozadím ve Windows 10, které pomáhá počítači šetřit energii baterie a snižuje dopad na oči uživatele.
Hlavní panel má omezený prostor, a pokud pravidelně pracujete s více aplikacemi, může vám rychle dojít místo na připnutí dalších oblíbených aplikací.













