8 způsobů, jak opravit Windows PIN nefunguje ve Windows 10/11

Můžete narazit na problém, kdy vám systém Windows sdělí, že váš PIN je nesprávný, i když jste jej zadali správně.

Použití Windows Hello PIN usnadňuje přihlášení k vašemu uživatelskému účtu. Můžete však narazit na problém, kdy vám systém Windows sdělí, že váš kód PIN je nesprávný, i když jste jej zadali správně.
K této chybě většinou dochází, když je vaše složka Ngc poškozena, ale v některých případech může být problém vážnější a vyžadovat hloubkovou opravu. Pokud váš kód PIN na vašem počítači nefunguje, zde je několik kroků k vyřešení problému.
1. Ujistěte se, že jste nezadali nesprávný PIN
Můžete jednoduše zadat nesprávný PIN, což je první důvod, proč váš PIN nefunguje. Chcete-li tuto možnost vyloučit, jednou resetujte svůj PIN.
Aby bylo možné resetovat PIN, musí mít váš počítač aktivní připojení k internetu. Zapněte proto počítač a ujistěte se, že je připojen internet. Chcete-li resetovat svůj PIN, navštivte přihlašovací stránku svého profilu a klikněte na Zapomněl jsem svůj PIN .
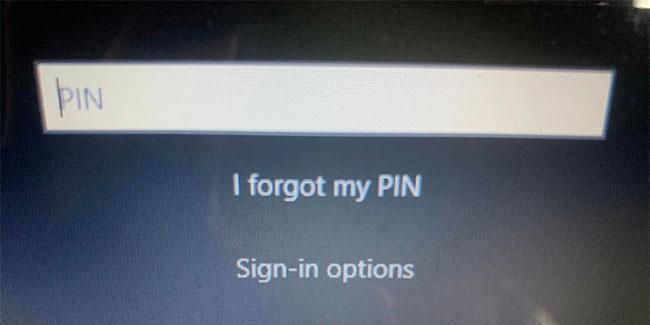
Na domovské obrazovce Windows klikněte na Zapomněl jsem svůj PIN
Svůj PIN můžete resetovat ověřením identity pomocí hesla k účtu Microsoft nebo zvolit alternativní možnost přihlášení kliknutím na Odeslat kód , čímž se kód odešle na vaši e-mailovou adresu.
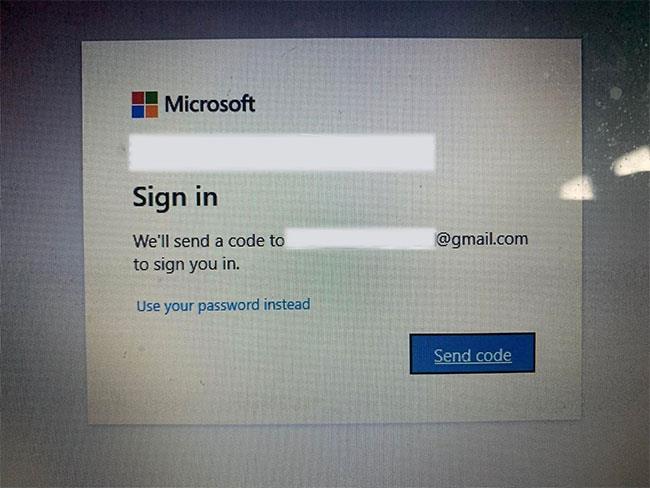
Systém Windows vás upozorní na obdržení kódu pro resetování kódu PIN na přihlašovací obrazovce systému Windows
Pokud zvolíte druhou možnost, zadejte kód, který jste obdrželi e-mailem, a klikněte na Pokračovat. Systém Windows vás vyzve k zadání nového kódu PIN zde, zadejte jej, jednou potvrďte a klikněte na OK.
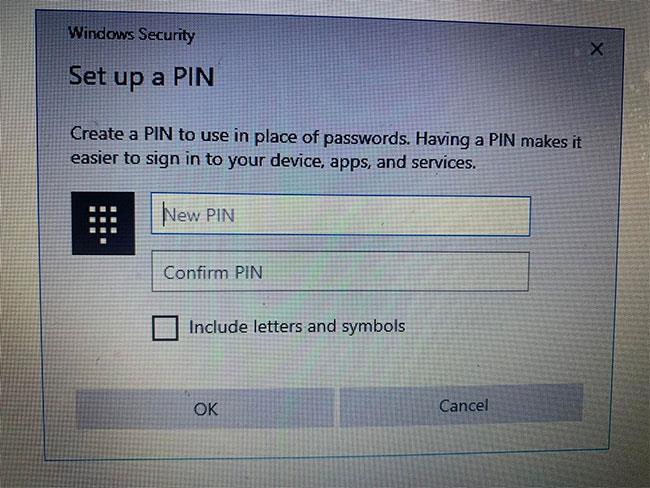
Přidat nový PIN, chcete-li změnit starý PIN na přihlašovací obrazovce Windows
Znovu restartujte počítač, na přihlašovací obrazovce přidejte nový PIN a zkuste se znovu přihlásit, abyste se ujistili, že vám jej předtím do počítače neumožňoval zadat nesprávný PIN. Pokud ano, můžete se v tuto chvíli přihlásit – jen nezapomeňte svůj nový PIN.
Pokud PIN po resetování opět nefunguje a jste si jisti, že zadaný PIN je správný, příčinou je váš operační systém.
Chcete-li se dozvědět více, znovu resetujte svůj PIN, abyste se mohli dočasně přihlásit k počítači, nebo se přihlaste pomocí jiné možnosti přihlášení, například pomocí hesla k účtu Microsoft.
Po přihlášení ke svému účtu je prvním krokem smazání složky Ngc.
2. Přihlaste se pomocí alternativních metod
Pokud resetování kódu PIN z přihlašovací obrazovky problém nevyřeší, můžete místo toho použít heslo svého účtu. Chcete-li to provést, postupujte takto:
1. Kliknutím na Možnosti přihlášení zobrazíte další možnosti přihlášení.
2. Klikněte na ikonu klíče, která se obvykle nachází vlevo.
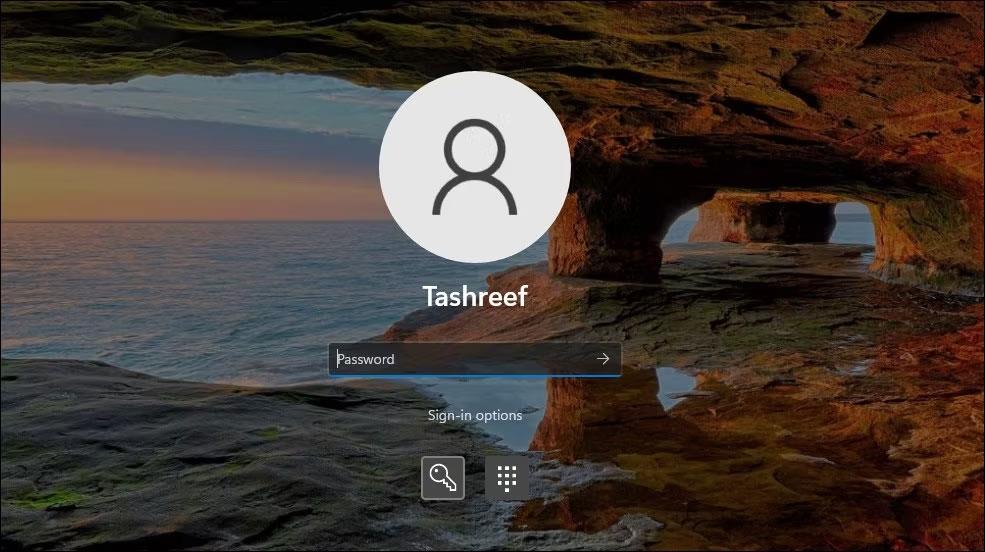
Možnosti přihlášení pomocí hesla ve Windows 11
3. Zde zadejte heslo spojené s vaším účtem.
Po přihlášení můžete začít aplikovat zbývající opravy.
Poznámka : Pokud si nepamatujete heslo k účtu, můžete jej resetovat stejným způsobem, jakým si pamatujete svůj PIN. Na rozdíl od resetování kódu PIN probíhá resetování hesla většinou hladce a umožňuje vám přihlášení.
3. Odstraňte složku Ngc ve Windows
Systém Windows ukládá všechna vaše nastavení související s kódem PIN do této složky, takže pokud operační systém nepřijme váš kód PIN, i když je správný, měli byste tuto složku odstranit. Tento proces vymaže všechna data související s PIN z operačního systému. Následně si můžete nastavit nový PIN, který by měl bez problémů fungovat.
Složku Ngc můžete odstranit pomocí následujících kroků:
1. Přihlaste se k účtu správce.
2. Přejděte na jednotku C: > Windows > ServiceProfiles > LocalService > AppData > Local > Microsoft .
3. Najděte složku Ngc, klikněte na ni pravým tlačítkem a stiskněte Delete.
Odstraňte složku Ngc v systému Windows 10
Přejděte do Nastavení > Účty > Přihlásit se a nastavte nový PIN po smazání starého. Poté klikněte na Windows Hello PIN , přidejte nový PIN a doufejme, že ve vašem operačním systému začne znovu fungovat.
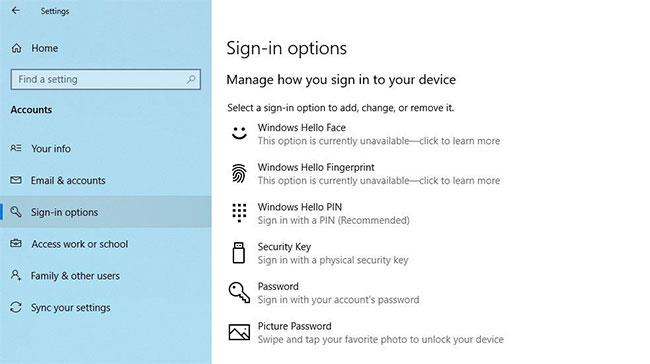
Windows Hello PIN v aplikaci Nastavení Windows
Pokud ani tato oprava problém nevyřeší, pak je příčina jinde a vyžaduje další zkoumání.
4. Odstraňte problémy specifické pro uživatelský účet
Při odstraňování problémů s kódem PIN je nezbytné nejprve vyloučit problémy specifické pro účet. Chcete-li začít, zkontrolujte, zda problém přetrvává na jiném účtu Microsoft. Nejlepší způsob, jak to potvrdit, je přepnout na místní účet. Chcete-li to provést, postupujte takto:
Krok 1: Otevřete aplikaci Nastavení systému Windows .
Krok 2: Přejděte na Účty.
Krok 3: V levém postranním panelu přejděte na položku Vaše informace .
Krok 4: Klikněte na možnost Přihlásit se pomocí místního účtu .

Změňte nastavení účtu v aplikaci Nastavení systému Windows 10
Krok 5: Klepněte na tlačítko Další.
Krok 6: Zadejte PIN kód.
Krok 7: Nastavte místní účet přidáním uživatelského jména a hesla.
Krok 8: Po dokončení klikněte na Další.
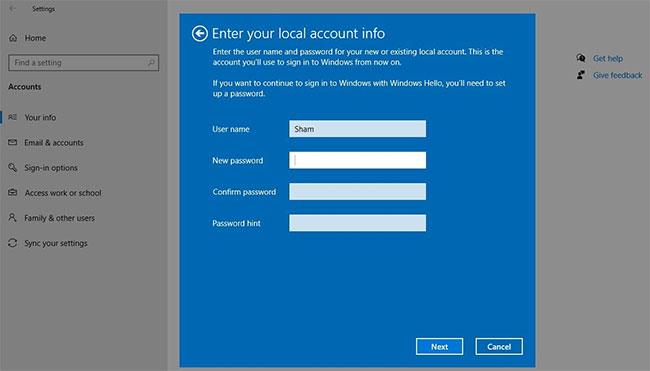
Nastavte místní účet v aplikaci Nastavení Windows 10
Krok 9: Klikněte na Odhlásit se a dokončit .
Provedením výše uvedených kroků se vrátíte na přihlašovací obrazovku. Znovu zadejte svůj PIN, abyste potvrdili, že funguje. Pokud ano, příčinou je váš účet Microsoft. To pomůže potvrdit vytvořením dalšího uživatelského účtu a kontrolou, zda tam PIN funguje.
Pokud tedy problém pochází z vašeho uživatelského účtu Microsoft, měli byste zkopírovat soubory do nového účtu a od této chvíle začít nový účet používat.
Pokud PIN na žádném účtu nefunguje, přejděte k další opravě.
5. Upravte nastavení přihlášení pomocí PIN v Editoru zásad skupiny
Když je pohodlné nastavení přihlášení pomocí PIN v Editoru zásad skupiny zakázáno, PIN nebude fungovat. Proto je nezbytné zajistit, aby nezpůsoboval problémy během procesu přihlašování.
Některé verze systému Windows však tuto funkci nemusí mít. Pokud se do takové situace dostanete, tento krok přeskočte.
Chcete-li upravit nastavení v Editoru zásad skupiny, postupujte takto:
Krok 1: Vyhledejte aplikaci Spustit ve vyhledávací liště Windows.
Krok 2: Napište „gpedit.msc“ a klikněte na OK.
Krok 3: Přejděte do části Šablony pro správu > Systém > Přihlášení .
Krok 4: V pravém podokně vyhledejte a dvakrát klikněte na Zapnout pohodlné nastavení přihlašování pomocí kódu PIN .
Krok 5: Zaškrtněte políčko Povoleno , klikněte na Použít > OK .
Pokud je toto nastavení již povoleno, pokračujte v používání zbývajících oprav.
6. Aktualizujte nebo snižte verzi operačního systému
Podle zaměstnanců podpory společnosti Microsoft jsou jedním z možných důvodů, proč kódy PIN ve Windows nefungují, nedávné aktualizace. Pokud jste nedávno provedli aktualizaci, musíte aktualizaci vrátit zpět .
Naopak, pokud jste počítač nějakou dobu neaktualizovali, problém může pramenit ze zastaralého operačního systému Windows. Po aktualizaci operačního systému se zkuste znovu přihlásit pomocí starého kódu PIN.
Pokud problém přetrvává, spusťte kontrolu malwaru, abyste vyloučili možnost, že malware zasahoval a způsobil problém.
7. Vypněte antivirový software a spusťte kontrolu malwaru
Může dojít k rušení antivirovým softwarem a výsledkem bude odmítnutí vašeho PIN. Proto dočasně vypněte antivirový software, abyste se ujistili, že není příčinou problému. Poté spusťte offline kontrolu programu Microsoft Defender a najděte skrytý malware.
8. Spusťte skenování SFC
Při odstraňování malwaru z počítače se ujistěte, že nepoškodil žádné soubory systému Windows, které problém způsobují.
Nejjednodušší způsob, jak toho dosáhnout, je spustit skenování SFC . Kontrola automaticky vyhledá poškozené soubory a nahradí je kopií uloženou v mezipaměti.
Pokud problém přetrvává i po vyzkoušení všech výše uvedených oprav, zvažte obnovení počítače do předchozího bodu v čase, kdy kód PIN fungoval správně. Pokud to problém nevyřeší, nejlepším řešením je obnovit počítač do továrního nastavení .
Můžete narazit na problém, kdy vám systém Windows sdělí, že váš PIN je nesprávný, i když jste jej zadali správně.
Chyba selhání stavu napájení ovladače je jednou z běžných chyb, ke kterým dochází během procesu upgradu operačního systému Windows. Příčinou chyby jsou většinou ovladače s prošlou platností nebo nekompatibilní ovladače.
Příkladem je zobrazení chybové zprávy „PC Name Is Invalid“ zobrazené na obrazovce. Tato chyba může být docela nepříjemná, protože vám brání v přejmenování počítače.
Když dojde k této chybě, znamená to, že systém Windows nerozpozná zařízení USB. Tuto chybovou zprávu můžete vidět ve Správci zařízení pod řadiči sběrnice Universal Serial Bus spolu s ikonou žlutého vykřičníku.
Uživatelé nemohou spouštět programy nebo přistupovat ke složkám nebo souborům, když dojde k chybě „Nedostatek systémových prostředků“. Tato chybová zpráva upozorňuje na nedostatek systémových prostředků, jako je RAM.
Uživatelé nahlásili chybu 0x80070005 nebo 0x80070539, která se objevila, když se pokusili umístit nově uložené aplikace na různá umístění externího pevného disku pomocí Nastavení.
Kiosk Mode ve Windows 10 je režim pro použití pouze 1 aplikace nebo přístupu pouze k 1 webu s uživateli typu host.
Tato příručka vám ukáže, jak změnit nebo obnovit výchozí umístění složky Camera Roll ve Windows 10.
Úprava souboru hosts může způsobit, že nebudete moci přistupovat k Internetu, pokud soubor není správně upraven. Následující článek vás provede úpravou souboru hosts ve Windows 10.
Snížení velikosti a kapacity fotografií vám usnadní jejich sdílení nebo posílání komukoli. Zejména v systému Windows 10 můžete hromadně měnit velikost fotografií pomocí několika jednoduchých kroků.
Pokud nepotřebujete zobrazovat nedávno navštívené položky a místa z důvodu bezpečnosti nebo ochrany soukromí, můžete to snadno vypnout.
Microsoft právě vydal aktualizaci Windows 10 Anniversary Update s mnoha vylepšeními a novými funkcemi. V této nové aktualizaci uvidíte spoustu změn. Od podpory stylusu Windows Ink po podporu rozšíření prohlížeče Microsoft Edge byly výrazně vylepšeny také nabídky Start a Cortana.
Jedno místo pro ovládání mnoha operací přímo na systémové liště.
V systému Windows 10 si můžete stáhnout a nainstalovat šablony zásad skupiny pro správu nastavení Microsoft Edge a tato příručka vám ukáže postup.
Tmavý režim je rozhraní s tmavým pozadím ve Windows 10, které pomáhá počítači šetřit energii baterie a snižuje dopad na oči uživatele.
Hlavní panel má omezený prostor, a pokud pravidelně pracujete s více aplikacemi, může vám rychle dojít místo na připnutí dalších oblíbených aplikací.














