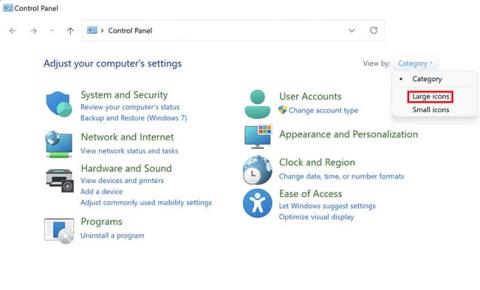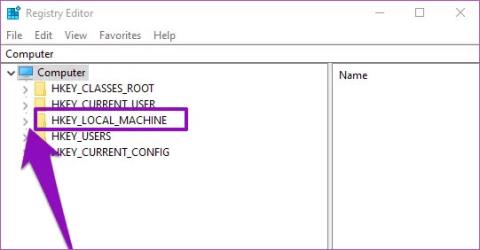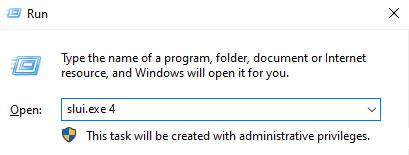Jak opravit chybu Nemohli jsme vytvořit nový oddíl ve Windows 10

Ve Windows 10 je jednou z nejčastějších překážek instalace chyba Nemohli jsme vytvořit nový oddíl. Existuje mnoho důvodů, proč se tato chyba objevuje.
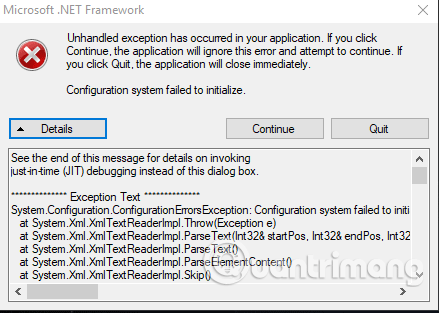
Chyba Došlo k neošetřené výjimce nesouvisí s konkrétní aplikací, takže je obtížnější ji vyřešit. Některým uživatelům se také zobrazila chyba oznamující, že ve vaší aplikaci došlo k neošetřené výjimce . Pokud kliknete na Pokračovat , aplikace bude tuto chybu ignorovat a pokusí se pokračovat. Pokud kliknete na Quit , aplikace se okamžitě zavře.
Pokud se tato chyba zobrazí při používání konkrétní aplikace, měli byste problém s touto aplikací opravit. Ale jak? Tento článek vám ukáže několik způsobů, jak opravit chybu Došlo k neošetřené výjimce v systému Windows 10.
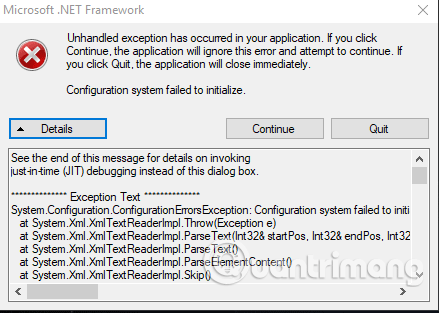
Pokyny k opravě chyby Neošetřená výjimka v systému Windows 10
Výjimkou je neočekávaná událost nebo situace, kdy se spustí počítačový program. Berte to jako neočekávaný problém nebo chybu, která přerušuje to, co děláte.
Systém Windows má vestavěné funkce zpracování výjimek, kdykoli dojde k chybě, jako je tato. Někdy však počítačový program nebo aplikace nezpracovává výjimky správně.
Můžete se setkat s chybou „Neošetřené výjimky se ve vaší aplikaci zastavily“. při práci s aplikacemi nebo hraní her. Tuto funkci můžete také vyzkoušet při otevírání souboru nebo při prvním spuštění počítače.
K této chybě může dojít, pokud je .NET Framework poškozen, pokud jsou některé poškozené soubory nebo je ve vašem systému přítomen malware.
Když k tomu dojde, uvidíte na obrazovce vašeho počítače okno Microsoft .NET Framework s varováním, že „ve vaší aplikaci došlo k neošetřené chybě“ . Nepříjemné je, že toto okno se bude nadále zobrazovat i po jeho zavření a přestane se zobrazovat, dokud chybu neopravíte.
Pojďme tedy prozkoumat opravy, kterými se můžete pokusit tuto chybu rychle opravit a znovu zajistit hladký chod aplikace.
Aktualizace Windows 10 na nejnovější verzi může opravit některé chyby v systému. Stisknutím Win+ Iotevřete Nastavení a klikněte na Aktualizace a zabezpečení .
V systému Windows Update zkontrolujte, zda existují nějaké aktualizace, pokud existují, a restartujte počítač.
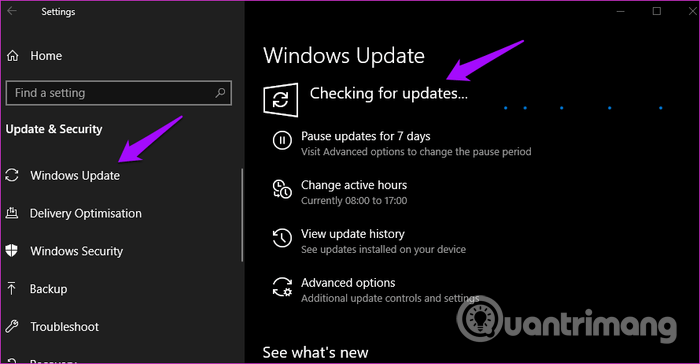
Pokud k této chybě dojde při používání konkrétní aplikace, aktualizujte tuto aplikaci. Pokud se jedná o aplikaci Windows Store, otevřete ji a kliknutím na ikonu Stáhnout vyhledejte a nainstalujte aktualizace aplikace.
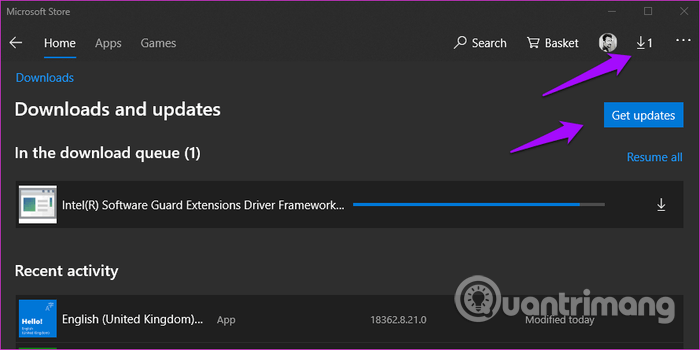
Znovu restartujte počítač a zkontrolujte, zda chyba zmizela.
Windows Defender běží na pozadí a hledá malware . Pokud používáte antivirový nebo antimalwarový software třetí strany , otevřete jej a proveďte úplnou kontrolu systému. Pokud software něco najde, postupujte podle pokynů na obrazovce.
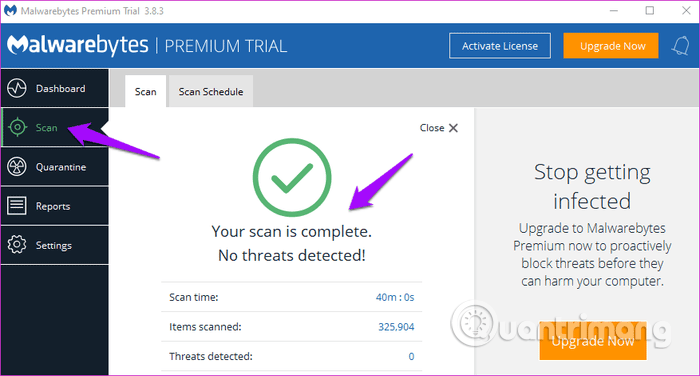
Windows 10 je dodáván s několika vestavěnými možnostmi odstraňování problémů, které můžete použít k nalezení a opravě chyb v aplikacích Windows a Microsoft. Stisknutím Win+ Iotevřete Nastavení a vyhledejte řešení problémů s aplikacemi pro Windows Store , vyberte Najít a opravit problémy s aplikacemi Microsoft Store .
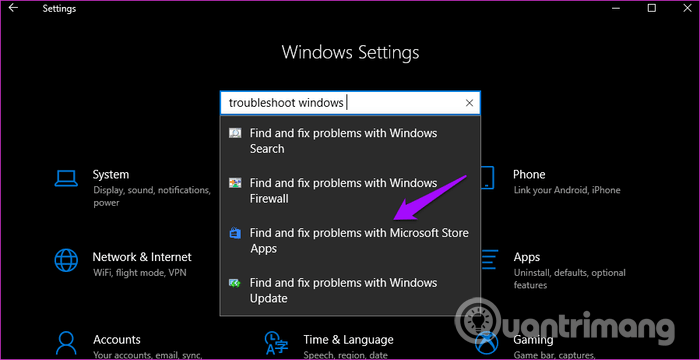
Postupujte podle pokynů na obrazovce. Pokud něco najde, pokusí se to opravit nebo poskytnout řešení.
Nainstalovali jste na svůj počítač rozhraní .NET Framework ? Jedná se o bezplatný software od společnosti Microsoft, který kompiluje a spouští programy napsané v různých jazycích. Poskytuje interoperabilitu mezi různými kódovacími jazyky. Pokud ne, stačí kliknout na odkaz níže a stáhnout si nejnovější verzi a poté ji nainstalovat.
https://dotnet.microsoft.com/download/dotnet-framework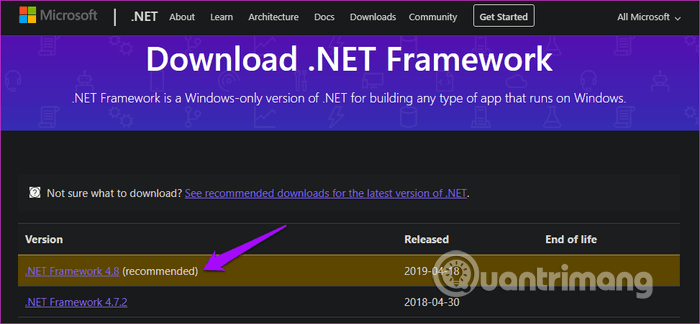
Přestože existuje mnoho nástrojů třetích stran, které dokážou opravit .NET Framework , měli byste nejprve vyzkoušet oficiální nástroj společnosti Microsoft. Stáhněte a nainstalujte nástroj .NET Framework Repair Tool pomocí níže uvedeného odkazu. Spusťte jej a zjistěte, zda byly zjištěny nějaké problémy. Po dokončení restartujte počítač a znovu otestujte
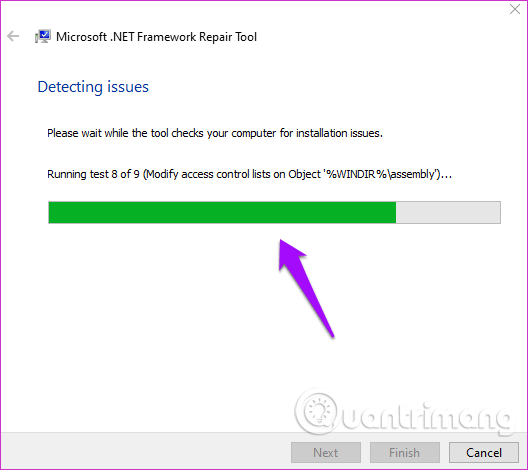
Tato chyba často souvisí s rozhraním .NET Framework. Ve skutečnosti je kvůli složité povaze tohoto softwaru náchylný k mnoha chybám. Uživatelé Windows 8 a novějších tento krok vynechají, protože neexistuje způsob, jak odinstalovat rozhraní .NET Framework na novějších verzích.
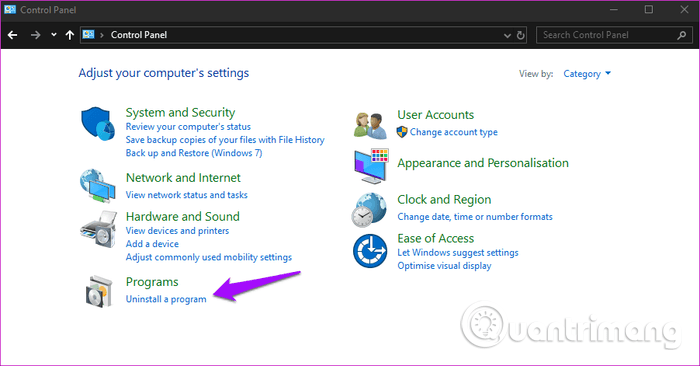
Otevřete Ovládací panely a klikněte na Odinstalovat program . Zobrazí se seznam aplikací nainstalovaných v počítači. Vyhledejte .NET Framework , můžete vidět více než jedno .NET Framework, klikněte na ně pravým tlačítkem a vyberte Odinstalovat .
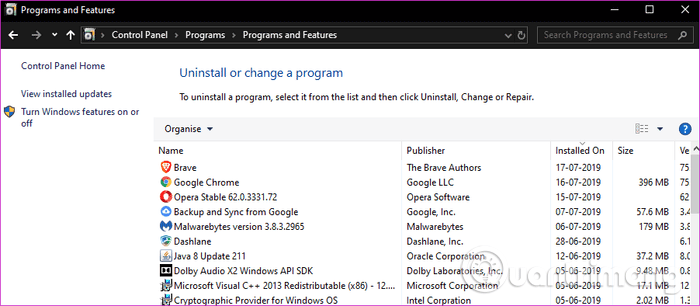
Znovu nainstalujte rozhraní .NET Framework pomocí odkazu výše v části 4.
System File Scan nebo SFC vyhledá poškozené soubory a opraví je za vás. Pokud dojde k chybě Neošetřená výjimka kvůli poškození souboru, SFC najde viníka, který chybu způsobil. Chcete-li provést kontrolu SFC, otevřete příkazový řádek s právy správce a zadejte příkaz níže.
sfc /scannow
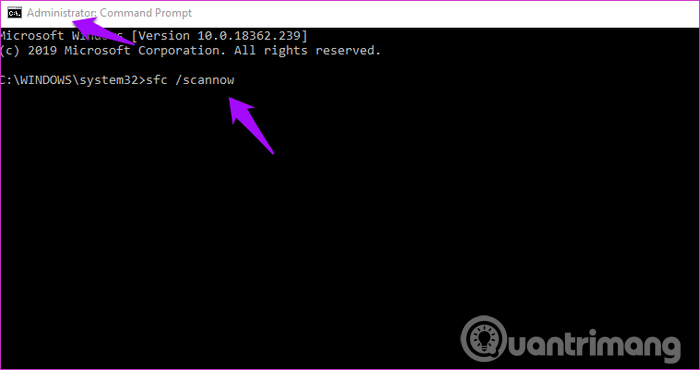
Postupujte podle pokynů v článku Jak provést čisté spouštění ve Windows 10 / 8 / 7 pro provedení čistého spouštění a v článku Jak vstoupit do nouzového režimu Windows 10 při spuštění do nouzového režimu.
Přeji vám úspěch!
Ve Windows 10 je jednou z nejčastějších překážek instalace chyba Nemohli jsme vytvořit nový oddíl. Existuje mnoho důvodů, proč se tato chyba objevuje.
Chyba Došlo k neošetřené výjimce nesouvisí s konkrétní aplikací, takže je obtížnější ji vyřešit. Tento článek vám ukáže několik způsobů, jak opravit chybu Došlo k neošetřené výjimce v systému Windows 10.
V tomto článku vás Tips.BlogCafeIT provedou, jak opravit chybu Tato aplikace nemůže otevřít ve Windows 10, Windows 8...
V poslední době si mnoho uživatelů stěžuje na problém, kdy nelze vypnout režim v letadle po aktualizaci na Windows 10. Tento článek vám ukáže, jak vyřešit problém, kdy nelze vypnout režim v letadle ve Windows 10. .
Změna těchto režimů je poměrně jednoduchá, ale v některých případech mohou mít uživatelé potíže s přechodem z jednoho režimu do druhého. Zde jsou některé příčiny a způsoby, jak problém vyřešit.
Pokud Windows 10 zobrazuje chybu Tuto aplikaci nelze spustit na vašem počítači, může být za tímto problémem několik důvodů.
Tlačítko Cortana na hlavním panelu (které osoba později z hlavního panelu odstranila) neposkytovalo možnost zavřít okno. V systémové liště navíc není žádná ikona Cortana. Jak tedy zavřít okno Cortana ve Windows 10?
Uživatelé nahlásili chybu 0x80070005 nebo 0x80070539, která se objevila, když se pokusili umístit nově uložené aplikace na různá umístění externího pevného disku pomocí Nastavení.
Chyba „Bylo vám odepřeno oprávnění k přístupu k této složce. Chcete-li získat přístup k této složce, budete muset použít kartu zabezpečení“ se zobrazí při pokusu o přístup k chráněné systémové složce v systému Windows 10 nebo předchozích verzích operačních systémů Windows. Pokud se například pokusíte získat přístup ke složce WindowsApps, zobrazí se na obrazovce chybová zpráva.
Pokud se na baterii vašeho notebooku s Windows nezobrazuje odhad zbývajícího času, je někde problém a dnešní článek vám ukáže dva způsoby, jak jej opravit.
Někteří uživatelé hlásili, že po instalaci nejnovějších aktualizací do svého počítače narazili na kód chyby aktivace systému Windows 10 0x8007007B. Chcete-li tento problém vyřešit, dnešní článek zmíní některé metody, které vám mohou pomoci chybu opravit.
Kiosk Mode ve Windows 10 je režim pro použití pouze 1 aplikace nebo přístupu pouze k 1 webu s uživateli typu host.
Tato příručka vám ukáže, jak změnit nebo obnovit výchozí umístění složky Camera Roll ve Windows 10.
Úprava souboru hosts může způsobit, že nebudete moci přistupovat k Internetu, pokud soubor není správně upraven. Následující článek vás provede úpravou souboru hosts ve Windows 10.
Snížení velikosti a kapacity fotografií vám usnadní jejich sdílení nebo posílání komukoli. Zejména v systému Windows 10 můžete hromadně měnit velikost fotografií pomocí několika jednoduchých kroků.
Pokud nepotřebujete zobrazovat nedávno navštívené položky a místa z důvodu bezpečnosti nebo ochrany soukromí, můžete to snadno vypnout.
Microsoft právě vydal aktualizaci Windows 10 Anniversary Update s mnoha vylepšeními a novými funkcemi. V této nové aktualizaci uvidíte spoustu změn. Od podpory stylusu Windows Ink po podporu rozšíření prohlížeče Microsoft Edge byly výrazně vylepšeny také nabídky Start a Cortana.
Jedno místo pro ovládání mnoha operací přímo na systémové liště.
V systému Windows 10 si můžete stáhnout a nainstalovat šablony zásad skupiny pro správu nastavení Microsoft Edge a tato příručka vám ukáže postup.
Tmavý režim je rozhraní s tmavým pozadím ve Windows 10, které pomáhá počítači šetřit energii baterie a snižuje dopad na oči uživatele.
Hlavní panel má omezený prostor, a pokud pravidelně pracujete s více aplikacemi, může vám rychle dojít místo na připnutí dalších oblíbených aplikací.