Opravit chybu Tato aplikace nemůže otevřít ve Windows 10, Windows 8

V tomto článku vás Tips.BlogCafeIT provedou, jak opravit chybu Tato aplikace nemůže otevřít ve Windows 10, Windows 8...

Předpokládejme, že přistupujete k jakékoli aplikaci v systému Windows 10 a Windows 8 , ale zobrazí se chybová zpráva Tuto aplikaci nelze otevřít, jak je uvedeno níže, a jste velmi zmatení, protože nerozumíte tomu, co se děje. Nebojte se, v článku níže vám poradíme, jak tuto chybu opravit. Prosím odkažte.
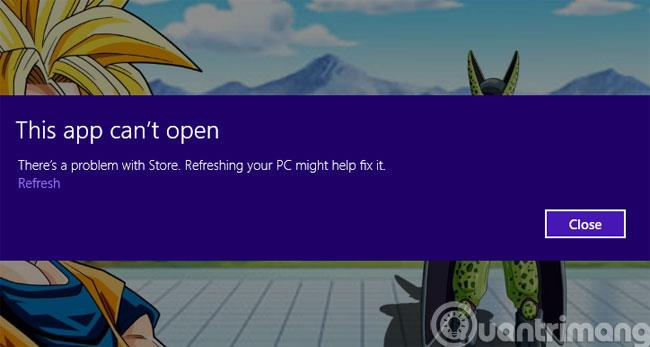
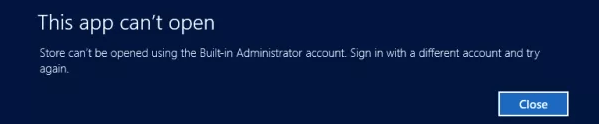
Metoda 1: Opravte chybu změnou místních zásad
Krok 1 : Stisknutím Ctrl+R otevřete dialogové okno Spustit , poté zadejte příkaz secpol.msc a stiskněte Enter
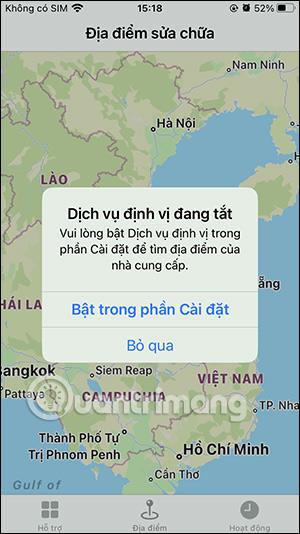
Krok 2 : V rozhraní Místní zásady zabezpečení vyberte cestu Místní zásady > Možnosti zabezpečení a poté dvakrát klikněte na řádek
Řízení uživatelských účtů: Režim schválení správcem pro Buitl...
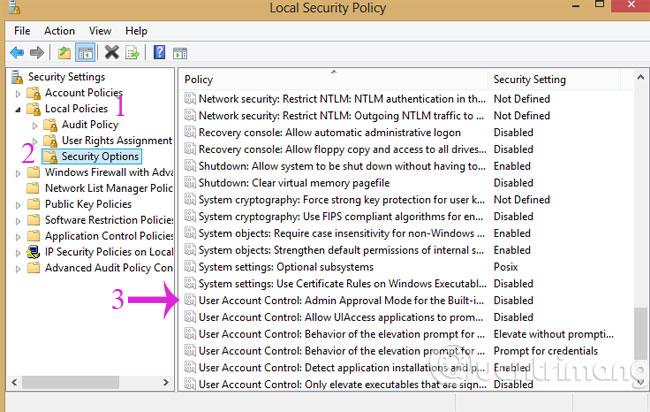
Krok 3 : V dialogovém okně, které se otevře, zaškrtněte políčko Povolit a poté klikněte na OK
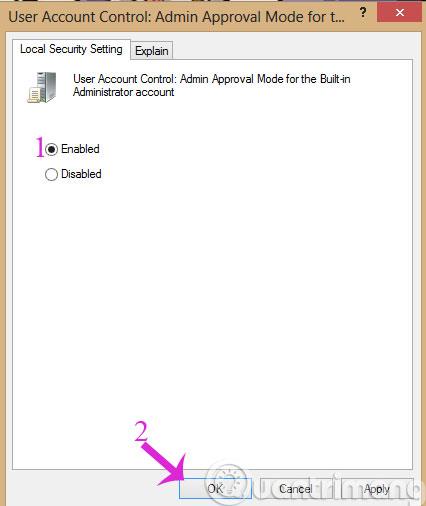
Krok 4 : Klikněte na Řízení uživatelských účtů: Povolit aplikaci UIAccess... a poté proveďte Povolit jako v kroku 3.
Krok 5 : Stiskněte tlačítko Start a zadejte uac , poté kliknutím otevřete Změnit nastavení řízení uživatelských účtů . Na liště nastavení úrovně varování přetáhněte na úroveň 2 shora dolů, jak je znázorněno níže:
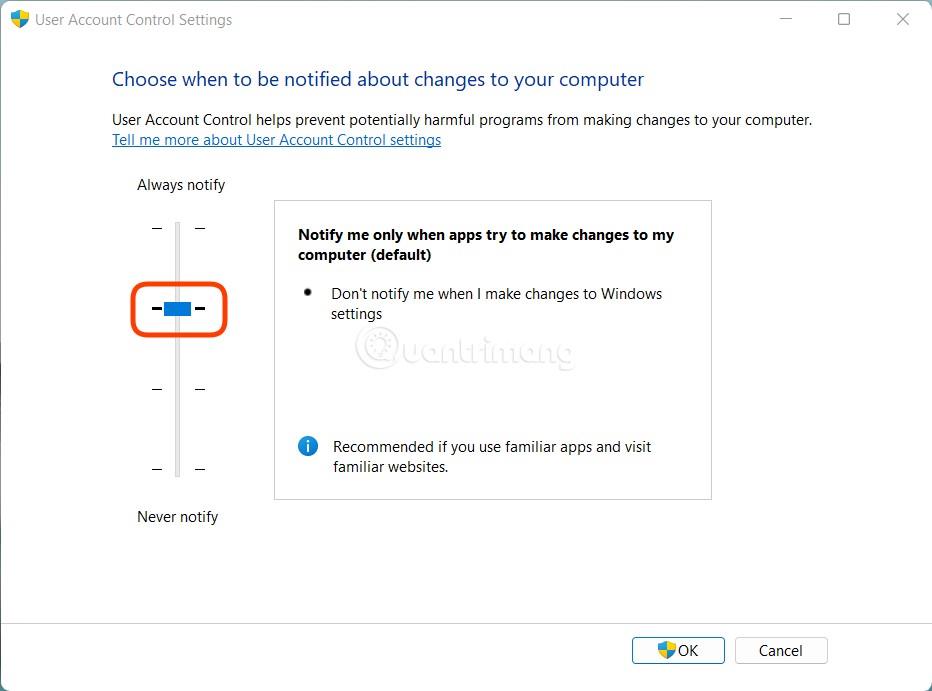
Krok 6 : Restartujte zařízení a budete moci aplikaci otevřít jako obvykle.
Metoda 2: Použití Editoru registru
Tato metoda platí pro všechny počítače, zejména pro počítače se systémem Windows Home verze, které nemohou otevřít místní zásady.
Krok 1 : Stisknutím kláves Windows + R otevřete Spustit , zadejte příkaz regedit a stisknutím klávesy Enter otevřete Editor registru a vyhledejte následující klíč:
HKEY_LOCAL_MACHINE\SOFTWARE\Microsoft\Windows\CurrentVersion\Policies\SystemKrok 2: Zkontrolujte, zda existuje klíč FilterAdministratorToken . Pokud jej nemáte, klikněte pravým tlačítkem na složku Systém a vyberte Nový > Hodnota DWORD (32bitová) . Hodnota klíče FilterAdministratorToken musí být nastavena na 1.
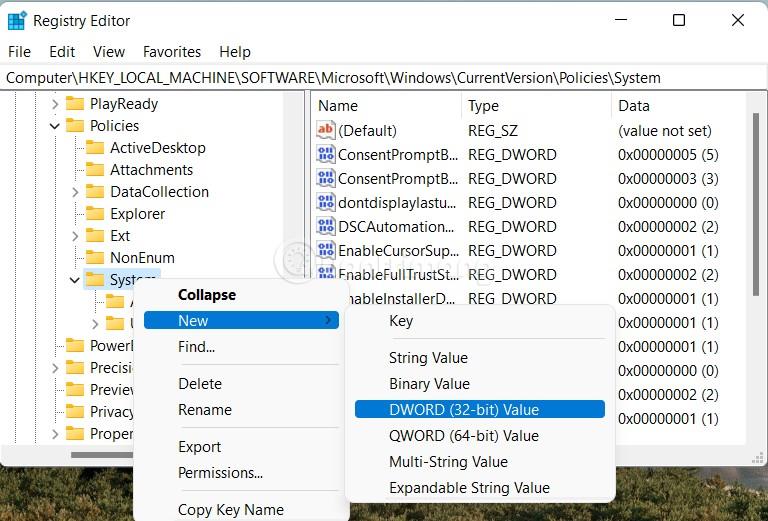

Krok 3: Vyhledejte klíč EnableLUA ve složce System , poté dvakrát klikněte a změňte hodnotu na 1
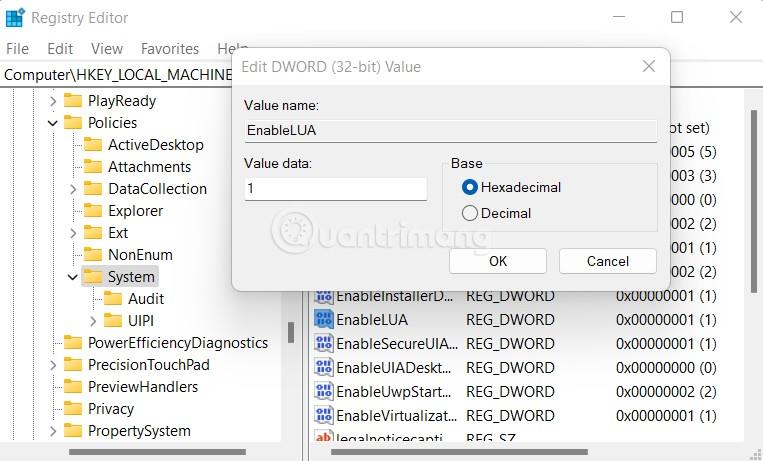
Krok 4 : Přístup:
HKEY_LOCAL_MACHINE\SOFTWARE\Microsoft\Windows\CurrentVersion\Policies\System\UIPIPoté dvakrát klikněte na položku Výchozí v pravém sloupci a do pole Údaj hodnoty přidejte hodnotu 0 × 00000001 (1) a klikněte na OK.
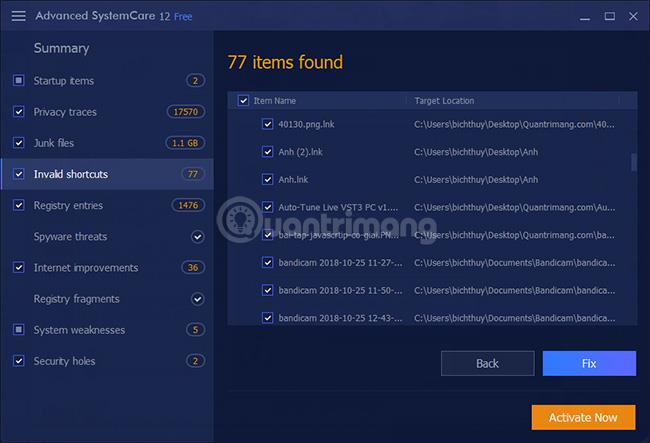
Nakonec restartujte počítač, aby se změny projevily.
Hodně štěstí!
Kiosk Mode ve Windows 10 je režim pro použití pouze 1 aplikace nebo přístupu pouze k 1 webu s uživateli typu host.
Tato příručka vám ukáže, jak změnit nebo obnovit výchozí umístění složky Camera Roll ve Windows 10.
Úprava souboru hosts může způsobit, že nebudete moci přistupovat k Internetu, pokud soubor není správně upraven. Následující článek vás provede úpravou souboru hosts ve Windows 10.
Snížení velikosti a kapacity fotografií vám usnadní jejich sdílení nebo posílání komukoli. Zejména v systému Windows 10 můžete hromadně měnit velikost fotografií pomocí několika jednoduchých kroků.
Pokud nepotřebujete zobrazovat nedávno navštívené položky a místa z důvodu bezpečnosti nebo ochrany soukromí, můžete to snadno vypnout.
Microsoft právě vydal aktualizaci Windows 10 Anniversary Update s mnoha vylepšeními a novými funkcemi. V této nové aktualizaci uvidíte spoustu změn. Od podpory stylusu Windows Ink po podporu rozšíření prohlížeče Microsoft Edge byly výrazně vylepšeny také nabídky Start a Cortana.
Jedno místo pro ovládání mnoha operací přímo na systémové liště.
V systému Windows 10 si můžete stáhnout a nainstalovat šablony zásad skupiny pro správu nastavení Microsoft Edge a tato příručka vám ukáže postup.
Tmavý režim je rozhraní s tmavým pozadím ve Windows 10, které pomáhá počítači šetřit energii baterie a snižuje dopad na oči uživatele.
Hlavní panel má omezený prostor, a pokud pravidelně pracujete s více aplikacemi, může vám rychle dojít místo na připnutí dalších oblíbených aplikací.









