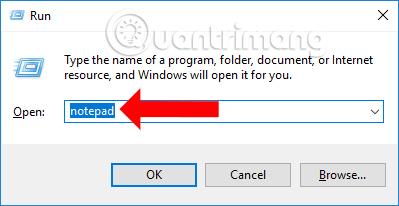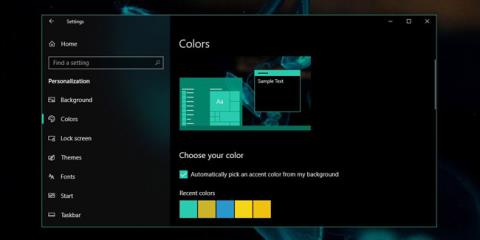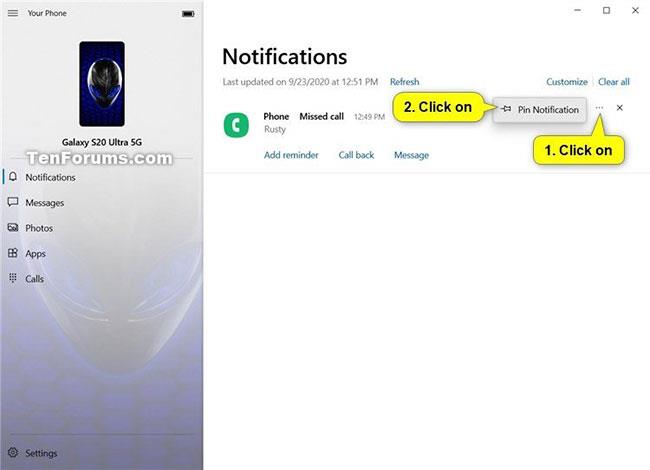Instalace Microsoft Windows je poměrně snadná, i když jste začínající uživatel. To však neznamená, že se v procesu nevyskytnou chyby.
Ve Windows 10 je jednou z nejčastějších překážek instalace chyba „Nemohli jsme vytvořit nový oddíl“. Existuje mnoho důvodů, proč se tato chyba objevuje. Můžete to však snadno opravit pomocí následujících metod.
Odpojte všechna ostatní externí a interní úložná zařízení
Jednou z nejčastějších příčin chyb oddílů je rušení z jiných připojených periferií. Prvním krokem, který byste měli při diagnostikování chyby udělat, je odebrat všechna externí a interní úložná zařízení, kromě hlavního pevného disku (HDD) a USB, které používáte k instalaci systému Windows.
To zahrnuje externí pevné disky, SSD disky , USB disky a SD karty. Aby nedošlo k záměně, odeberte všechna externí USB WiFi zařízení a adaptéry Bluetooth.

Odpojte všechna ostatní externí a interní úložná zařízení
Pokud je odebrání interních pevných disků příliš složité, můžete je deaktivovat pomocí systému BIOS . Ačkoli se kroky budou lišit podle výrobce desky, proces bude podobný tomuto:
Krok 1 : Stiskněte F2 nebo DEL , jakmile uvidíte logo výrobce při zapnutí počítače. Přesné klíče se budou lišit podle výrobce.
Krok 2 : Jakmile jste v systému BIOS , najděte nabídku se seznamem všech zařízení připojených k počítači.
Krok 3 : Vypněte všechna úložná zařízení kromě zařízení, na které budete instalovat Windows.
Krok 4 : Restartujte počítač.
Jak používat software třetí strany k vytvoření spouštěcího zařízení Windows
Někdy může být chyba „Nelze vytvořit nový oddíl“ způsobena nesprávně vytvořeným spouštěcím zařízením Windows. Obvykle se jedná o chybu nástroje Windows Media Creation. Chcete-li tuto možnost vyloučit, vytvořte spouštěcí zařízení pomocí softwaru třetí strany. Existuje mnoho programů pro vytvoření USB bootovacího Windows z ISO .

K vytvoření spouštěcího zařízení Windows použijte software třetí strany
Čtenáři mohou použít jeden z následujících pokynů:
Jak nastavit pevný disk jako první spouštěcí zařízení
Při instalaci systému Windows bude obvykle prvním zaváděcím zařízením USB nebo CD. Existují však případy, kdy to může vést k tomu, že systém Windows zamění USB nebo CD za pevný disk, což vede k chybě „Nelze vytvořit nový oddíl“.
Naštěstí to lze snadno vyřešit výběrem pevného disku jako prvního spouštěcího zařízení:

Nastavte pevný disk jako první spouštěcí zařízení
Krok 1 : Odpojte USB nebo CD obsahující Windows od počítače.
Krok 2 : Přejděte do BIOSu základní desky.
Krok 3 : Nyní najděte nabídku spouštění v systému BIOS. Snadno to najdete v příručce k základní desce.
Krok 4 : V nabídce se seznamem spouštěcích zařízení se ujistěte, že je pevný disk nahoře, což znamená, že se jedná o první spouštěcí zařízení.
Krok 5 : Poté připojte USB nebo Windows CD a restartujte počítač.
Krok 6 : Jakmile se počítač restartuje, stisknutím kláves F8, F10, F11 nebo F12 přejděte do spouštěcí nabídky. V závislosti na základní desce to může být kterýkoli z výše uvedených klíčů. Viz návod k použití.
Krok 7 : Z této nabídky vyberte USB nebo CD jako spouštěcí zařízení.
Krok 8 : Pokračujte v instalaci systému Windows.
Použijte Diskpart k vytvoření nového oddílu
Nástroj Diskpart lze použít k vytvoření nových oddílů během instalace systému Windows. Spouští se pomocí příkazového řádku během procesu instalace systému Windows.
Před provedením následujících kroků nezapomeňte zálohovat data, protože zcela vymažou váš pevný disk.
Zde je návod, jak můžete použít Diskpart k vytvoření nového oddílu:

Použijte Diskpart k vytvoření nového oddílu
Krok 1 : Jakmile se zobrazí chyba „Nemohli jsme vytvořit nový oddíl“, zavřete průvodce nastavením. Poté klikněte na možnost Opravit.
Krok 2 : Nyní přejděte na Pokročilé nástroje a poté klikněte na Příkazový řádek.
Krok 3 : V konzole příkazového řádku zadejte start diskpart a stiskněte klávesu Enter.
Krok 4 : Poté zadejte list disk a stiskněte Enter. Zobrazí se seznam pevných disků (HDD) připojených k počítači.
Krok 5 : Najděte příslušné číslo vedle pevného disku, který chcete rozdělit. Napište select disk x (zde nahraďte x číslem vašeho pevného disku).
Krok 6 : Nyní budete muset zadat řadu příkazů uvedených níže.
- čistý
- vytvořit primární oddíl
- aktivní
- rychlý formát fs=ntfs
- přiřadit
Krok 7 : Po dokončení procesu zavřete příkazový řádek. Chcete-li tak učinit , můžete do konzoly zadat příkaz exit .
Krok 8 : Restartujte proces instalace systému Windows.
Jak převést oddíl Windows do formátu GPT
Oddíly GPT mají méně omezení než výchozí formát MBR. Vyplatí se tedy převést oddíl do formátu GPT a poté nainstalovat Windows. Zde budete také muset použít nástroj Diskpart. Jediná věc, kterou je třeba poznamenat, je, že převod formátu oddílu z MBR na GPT smaže všechny soubory, takže než budete pokračovat, nezapomeňte zálohovat všechna důležitá data.
Zde je návod, jak převést oddíl Windows do formátu GPT:

Převeďte oddíl Windows do formátu GPT
Krok 1 : Podle kroků 1 a 2 z výše uvedené části otevřete příkazový řádek .
Krok 2 : Do konzoly příkazového řádku zadejte start diskpart a stiskněte klávesu Enter.
Krok 3 : Poté zadejte list disk a stiskněte Enter.
Krok 4 : Nyní zadejte select disk x , kde x odpovídá číslu vedle seznamu pevných disků.
Krok 5 : Než budete pokračovat, budete muset úplně vymazat pevný disk. Chcete-li to provést, zadejte clean a stiskněte klávesu Enter.
Krok 6 : Nakonec zadejte convert gpt a stiskněte Enter.
Krok 7 : Počkejte na dokončení procesu a poté zkuste znovu nainstalovat systém Windows.
Pomocí výše uvedených metod můžete snadno opravit chybu „Nelze vytvořit nový oddíl“ a bezproblémově nainstalovat systém Windows. Můžete se však setkat i s dalšími běžnými chybami instalace systému Windows. Proto je nejlepší porozumět krokům, které můžete podniknout k jejich vyřešení.