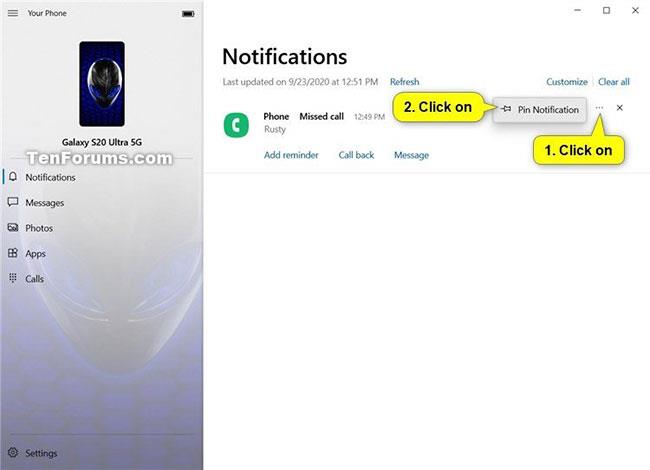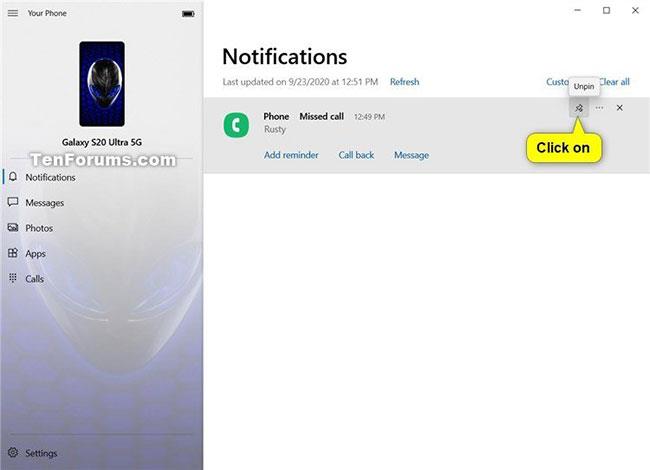Pokud se při pokusu o přístup na stránku Windows Update prostřednictvím aplikace Nastavení za účelem kontroly aktualizací zobrazí prázdná stránka se zprávou „Něco se pokazilo, zkuste znovu otevřít Nastavení později“ , pomůže vám tento článek. V tomto článku vám Quantriman.com poskytne řešení, která můžete zkusit vyřešit tento problém.
Opravte chybu „Něco se pokazilo, zkuste znovu otevřít Nastavení později“
Pokud narazíte na tento problém, můžete vyzkoušet níže uvedená navrhovaná řešení v pořadí a zjistit, zda to pomůže problém vyřešit.
Pojďme se blíže podívat na jednotlivá uvedená řešení!
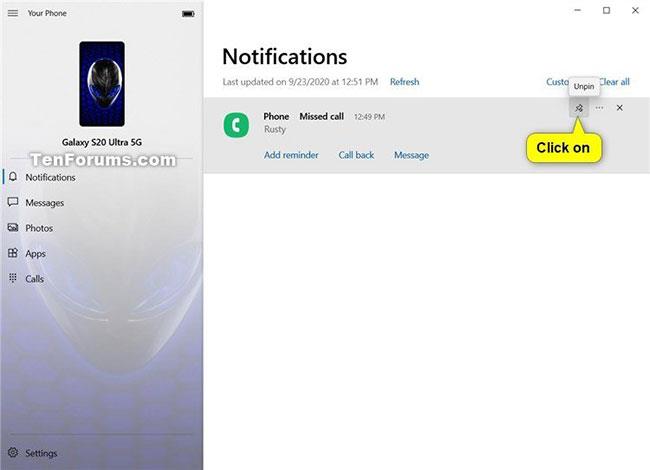
Chyba „Něco se pokazilo, zkuste znovu otevřít Nastavení později“
1. Restartujte zařízení se systémem Windows 10
Můžete zkusit restartovat zařízení s Windows 10. Chcete-li zařízení restartovat, stisknutím kláves Win + R vyvolejte dialogové okno Spustit.
V dialogovém okně Spustit zadejte příkaz shutdown /r a stiskněte klávesu Enter.
Po spuštění, pokud problém přetrvává, zkuste další řešení.
2. Resetujte aplikaci Nastavení
Pokud aplikace Nastavení systému Windows 10 nefunguje správně, máte velmi efektivní způsob, jak tento problém vyřešit. Microsoft umožňuje resetovat aplikaci Nastavení.
3. Spusťte skenování SFC
Pokud se vyskytnou chyby systémových souborů, můžete narazit na tento problém. V takovém případě můžete spustit skenování SFC a zjistit, zda to pomůže problém vyřešit. Pokud ne, pokračujte dalším řešením.
4. Odblokujte službu Windows Update pomocí nástroje třetí strany
Tento problém částečně naznačuje, že stránka Windows Update je blokována a nepřístupná. V tomto případě si můžete stáhnout a spustit StopUpdates10 – nástroj třetí strany.
Po stažení a instalaci jednoduše spusťte StopUpdates10 a klikněte na tlačítko Obnovit Windows Update , poté počkejte, až se zobrazí potvrzovací zpráva, že služba Windows Update není blokována.
Po potvrzení jednoduše zavřete aplikaci a zkontrolujte Windows Update, abyste zjistili, zda byla opravena a obnovena.
5. Proveďte možnost Resetovat tento počítač, Cloud Reset nebo opravit Windows 10
V tomto okamžiku, pokud problém zůstává nevyřešen, je s největší pravděpodobností způsoben nějakým typem systémové chyby, kterou nelze vyřešit obvyklým způsobem. V tomto případě je zde použitelné řešení, že můžete vyzkoušet možnost Reset This PC nebo Cloud Reset k resetování všech součástí Windows. Windows 10 můžete také opravit pomocí instalačního média jako poslední možnost.
Vidět víc:
- Jak opravit chybu „Soubor je otevřen v jiném programu“ v systému Windows 10