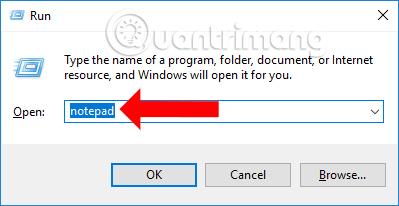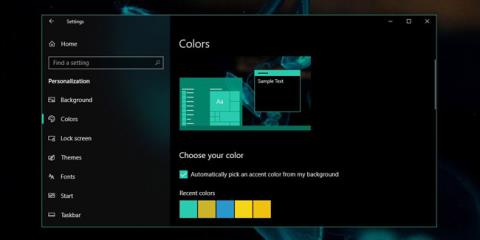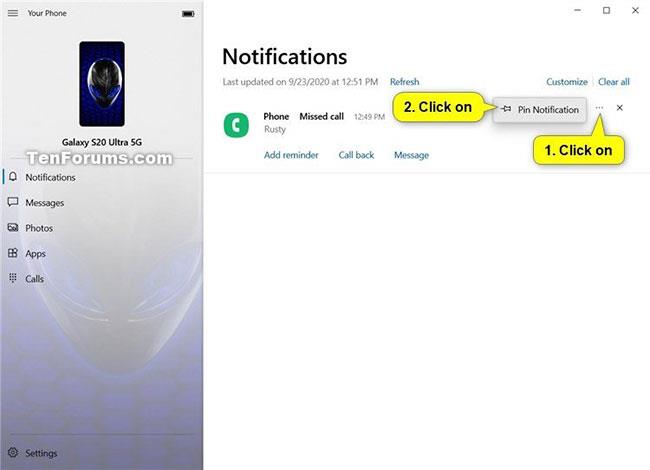Pokud Windows 10 zobrazuje chybu „Tuto aplikaci nelze na vašem počítači spustit“ , může být za tímto problémem několik důvodů. Někdy aplikace není kompatibilní s vaším systémem, jste přihlášeni pomocí nesprávného uživatelského účtu nebo jsou poškozena nastavení.
Naštěstí existuje několik oprav, které můžete vyzkoušet. Podívejme se a podívejme se, jak opravit chybu „Tato aplikace nemůže běžet na vašem PC“ ve Windows 10 prostřednictvím následujícího článku Quantrimangu.com!.
1. Zkontrolujte verzi aplikace
Pokud jste si stáhli a nainstalovali aplikaci, aniž byste zkontrolovali její vlastnosti, nemusí být kompatibilní se systémem. Nemůžete například spustit aplikaci kompatibilní s 32bitovou verzí Windows 10 a zajistit její bezproblémový chod na 64bitovém systému.
Před stažením aplikace byste měli zkontrolovat vlastnosti systému. Stisknutím kláves Win + I otevřete Nastavení a vyberte Systém. Poté v nabídce vlevo klikněte na O aplikaci.
Část Specifikace zařízení vám poskytne informace o vašem systému, včetně verze Windows, kterou máte nainstalovanou v počítači.
2. Spusťte aplikaci v režimu kompatibility
Při pokusu o spuštění staré aplikace můžete narazit na chybu „Tuto aplikaci nelze spustit na vašem PC“ . Chcete-li to opravit, měli byste povolit režim kompatibility ve vlastnostech aplikace.
Klepněte pravým tlačítkem myši na spustitelný soubor aplikace a vyberte Vlastnosti. Otevřete kartu Kompatibilita , vyberte možnost Spustit tento program v režimu kompatibility pro a pomocí rozevírací nabídky vyberte jinou verzi systému Windows. Klepnutím na Použít > OK uložte nová nastavení a zkuste aplikaci spustit.
3. Spusťte aplikaci s právy správce
Pokud aplikace nemá potřebná oprávnění ke spuštění na vašem zařízení, Windows může zobrazit chybu „Tuto aplikaci nelze spustit na vašem PC“ . Chcete-li problém vyřešit, měli byste spustit aplikaci s právy správce.
Chcete-li tak učinit, klikněte pravým tlačítkem myši na spustitelný soubor aplikace a vyberte Spustit jako správce . Pokud se nyní aplikace spouští bez problémů, můžete se naučit, jak vždy spouštět aplikace Windows s právy správce .
4. Spusťte Poradce při potížích s kompatibilitou programu
Pokud se vám nepodaří najít správnou verzi, můžete požádat systém Windows, aby ji vybral za vás. Chcete-li spustit Poradce při potížích s kompatibilitou programů systému Windows, postupujte takto:
- Stisknutím klávesy Windows + I otevřete Nastavení.
- Přejděte na Aktualizace a zabezpečení > Odstraňování problémů .
- Klikněte na Další nástroje pro odstraňování problémů .
- V seznamu Najít a opravit další problémy vyberte Poradce při potížích s kompatibilitou programů Spusťte poradce při potížích .
- Postupujte podle pokynů na obrazovce.

Spusťte nástroj pro odstraňování problémů s kompatibilitou ve Windows 10
5. Spusťte kopii spustitelného souboru
Je to trochu zvláštní trik, ale může to být užitečné při opravě chyby. Zkopírujte spustitelný soubor aplikace a vložte jej do nového umístění. Poté spusťte zkopírovaný soubor jako obvykle.
6. Vyhledejte viry
Viry mohou aplikaci bránit v normálním běhu, i když je aplikace kompatibilní se systémem. K vyhledání jakýchkoli virů v počítači můžete použít vestavěné nástroje systému Windows. Můžete to udělat takto:
Krok 1: Klikněte pravým tlačítkem na Start a přejděte do Nastavení > Aktualizace a zabezpečení .
Krok 2: V levé nabídce otevřete Zabezpečení systému Windows a klikněte na Ochrana před viry a hrozbami .
Krok 3: Klikněte na tlačítko Rychlé skenování a počkejte, dokud systém Windows 10 nedokončí proces.

Viry mohou aplikacím bránit v normálním běhu
7. Spusťte skenování SFC
Pokud nástroj Rychlé skenování problém nevyřeší, můžete použít další funkci Windows 10. Nástroj Kontrola systémových souborů vyhledá všechny poškozené nebo problematické systémové soubory a automaticky je nahradí.
Otevřete příkazový řádek s právy správce a zadejte sfc /scannow . Chcete-li zahájit proces, stačí stisknout Enter. Po dokončení skenování SFC se zobrazí zpráva, která vás informuje, zda byly v systému nalezeny a nahrazeny poškozené soubory.
8. Použijte nástroj Vyčištění disku
Ve vašem počítači se často hromadí nevyžádané soubory, zejména pokud hodně prohlížíte internet. Pokud tyto soubory zabírají hodně místa na pevném disku, mohou způsobit chyby při spuštění aplikace. Nejjednodušší způsob, jak odstranit tyto nepotřebné soubory, je použít nástroj Vyčištění disku.
Krok 1: Ve vyhledávací liště nabídky Start vyhledejte vyčištění disku a vyberte Spustit jako správce .
Krok 2: Vyberte soubor, který chcete odstranit. Vyčištění disku vám řekne, kolik místa je uvolněno.
Krok 3: Klepnutím na tlačítko OK spusťte proces.
Nevyžádané soubory mohou způsobit chyby při spuštění aplikace
9. Zkontrolujte nastavení antivirového softwaru
Někdy může být váš antivirový software příliš opatrný a bránit vám ve spuštění určité aplikace. V tomto případě je řešení celkem jednoduché. Přidejte problematickou aplikaci do seznamu výjimek ve vašem antivirovém softwaru. Kromě toho můžete zkusit dočasně vypnout antivirový software.
10. Aktivujte režim vývojáře
Pokud máte stále potíže se spuštěním konkrétní aplikace, můžete zkusit jiné řešení. Windows Developer Mode umožňuje spouštět aplikace, i když nepocházejí z renomovaného zdroje.
Chcete-li povolit režim vývojáře, klikněte pravým tlačítkem na tlačítko Start a vyberte Nastavení . Zde přejděte na Aktualizace a zabezpečení > Pro vývojáře . Poté zapněte přepínač v režimu vývojáře.

Aktivujte režim vývojáře Windows 10
Článek doporučuje, abyste režim pro vývojáře používali pouze v případě, že jste si aplikaci stáhli z důvěryhodného zdroje. Jinak byste mohli ohrozit svůj počítač.
11. Znovu nainstalujte problematickou aplikaci
Pokud se vám po vyzkoušení všeho v tomto seznamu stále zobrazuje chyba „Tuto aplikaci nelze spustit na vašem PC“ , měli byste aplikaci přeinstalovat. Jakmile jej odinstalujete, navštivte oficiální web a stáhněte si nejnovější verzi.
Nezapomeňte však před dalším stažením jakýchkoli souborů vymazat mezipaměť prohlížeče . Mezipaměť prohlížeče zrychluje procházení a snižuje latenci serveru stahováním dat webových stránek. Mezipaměť prohlížeče však může poškodit stahování ve vašem počítači.
Tato chyba není omezena na aplikace třetích stran, protože se s ní můžete setkat při pokusu o spuštění aplikací stažených ze samotného obchodu Microsoft Store. Abyste tomu zabránili, stahujte aplikace z oficiálních stránek a neustále kontrolujte, zda aplikace a systém nemají nové aktualizace.