Jak opravit chybu Windows Update 0x8e5e03fa v systému Windows 10

Pokud se někdy při aktualizaci systému v systému Windows 10 setkáte s kódem chyby 0x8e5e03fa, níže uvedené pokyny vám mohou pomoci tuto chybu opravit.

Chyby Windows Update jsou jedním z vážných problémů, se kterými se uživatelé setkávají poměrně často. Je to proto, že některé chyby lze snadno opravit, zatímco jiné vyžadují proces. Pokud se někdy při aktualizaci systému setkáte s kódem chyby 0x8e5e03fa, níže uvedené pokyny vám mohou pomoci tuto chybu opravit.
Chyba 0x8e5e03fa se zobrazí, když je poškozen jakýkoli systémový soubor nebo proces v úložišti součástí systému Windows nebo ve službě Component-Based Service (CBS).
Metody opravy kódu chyby 0x8e5e03fa
Před spuštěním nejprve vytvořte bod obnovení systému. V případě potřeby vám to pomůže vrátit změny.
Podrobnosti jsou v metodách níže
Operační systém Windows 10 má vestavěný nástroj pro odstraňování problémů, který dokáže efektivně opravit běžné chyby související se službou Windows Update. Obvykle to problém vyřeší nebo alespoň ukáže, kde chyba skutečně leží. Proto před aplikací jiných metod vyzkoušejte tuto metodu.
Chcete-li spustit Poradce při potížích se službou Windows Update , nejprve vyberte Start > Nastavení > Aktualizace a zabezpečení > Poradce při potížích .
Na pravé straně přejděte dolů a vyberte Windows Update .
Klikněte na Spustit nástroj pro odstraňování problémů a nechte jej automaticky opravit chybu.
Zařízení může chvíli trvat, než problém rozpozná, proto buďte trpěliví.
Po dokončení procesu zavřete okno a restartujte zařízení.
Zkontrolujte, zda je problém vyřešen. Pokud tam stále je, můžeme provést následující druhý způsob.
Chcete-li to provést, otevřete Poznámkový blok a zkopírujte a vložte následující řádek
net stop wuauserv
net stop cryptSvc
net stop bits
net stop msiserver
ren C:\Windows\SoftwareDistribution SoftwareDistribution.old
ren C:\Windows\System32\catroot2 Catroot2.old
net start wuauserv
net start cryptSvc
net start bits
net start msiserverKlikněte na Soubor a vyberte Uložit jako pro otevření okna následujícím způsobem.

Uložit jako okno
Vyberte příslušné umístění a klikněte na Všechny soubory v částech Uložit jako typ níže.
Potom do pole Název souboru zadejte WindowsUpdate.bat .
Klikněte na Uložit a zavřete okno Poznámkový blok.
Přejděte do předchozí části, vyberte nově vytvořený soubor, klikněte pravým tlačítkem a vyberte Spustit jako správce .
Pokud se na obrazovce objeví dialogové okno UAC, vyberte Ano , abyste udělili práva správce.
Příkazový řádek bude povolen a služba Windows Update se znovu spustí.
Pokud chyba 0x8e5e03fa přetrvává, otevřete nástroj Kontrola systémových souborů a DISM. Prohledají celý pevný disk a najdou chybějící nebo poškozené soubory. Tyto dva programy pak soubory automaticky opraví nebo nahradí.
Přeinstalujte součásti Windows Update a zjistěte, zda je chyba vyřešena.
Dalším způsobem, jak tuto chybu opravit, je použití účtu superadmin ke stažení a instalaci nových aktualizací bez přerušení. Vše, co musíte udělat, je vytvořit nový uživatelský účet na vašem zařízení se systémem Windows a poté se přihlásit a používat tento účet. Chcete-li opravit chybu 0x8e5e03fa, postupujte podle těchto kroků.
Stisknutím kombinace Win + R otevřete dialogové okno Spustit. Napište cmd a stiskněte Ctrl + Shift + Enter . Příkazový řádek se otevře s právy správce.
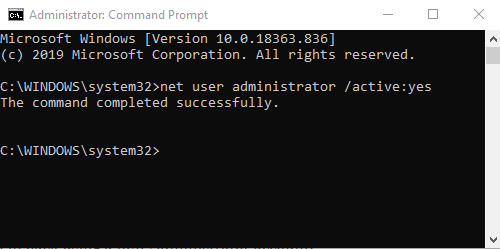
Okno příkazového řádku
Do příkazového řádku zadejte následující příkaz
net user administrator /active:yesStisknutím klávesy Enter otevřete účet správce dostupný v operačním systému.
Po úspěšné aktivaci příkazu zavřete okno příkazového řádku.
Nyní se musíte ze svého zařízení odhlásit. Stiskněte Ctrl + Alt + Del a vyberte Odhlásit se .
Poté se znovu přihlaste pomocí nového účtu správce.
Nyní zkontrolujte, zda byla vaše chyba opravena.
Dalším způsobem, jak vám pomoci opravit tuto chybu, je stáhnout a nainstalovat požadované aktualizace ručně prostřednictvím katalogu Microsoft Update.
Quantrimang vás provede tím, jak opravit chybový kód 0x80070070, který se také objevuje ve Windows 10: Jak opravit chybu 0x80070070 ve Windows 10
Kiosk Mode ve Windows 10 je režim pro použití pouze 1 aplikace nebo přístupu pouze k 1 webu s uživateli typu host.
Tato příručka vám ukáže, jak změnit nebo obnovit výchozí umístění složky Camera Roll ve Windows 10.
Úprava souboru hosts může způsobit, že nebudete moci přistupovat k Internetu, pokud soubor není správně upraven. Následující článek vás provede úpravou souboru hosts ve Windows 10.
Snížení velikosti a kapacity fotografií vám usnadní jejich sdílení nebo posílání komukoli. Zejména v systému Windows 10 můžete hromadně měnit velikost fotografií pomocí několika jednoduchých kroků.
Pokud nepotřebujete zobrazovat nedávno navštívené položky a místa z důvodu bezpečnosti nebo ochrany soukromí, můžete to snadno vypnout.
Microsoft právě vydal aktualizaci Windows 10 Anniversary Update s mnoha vylepšeními a novými funkcemi. V této nové aktualizaci uvidíte spoustu změn. Od podpory stylusu Windows Ink po podporu rozšíření prohlížeče Microsoft Edge byly výrazně vylepšeny také nabídky Start a Cortana.
Jedno místo pro ovládání mnoha operací přímo na systémové liště.
V systému Windows 10 si můžete stáhnout a nainstalovat šablony zásad skupiny pro správu nastavení Microsoft Edge a tato příručka vám ukáže postup.
Tmavý režim je rozhraní s tmavým pozadím ve Windows 10, které pomáhá počítači šetřit energii baterie a snižuje dopad na oči uživatele.
Hlavní panel má omezený prostor, a pokud pravidelně pracujete s více aplikacemi, může vám rychle dojít místo na připnutí dalších oblíbených aplikací.









