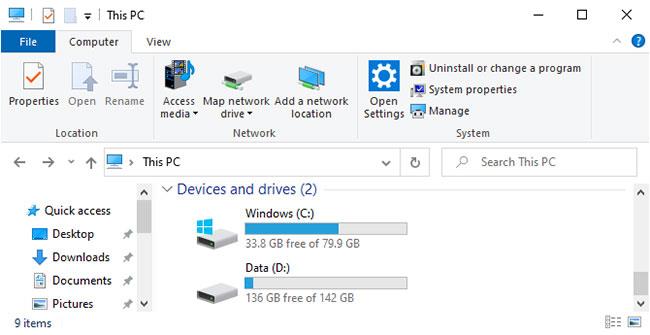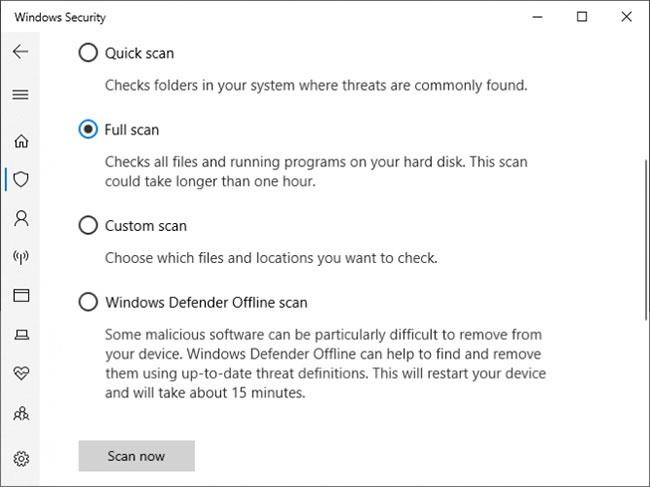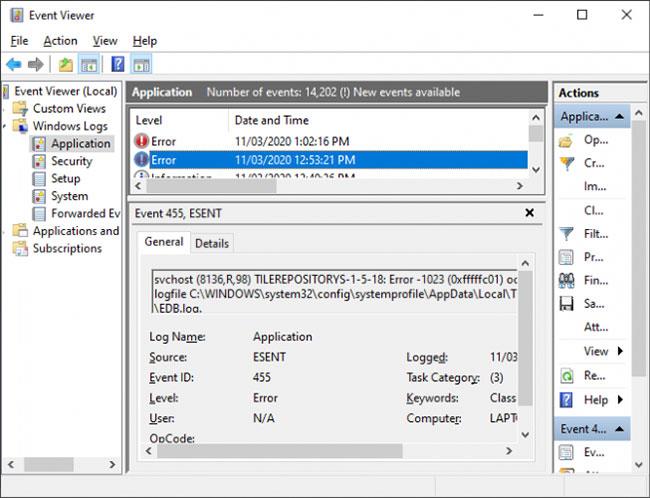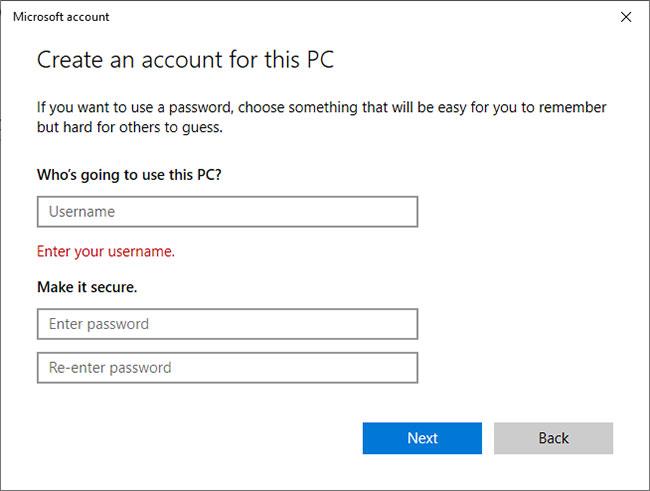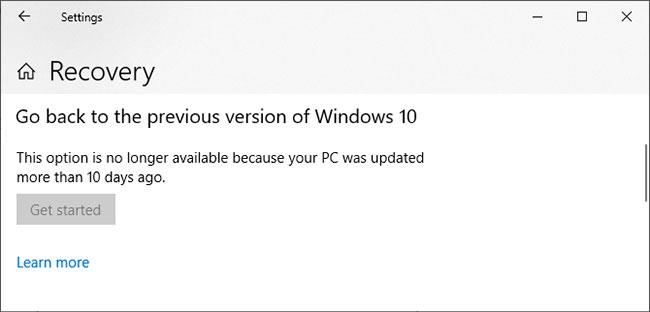Windows 10 ще работи гладко за повечето хора, но понякога Windows 10 може да замръзне или блокира вашата система. Да седите там, докато компютърът ви замръзва, е разочароващо и не е нужно да продължавате да страдате.
Независимо дали компютърът ви е замръзнал след инсталиране на Windows 10 или една от неговите актуализации, или ако внезапно е започнал да изпитва това явление, Quantrimang предлага различни стъпки за предотвратяване на замръзване на Windows 10. лед.
1. Освободете място за съхранение
Компютърът ви може да се забави, ако на устройството липсва място. Това е така, защото Windows 10 няма достатъчно място, за да се управлява ефективно.
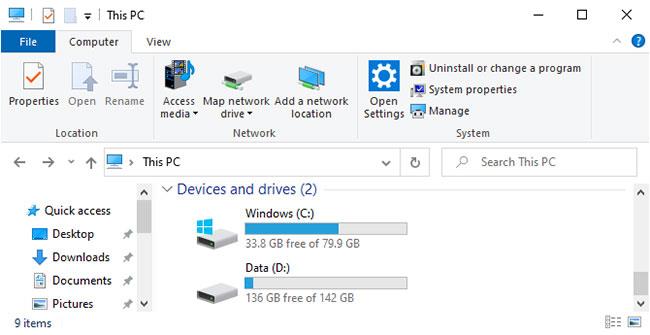
Освободете място за съхранение
За да проверите, отворете Този компютър във File Explorer, за да видите капацитета на устройството. Ако са червени, е време да изтриете ненужните данни. Вижте инструкциите на Quantrimang как да изтривате файлове и папки на Windows .
Може също да искате да инвестирате в ново устройство за съхранение, ако често се борите с капацитета, който имате. Външните твърди дискове са много евтини, ако не сте уверени в инсталирането на нещо в корпуса на компютъра.
2. Почистете вътрешността на компютъра
С течение на времето в компютъра ще се натрупа прах. Това може да стане по-бързо, ако поставите компютъра си близо до пода или имате домашни любимци. Не само, че прашният компютър е лошо нещо, той също може да забави системата ви.

Почистете вътрешността на компютъра
Вашият компютър генерира топлина, поради което кутията има вентилатор, който се опитва да регулира въздушния поток и да поддържа стабилна температура. Въпреки това, ако компютърът е пълен с прах, ще бъде трудно тези вентилатори да работят ефективно. Ако компютърът стане твърде горещ, той ще намали производителността, за да предотврати повреда на компонентите.
Изключете компютъра, извадете всичко от контакта, отворете кутията и използвайте сгъстен въздух, за да издухате праха. Можете да намерите повече информация в инструкциите на Quantrimang за това как да почистите компютъра си .
3. Проверете състоянието на компонентите
Ако сте използвали компютъра си известно време, вътрешните компоненти може да са дефектни. Дефектната RAM често е причина за замръзване на Windows 10. Дефектният твърд диск също може да бъде виновникът, особено ако забележите замръзване, когато се опитвате да получите достъп до файлове.
Следвайте инструкциите на Quantrimang как да проверите вашия компютър за хардуерни грешки . Ако твърдият диск се повреди, незабавно архивирайте данните си, след което в идеалния случай го заменете със SSD. Резервната RAM памет обикновено не е скъпа.
4. Актуализирайте или възстановете драйвери
По принцип трябва да актуализирате драйвери само когато има проблем с вашия компютър. Сега е възможно драйверът да е актуализиран и това да е причината за замразяването на Windows 10. Освен това може да се наложи да актуализирате драйвера, за да разрешите проблема.
За информация как да актуализирате, вижте нашето ръководство за това как да намерите и замените остарели драйвери . Ако това не помогне, опитайте да се върнете към по-стара версия на драйвера.
5. Деинсталирайте антивирусната програма и инструментите за почистване
Не е нужно да затрупвате компютъра си с множество антивирусни програми или безполезни инструменти за почистване. Ако имате няколко от тези програми, работещи, те може да са в конфликт и да заемат системни ресурси. За повечето хора наличният пакет Windows 10 Security е повече от достатъчен.
Натиснете клавиша Win + I, за да отворите Настройки и щракнете върху Приложения. След това изберете всяка ненужна програма в списъка една по една и щракнете върху Деинсталиране.
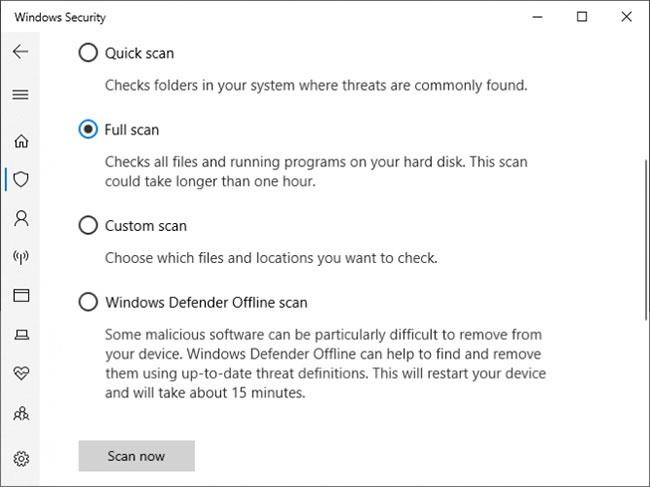
Сканирайте за вируси, за да сте сигурни, че системата ви не е заразена със зловреден софтуер
След това е време да стартирате сканиране за вируси, за да сте сигурни, че системата ви не е заразена със зловреден софтуер. Вирусът може да изтощава системни ресурси и да я кара да замръзва. Направете системно търсене за Windows Security и отворете приложението.
Отидете на Защита от вируси и заплахи > Опции за сканиране > Пълно сканиране > Сканирай сега . Инструментът автоматично ще изчисти всички вируси или зловреден софтуер.
6. Оценете Event Viewer
Добър начин да проверите какви проблеми се случват във вашата система е да използвате Event Viewer. Направете системно търсене за Event Viewer и го отворете.
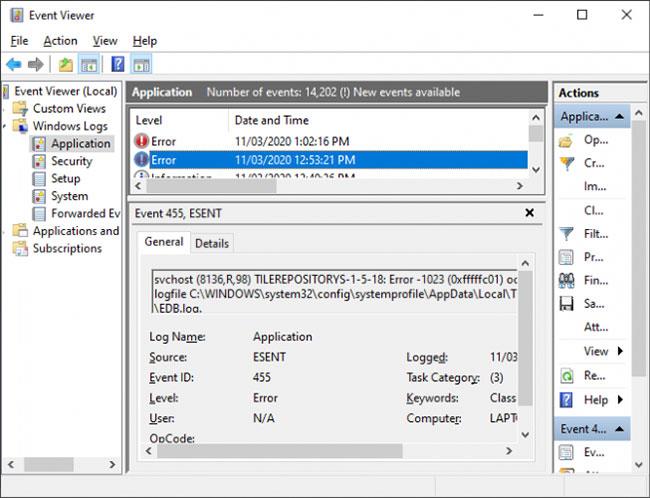
Преглед на журналите на Event Viewer
В левия прозорец щракнете двукратно върху Windows Logs. Това е разделено на различни секции. Тези, на които трябва да обърнете внимание, са Приложение и Система. Прегледайте тези два журнала и проверете за записи с дати и часове, които съответстват на времето, когато Windows 10 е замръзнал. Също така потърсете грешки с ниво на грешка или критично ниво , тъй като тези предупреждения показват най-лошите проблеми.
След като намерите нещо, копирайте и поставете информацията за събитието в Google. Има твърде много възможности за споменаване тук, така че се надяваме, че някой е попитал за тази грешка онлайн.
Вижте повече: Как да отстранявате неизправности в Windows с помощта на регистрационни файлове на Event Viewer .
7. Създайте нов потребителски акаунт
Създаването на нов локален акаунт може да предотврати замръзването на Windows 10. За да направите това, натиснете клавиша Win + I, за да отворите Настройки. След това отворете Акаунти > Семейство и други потребители . Под Други потребители щракнете върху Добавяне на някой друг към този компютър .
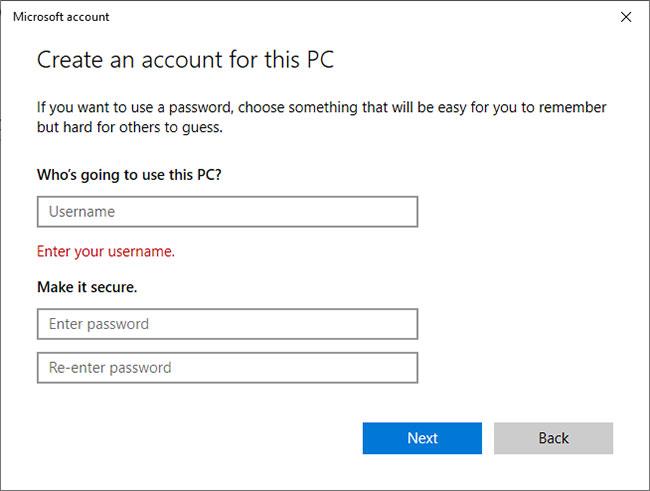
Създайте нов потребителски акаунт
В новия прозорец щракнете върху Нямам информация за влизане на този човек . След това щракнете върху Нямам информация за влизане на този човек . Попълнете полетата и щракнете върху Напред. След това излезте от акаунта си и влезте в новия акаунт.
8. Върнете се към предишната версия на Windows 10
Ако Windows 10 започне да замръзва след актуализация, трябва да отмените актуализацията. Ако са минали по-малко от 10 дни, откакто сте актуализирали, можете лесно да се върнете към по-ранна версия.
За да направите това, натиснете клавиша Win + I, за да отворите Настройки. Отидете до Актуализиране и защита > Възстановяване . Под Връщане към предишната версия на Windows 10 щракнете върху Първи стъпки и следвайте инструкциите.
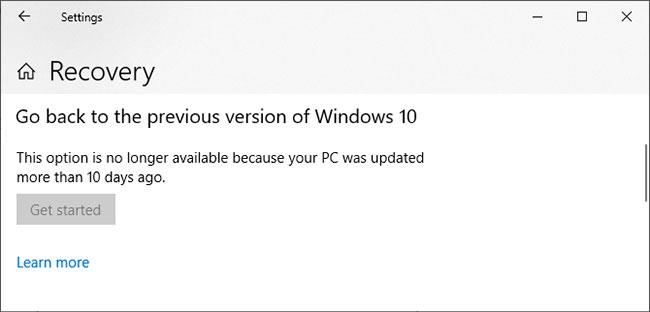
Върнете се към предишната версия на Windows 10
Ако тази опция не е налична, можете да изтеглите ISO за предишна версия на Windows 10 и да инсталирате от там. Microsoft обаче не ги предоставя, така че ще трябва да получите файла от неофициален източник или да използвате такъв, който сте създали преди това.
Ако е необходимо, вижте инструкциите за създаване на инсталационен носител на Windows 10 .
Виж повече: