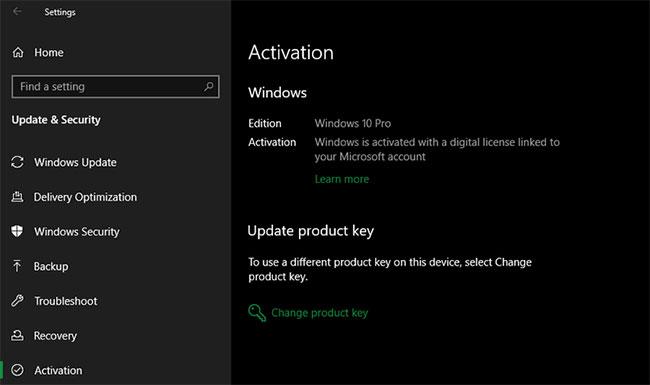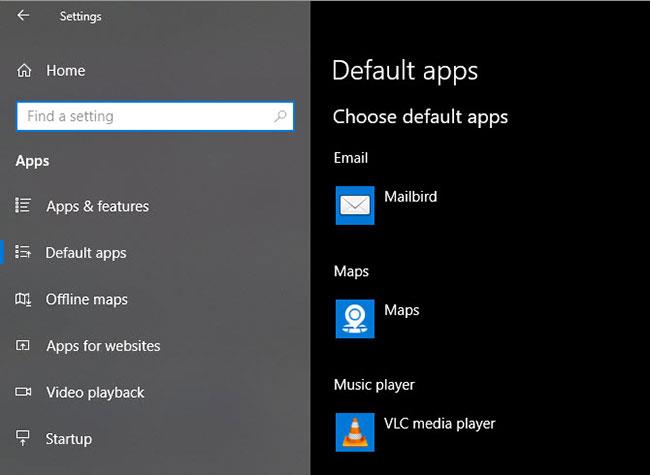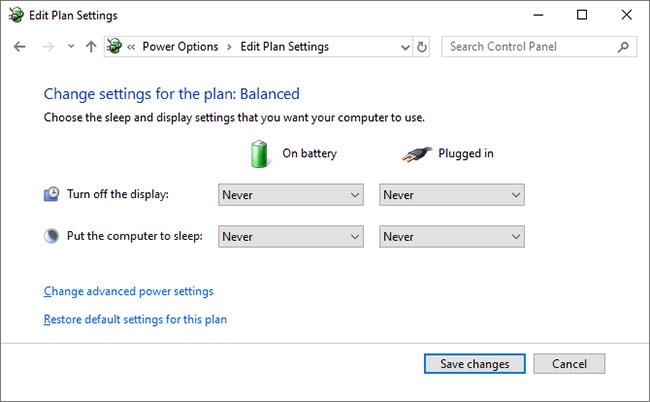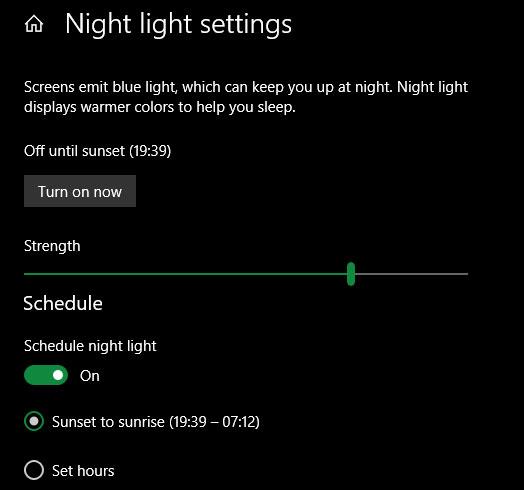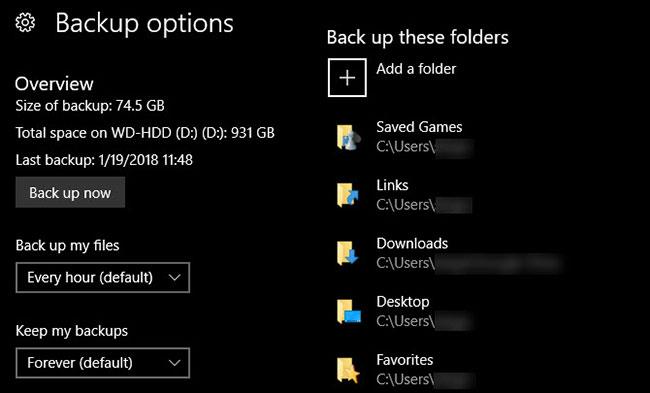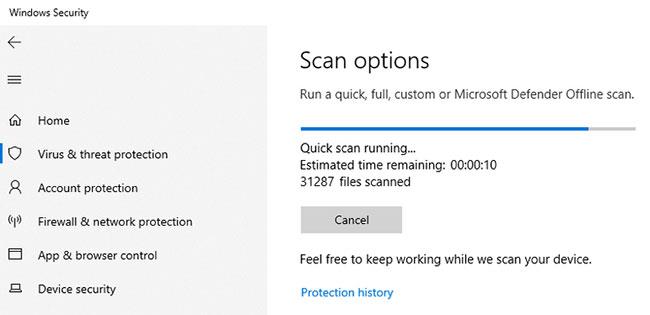Доста лесно е да започнете с Windows 10, но за най-добро изживяване има няколко важни неща, които трябва да направите след инсталирането на Windows 10. Това ще отнеме известно време, но ще ви помогне да получите гладко изживяване.
Нека да разгледаме първите неща, които трябва да направите, след като инсталирате Windows 10. Това са най-важните неща, когато инсталирате операционната система за първи път, но си струва да ги проверите и след инсталиране на основна актуализация на функции.
Какво да правите след инсталиране на Windows 10?
1. Стартирайте Windows Update и конфигурирайте настройките за актуализиране
Въпреки че току-що сте инсталирали Windows 10, има вероятност да има някои скорошни актуализации. Трябва да ги инсталирате незабавно, за да сте сигурни, че имате най-новите функции и корекции за сигурност.
За да проверите за актуализации на Windows, отворете приложението Настройки и отидете на Актуализация и защита > Windows Update .
На тази страница щракнете върху Проверка за актуализации и изчакайте известно време. След малко Windows Update ще започне да изтегля и инсталира актуализации. Ако е необходимо рестартиране, ще видите подкана да го направите.
Стартирайте Windows Update
Актуализацията на Windows се изпълнява автоматично в Windows 10. Въпреки че това означава, че ще вършите по-малко ръчна работа, може да бъде и досадно, ако прекъсва работата ви. Вижте статията: Как да изключите Windows Update на Windows 10, ако е необходимо.
2. Уверете се, че Windows е активиран
За разлика от по-старите версии на Windows, Microsoft ви улеснява да инсталирате Windows 10 на вашия компютър, без да се нуждаете от валиден лиценз. Ако не сте въвели вашия лицензен ключ или не сте влезли в акаунт на Microsoft с цифров лиценз по време на настройката, трябва да го активирате сега. Това ще ви позволи достъп до всички функции на Windows 10.
Отидете в Настройки > Актуализиране и защита > Активиране, за да проверите дали сте активирали Windows. Ако Windows е в активирано състояние, вие сте готови да използвате операционната система. Ако не, ще трябва да влезете във вашия акаунт в Microsoft или да въведете вашия лицензен ключ.
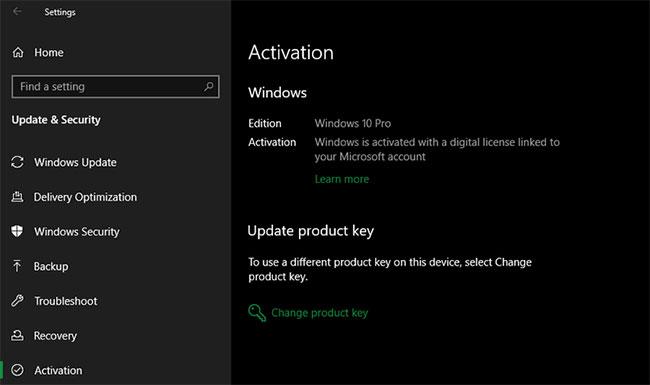
Уверете се, че Windows е активиран
Вижте инструкциите: Как да премахнете известието за искане за авторски права в десния ъгъл на екрана на Windows 10, за да научите повече. Можете да използвате Windows 10 без активиране, но има няколко ограничения.
3. Надстройте хардуерните драйвери
Драйвер на устройство е софтуер, който контролира как работи определено устройство, когато е свързано към системата. С други думи, драйверите позволяват на Windows да комуникира правилно с хардуера.

Надстройте хардуерните драйвери
Драйверите често се предоставят от производителите на хардуер и като повечето софтуер, те не винаги са перфектни. Понякога драйверите имат грешки или не виждат актуализации, съвместими с най-новите версии на Windows.
Поддържането на драйвери актуални е важно, за да се гарантира, че хардуерът работи с оптимална производителност. Windows автоматично ще инсталира общи драйвери за устройства като клавиатури и мишки, но вие също трябва да знаете как да актуализирате други важни драйвери, като например драйвери за дисплей.
Справка: 5 основни начина за актуализиране и актуализиране на компютърни драйвери за повече подробности.
4. Инсталирайте необходимия Windows софтуер
Windows 10 идва с основни приложения за много цели, но много добър софтуер за Windows не идва предварително инсталиран. Вижте: Необходим софтуер след инсталиране на Windows за повече подробности.
5. Променете настройките на Windows по подразбиране
Настройките по подразбиране, които идват с Windows 10, не са оптимални за всички. Използваеми са, но ще имате по-добро изживяване, ако ги промените.
Има много за управление в приложението Настройки на Windows 10, така че нека да разгледаме някои от ключовите промени, препоръчани след инсталиране на Windows 10.
Коригирайте приложенията по подразбиране
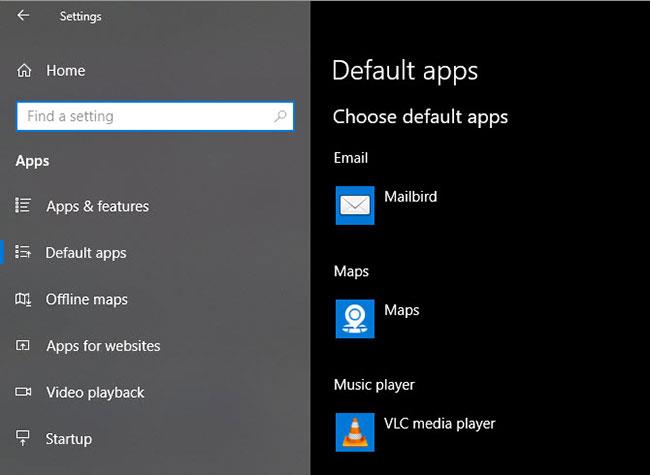
Коригирайте приложенията по подразбиране
След като инсталирате любимите си приложения, трябва да ги настроите да работят по подразбиране. За да промените предварително зададените приложения по подразбиране в Windows 10, направете следното:
Стъпка 1: Отидете в Настройки > Приложения > Приложения по подразбиране .
Стъпка 2: Изберете любимите си приложения за всяка категория, включително имейл, музикален плейър, уеб браузър и др.
Стъпка 3: Щракнете върху Избор на приложения по подразбиране по тип файл, за да свържете различни програми с други типове файлове, като PDF, DOCX и TXT.
Деактивирайте ненужните елементи за стартиране
Деактивирайте ненужните елементи за стартиране
Много приложения се настройват да работят при стартиране, което губи ресурси и кара компютъра да отнема повече време за зареждане. След като инсталирате софтуера, трябва да се уверите, че само одобрени приложения се изпълняват при стартиране.
Вижте: Изключване на програми, които стартират със системата на Windows 10 за повече подробности.
Оптимизиране на настройките на Power Plan
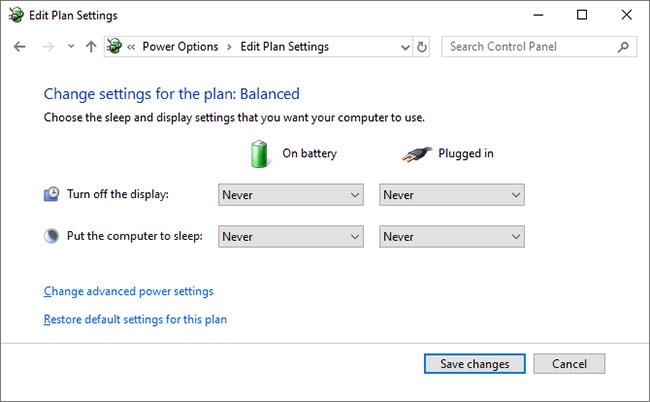
Оптимизиране на настройките на Power Plan
Настройките на плана за захранване на Windows 10 ви позволяват да променяте различни аспекти на операционната система, свързани с потреблението на енергия. Това е важно, за да помогне на потребителите на лаптопи да спестят живота на батерията, но има и полезни настройки за потребители на настолни компютри.
Можете да коригирате своя план за захранване с тези стъпки:
Стъпка 1: Отидете на Настройки > Система > Захранване и заспиване .
Стъпка 2: От дясната страна изберете Допълнителни настройки на захранването , за да отворите раздела Опции за захранване на контролния панел.
Стъпка 3: Ще видите няколко опции, включително Балансиран, Икономия на енергия и Висока производителност . Изберете този, който искате, след което щракнете върху Промяна на настройките на плана вдясно, за да го промените.
Стъпка 4: Изберете времето, което изминава, преди екранът да се изключи и компютърът да премине в режим на заспиване. След това щракнете върху Промяна на разширените настройки на захранването за повече опции.
Стъпка 5: Докато можете да прегледате всичко тук, обърнете специално внимание на настройките в разделите Твърд диск, Сън, Бутони и капак за захранване, Управление на мощността на процесора и Дисплей .
Стъпка 6: Щракнете върху OK , за да запазите промените.
Редактиране на настройките за поверителност
Windows 10 събира всякакъв вид информация за това как използвате операционната система. Това помага на Microsoft да подобри продукта, но много хора виждат това като нахлуване в поверителността. За щастие можете да намалите или изключите много от тези функции.
Следвайте инструкциите в статията: Контролирайте поверителността на вашия компютър с Windows 10 със следните 5 съвета .
Включете нощната светлина
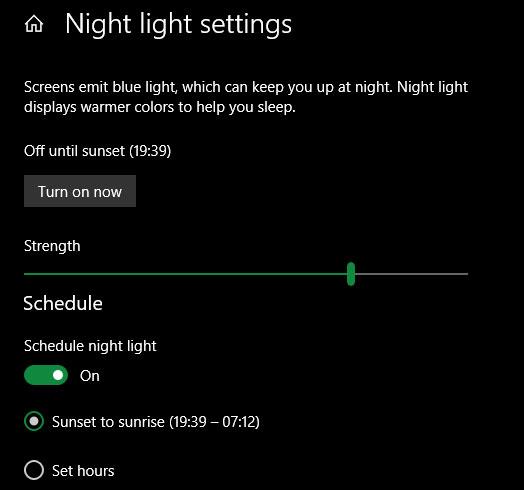
Включете нощната светлина
Windows 10 включва вградена функция, която прави дисплея да изглежда по-топъл през нощта. Това помага за намаляване на синята светлина, която ви държи будни и прави компютъра ви по-малко отблясък, когато работите до късно.
Как да го направите е в статията: Как да включите нощния режим Night Light на Windows 10 .
6. Настройте резервен план
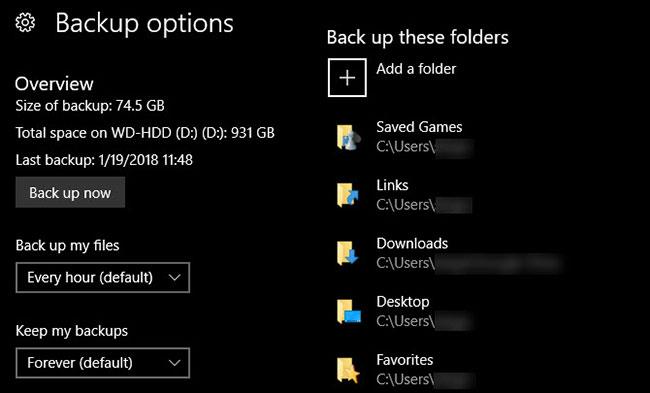
Настройте резервен план
Не искате да направите цялата тази настройка и след това компютърът ви да бъде повреден от вирус или твърдият ви диск да е „мъртъв“. Важно е редовно да архивирате данните, за да ги предпазите от опасности.
Вижте: Как автоматично да архивирате в Windows 10 за повече подробности.
7. Конфигурирайте Microsoft Defender
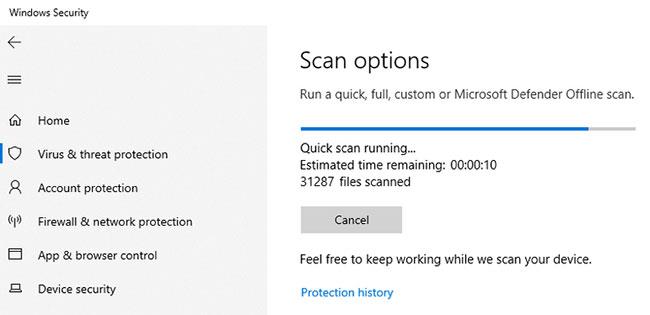
Конфигурирайте Microsoft Defender
Microsoft Defender , вградената антивирусна програма за Windows 10, е достатъчно добра за повечето потребители. Веднага след като инсталирате Windows 10, той защитава вашия компютър от всички видове заплахи. Но би било добре да прегледате как работи и да направите необходимите промени, за да увеличите способността на вашия компютър да се бори със заплахи.
Научете: Как да използвате Windows Defender за повишаване на сигурността при сърфиране в мрежата, за да извлечете максимума от този инструмент.
8. Персонализирайте Windows 10

Персонализирайте Windows 10
Въпреки че това не е толкова важно, колкото другите опции по-горе, все пак трябва да отделите известно време за персонализиране на вашия работен плот след инсталиране на Windows 10. Страхотно е да имате нов тапет, уникален показалец на мишката и много други. Уникалността и други малки настройки за персонализиране помагат на система стават по-познати и по-близки.
Справка: 10+ най-добри приложения за персонализиране на Windows 10 днес, за да намерите полезни инструменти за себе си.
Сега не е нужно да се чудите какво да правите, след като инсталирате Windows 10. Статията разгледа основните неща, които трябва да направите с нова инсталация на Windows 10, така че вашата система да е готова за използване ежедневно. Въпреки че все още може да се наложи да правите малки настройки тук и там, по-голямата част от работата е в процеса на първоначална настройка.
Междувременно, за да поддържате вашия компютър безпроблемна работа в бъдеще, уверете се, че знаете как да поддържате системата си чиста .