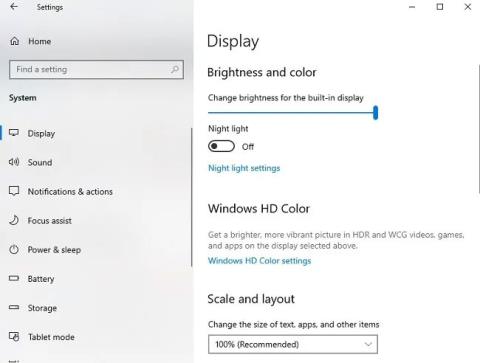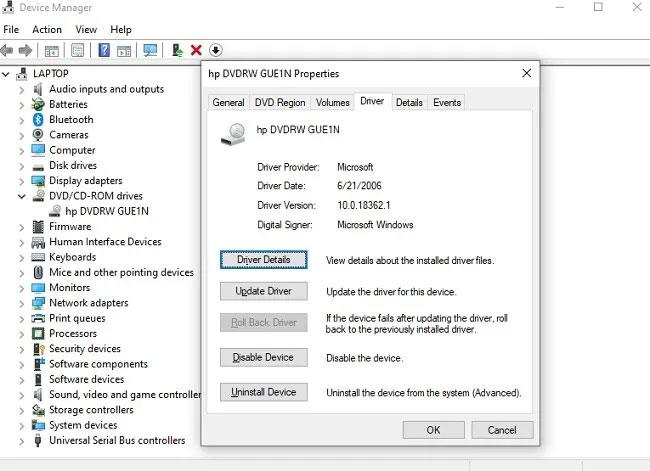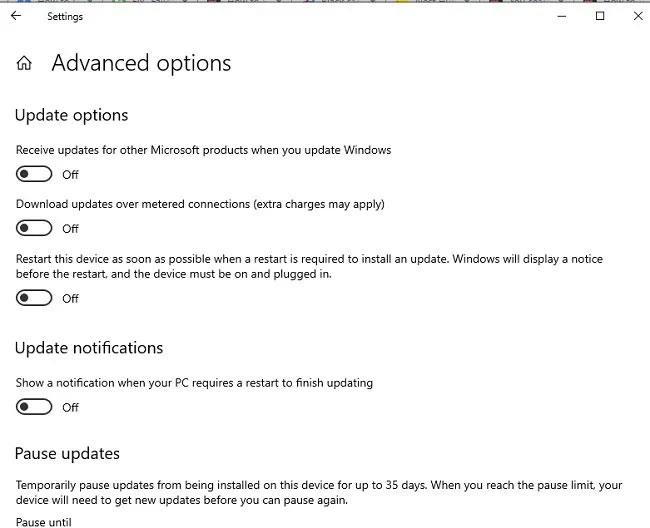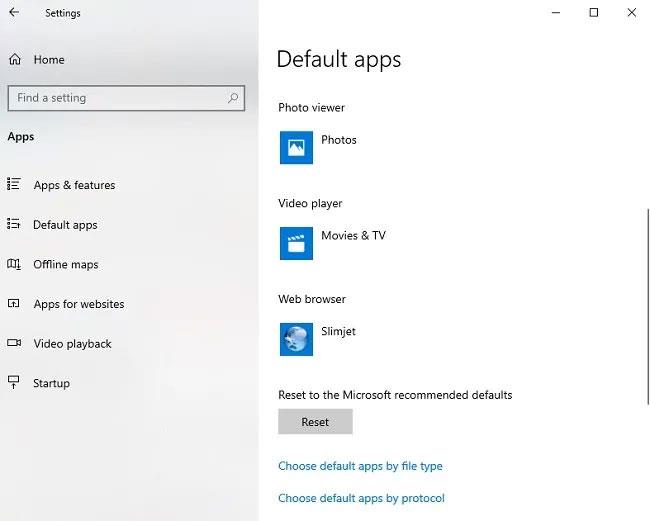Вместо да пуска нова операционна система на всеки няколко години, Windows вече пуска основни актуализации на функции веднъж или два пъти годишно. Тези актуализации обаче обикновено означават, че личните настройки и опции се променят на това, което Microsoft иска. Ето защо ви е необходим този списък, за да проверите някои от най-често срещаните настройки, които актуализациите на Windows са склонни да променят.
1. Настройки на дисплея
Инсталирали ли сте наскоро основна актуализация на функции и сте открили, че яркостта се е променила или иконите на работния плот са с различен размер? Най-голямото предимство на настройките на дисплея е, че веднага можете да забележите, че нещо не е наред. Обикновено можете да ги коригирате в две групи настройки.
Първо отидете на Старт > Настройки > Система > Дисплей .
Настройки на дисплея
Тези настройки са свързани главно с яркост, разделителна способност и други настройки на дисплея. Ако имате втори монитор и той не се разпознава или не работи правилно, актуализация може да е променила вашия драйвер.
Друга област за проверка е Старт > Настройки > Персонализиране .
Оттук можете да промените тапета (който актуализациите на Windows се променят през цялото време), размера на шрифта, настройките на заключения екран и т.н. Това е също мястото, където ще правите промени в менюто "Старт", което Microsoft иска да преработи при големи актуализации.
2. Проблем с драйвера
Друго нещо, което трябва да добавите към вашия контролен списък за актуализиране на Windows 10, са драйверите . Отделете малко време, за да се уверите, че целият ви хардуер и периферни устройства работят правилно. Въпреки че може вече да имате най-добрия драйвер, понякога Microsoft смята, че имате нужда от нещо различно, дори и да е напълно несъвместимо. Неправилните драйвери също могат да причинят общи проблеми с производителността на системата.
Преди да приемете, че устройството ви внезапно няма да работи с нова актуализация, проверете дали актуализацията на Windows е променила вашите драйвери. Въпреки че има по-подробни инструкции как да проверите за актуализирани драйвери, можете да видите кои драйвери е инсталирал Windows, като отидете на Старт > Настройки > Актуализация и защита > Windows Update .
Изберете Преглед на хронологията на актуализациите вдясно. Разгънете Актуализации на драйвери . Това показва кои драйвери са актуализирани и на коя дата.
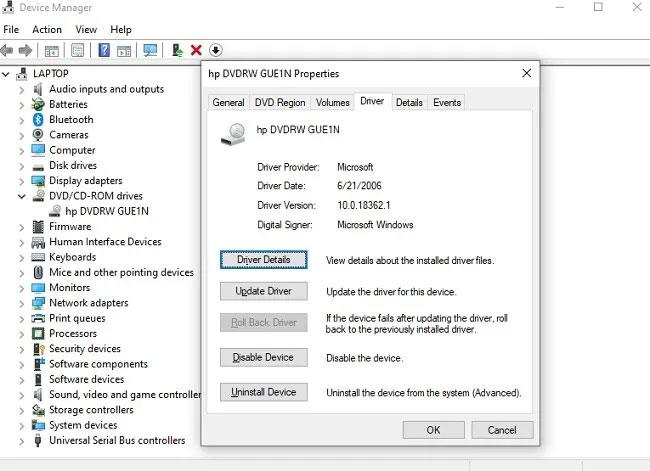
Където показва кои драйвери са обновени и на коя дата
Можете да възстановите дефектни драйвери, като щракнете с десния бутон върху менюто " Старт" и изберете Диспечер на устройства . Изберете вашето устройство, щракнете с десния бутон върху него и изберете Свойства . Изберете раздела Драйвер и щракнете върху Възстановяване на драйвера . Можете също да посетите уебсайта на производителя или разработчика, за да изтеглите най-новия драйвер.
За устройства, на които Microsoft често сменя драйвери, можете да използвате трик, за да попречите на Windows да актуализира автоматично определени драйвери .
3. Мрежови настройки и актуализации
Microsoft иска да поддържа вашия компютър по-безопасен, като гарантира, че винаги получавате най-новите актуализации. Това означава, че всички настройки, които сте задали за ограничаване на актуализациите, могат да бъдат премахнати след основна актуализация на функцията. Обикновено по-малките актуализации на защитата не засягат това.
Първата стъпка е да проверите настройките за актуализация. Отидете на Старт > Настройки > Актуализиране и защита . Отидете на Windows Update и превъртете, докато видите опцията за пауза на актуализациите. Също така изберете Разширени опции , ако преди това сте променили някоя от тези опции, като например получаване на други актуализации на продукти на Microsoft.
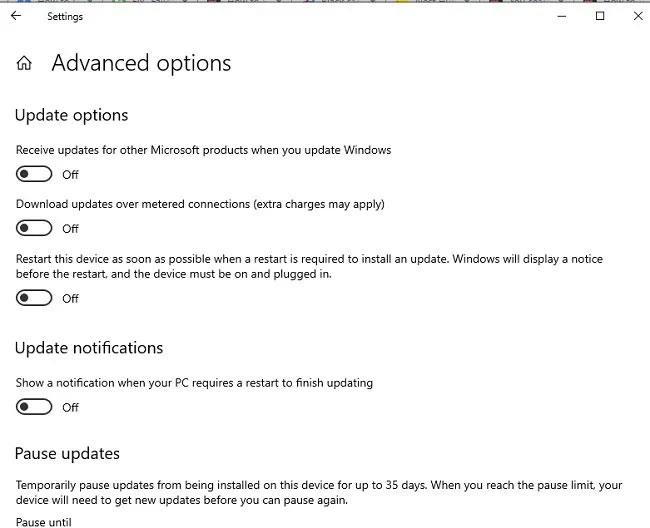
Изберете Разширени опции, ако преди това сте променили някоя от тези опции
Ако сте задали измерена връзка да предотвратява актуализации, докато не сте готови, проверете отново тази настройка. Отидете в Настройки > Мрежа и интернет > Wi-Fi . Кликнете върху Управление на известни мрежи вдясно. Изберете мрежата(ите), след което щракнете върху Свойства.
Можете също да промените дали компютърът се свързва автоматично и дали компютърът е откриваем в мрежата чрез този екран.
4. Връщане на Windows приложения
Ясно е, че Microsoft знае от какви приложения и софтуер потребителите се нуждаят повече от потребителите. Разбира се, това се отнася за почти всеки разработчик на технологии. Въпреки това, както при повечето устройства, искате раздуващият се софтуер да изчезне. Например много потребители не искат XBox на своя компютър с Windows 10. Въпреки че Microsoft прави много трудно премахването на това приложение, вие можете да премахнете почти всяка следа от него.
Проверете вашите инсталирани приложения, за да видите дали нещо се връща. Ако премахването им не е много лесно, използвайте това ръководство за премахване на bloatware за Windows 10 .
5. Приложение по подразбиране
Ако искате приложение, различно от приложенията по подразбиране на Windows, да отваря определени файлове, голяма актуализация на Windows 10 може да ви върне към фабричната опция по подразбиране. Бърза проверка, за да се уверите, че използвате правилното приложение, когато отваряте файла.
Отидете в Настройки > Приложения > Приложения по подразбиране . Щракнете върху която и да е категория, за да промените текущата опция по подразбиране.
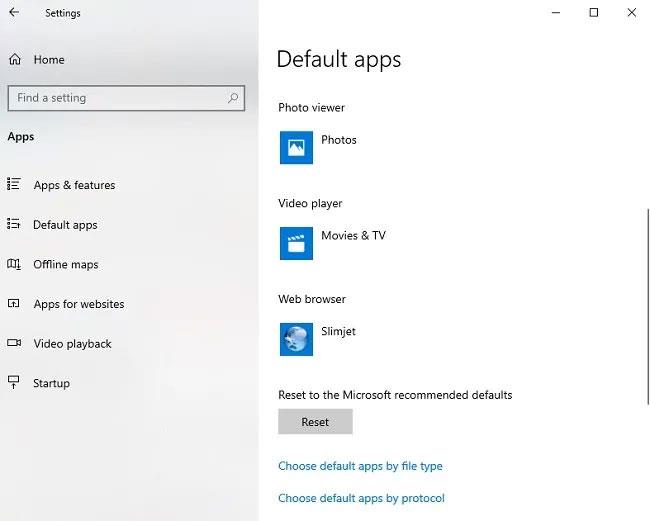
Щракнете върху която и да е категория, за да промените текущата опция по подразбиране