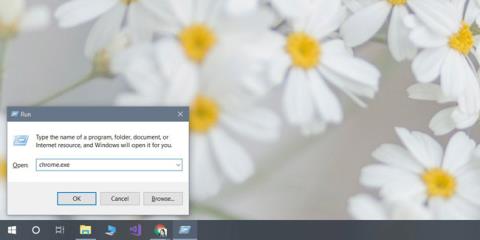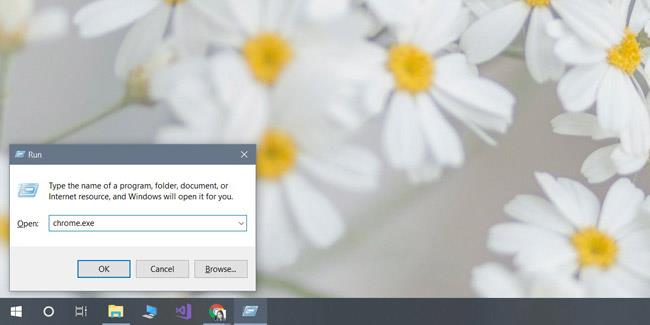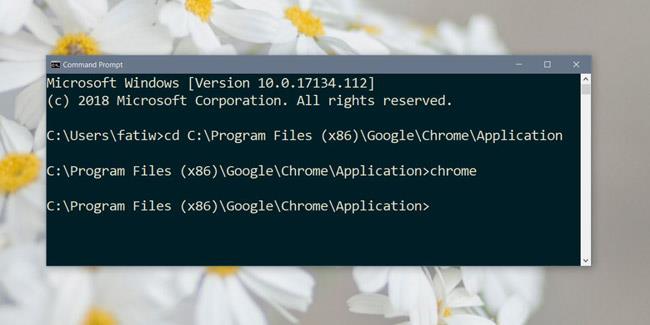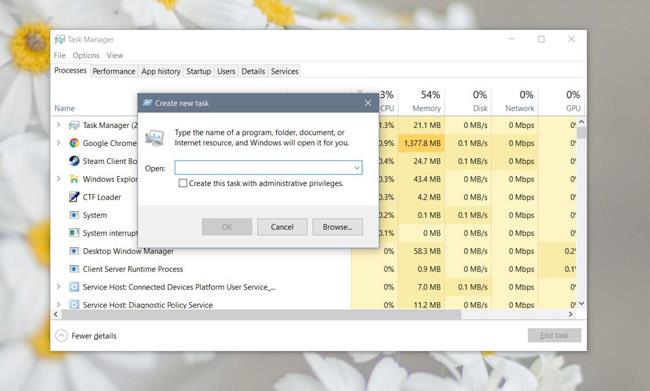Отварянето на приложение в Windows 10 е лесно, ако сте го закачили в менюто "Старт". Ако не, винаги има списък с приложения - списъкът с приложения в менюто "Старт", който ще ви позволи да стартирате повечето от вашите приложения. Разбира се, не всички приложения се добавят към списъка с приложения и някои потребители искат да спестят от броя на плочките, които имат в менюто "Старт". Съществува и фактът, че менюто "Старт" понякога има проблеми. Ако не можете да отворите приложението на Windows 10, тогава има няколко налични алтернативи. Нека разберем чрез следващата статия!
Отворете файла EXE или пряк път
Всяко приложение има EXE файл. Можете да го намерите в устройство C под Program Files или Program Files (x86) . Стартирането на EXE файл ще отвори приложението и винаги можете да създадете пряк път на работния плот за всеки EXE файл. Съответният пряк път ще ви помогне да отворите приложението.
Използвайте Windows Search
Windows Search може също да намира и стартира приложения, ако му кажете името на приложението. Дори ако не можете да си спомните точното име на приложението, можете да опитате няколко търсения и Windows Search вероятно ще намери вашето приложение. Щракнете върху правилния резултат и това приложение ще се отвори. Този метод е най-ефективен за UWP приложения, които нямат EXE файл или за преносими приложения или за приложения, при които не можете да намерите EXE файла. Ако щракнете с десния бутон върху приложението в резултатите от търсенето, ще имате възможност да стартирате приложението като администратор.
Използвайте диалоговия прозорец Кутия
Диалоговият прозорец Изпълнение също може да отваря приложения, стига да му дадете точното име на EXE файла, който да стартира. Отворете диалоговия прозорец Изпълнение с клавишната комбинация Win+R . Въведете точното име на EXE файла. Например, за да отворите Chrome, трябва да въведете Chrome.exe и да натиснете enter . Ако трябва да стартирате приложението в административен режим, натиснете Ctrl+Shift+Enter .
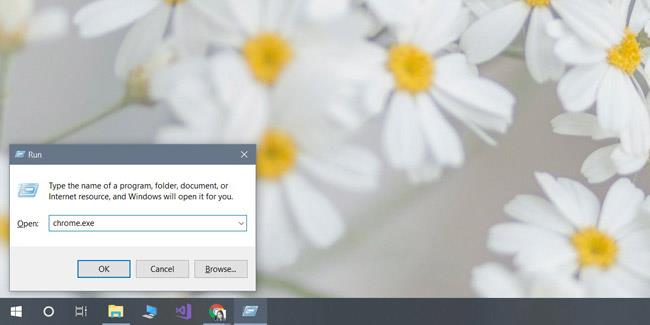
Използвайте командния ред
Отворете командния ред като обикновен потребител. Използвайте командата cd, за да отидете до папката, съдържаща EXE файла на приложението в нея.
Например
cd C:\Program Files (x86)\Google\Chrome\Application
Въведете името на EXE файла, за да отворите приложението.
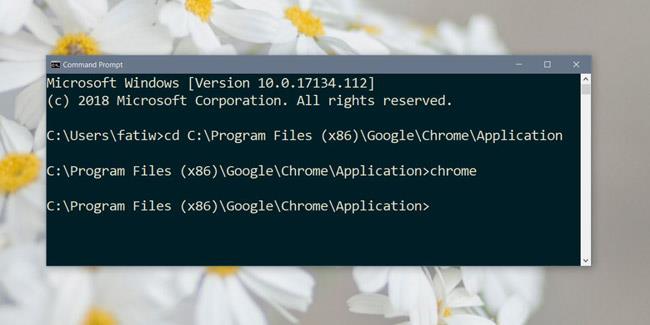
Използвайте диспечера на задачите
Отворете диспечера на задачите и отидете на Файл > Изпълнение на нова задача . Използвайте бутона Преглед , за да намерите EXE файла на приложението и ако трябва да го отворите с администраторски права, изберете опцията „ Създаване на тази задача с администраторски права “. Натиснете Enter, за да отворите приложението.
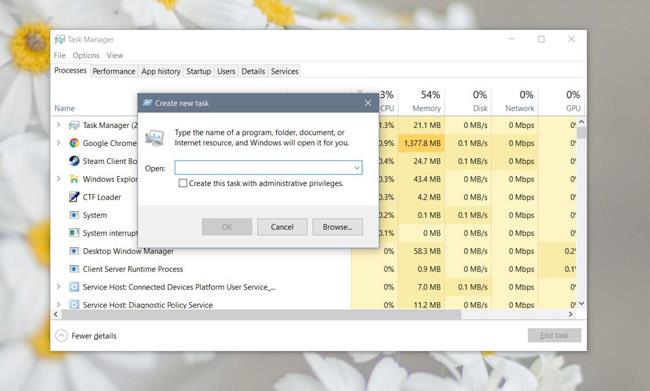
Има няколко различни начина за отваряне на приложения в Windows 10 и всеки има своите предимства. Менюто "Старт" и списъкът с приложения често са полезни за потребители, които не знаят други начини за отваряне на приложения. По същия начин Windows Search често не успява да намери приложения , което означава, че потребителите се нуждаят от резервен метод, ако искат да направят нещо.
Виж повече: