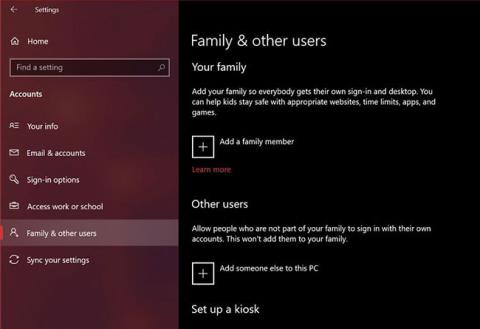По време на първоначалната настройка на Windows на нов компютър Microsoft ще направи всичко възможно, за да започнете с онлайн акаунт. Въпреки че повечето потребители следваха инструкциите на екрана и въпреки това продължиха напред, това не беше това, което всички харесаха - или поискаха.
Много хора обичат да се наслаждават на поверителността, която местните потребителски акаунти предоставят, и да се изолират от ненужни онлайн услуги, предоставяни от Microsoft. Ако се опитвате да спрете да използвате вашия онлайн акаунт на администратор, вижте тези 4 начина за настройка на нов локален потребителски акаунт в Windows 10 .
1. Създайте локален потребителски акаунт в Windows 10 от Настройки
Приложението Настройки в Windows 10 е нещо, с което може да сте запознати. Следователно това е най-лесният начин да настроите нов локален потребителски акаунт на вашия компютър.

Създайте локален потребителски акаунт в Windows 10 от Настройки
Стъпка 1: Отидете на Старт > Настройки > Акаунти .
Стъпка 2: След това отидете на Семейство и други потребители от левия панел. Сега щракнете върху Добавяне на някой друг към този компютър , разположен под Други потребители.
Стъпка 3: Това ще отвори малък прозорец, за да ви помогне да настроите своя акаунт. В типичния стил на Microsoft ще бъдете подканени да използвате онлайн акаунт. Изберете Нямам информация за влизане на този човек, вместо да въведете имейл адрес.
Стъпка 4: Windows ще продължи да се опитва да ви помогне да създадете нов акаунт в Microsoft. Вместо това трябва да щракнете върху Добавяне на потребител без акаунт в Microsoft .
Стъпка 5: Това ще покаже екрана за настройка на акаунта, където можете да попълните всички подробности за вашия локален акаунт, включително въпроси за сигурност, които могат да се използват за възстановяване, ако сте забравили паролата си. След като приключите, щракнете върху Напред.

Добавяне на защитен въпрос
На този етап успешно сте създали локален акаунт. Ако се върнете в секцията Семейство и други потребители на менюто Настройки на акаунта , ще намерите този нов акаунт под Други потребители . Това е единственият метод в този списък, който изисква да добавите защитен въпрос. Това може да бъде животоспасяващо, ако забравите паролата си.
2. Настройте локален потребителски акаунт в Windows 10 с Netplwiz
Netplwiz е основно контролен панел за управление на всички потребителски акаунти на компютър. В по-старите версии на Windows потребителите разчитаха на него, за да добавят нови потребителски акаунти към своя компютър, тъй като по това време не беше налично опростено меню с настройки. Този метод все още е наличен като опция. Можете да го използвате за добавяне или премахване на акаунти , нулиране на пароли , промяна на типове акаунти и т.н. За да настроите локален потребителски акаунт, изпълнете следните стъпки:
Стъпка 1: Въведете Netplwiz в полето за търсене в менюто "Старт". Натиснете клавиша Enter , за да отворите конзолата. Тук ще видите основния си администраторски акаунт в горната част. Щракнете върху Добавяне , за да продължите.
Стъпка 2: Сега ще видите инструкции на екрана, които да ви помогнат да настроите нов потребителски акаунт. Тук трябва да кликнете върху Вход без акаунт в Microsoft, разположен в долната част.
Стъпка 3: След това ще можете да изберете типа акаунт. Кликнете върху Локален акаунт , за да продължите.
Стъпка 4: Попълнете данните за вход за вашия нов акаунт, дайте желаната подсказка за парола и щракнете върху Напред , за да завършите настройката на акаунта.

Настройте локален потребителски акаунт в Windows 10 с Netplwiz
Вместо въпроси за сигурност, ще бъдете помолени да въведете подсказка за парола в този метод. Това ще бъде единствената помощ, която ще получите, ако забравите данните си за вход.
3. Създайте локален потребителски акаунт в Windows 10 с компютърно управление
Управлението на компютъра е интегрирана програма, която ви позволява достъп до всички административни инструменти на Windows 10 на едно място. От управление на паметта до планиране на задачи, можете да извършвате много разширени операции на вашия компютър с това приложение.
Ако имате Windows 10 Pro вместо обикновеното издание Home, можете също да го използвате, за да конфигурирате нов локален потребителски акаунт в две прости стъпки:
Стъпка 1: Намерете и отворете приложението за управление на компютъра, като използвате функцията за търсене на Windows. Отидете в секцията „Местни потребители и групи“ от левия прозорец. Тук ще видите папка, наречена Потребители. Щракнете с десния бутон върху тази папка и изберете Нов потребител от контекстното меню.
B2: Знаете какво да правите след това, нали? Попълнете информацията за влизане в акаунта си и щракнете върху Създаване.

Създайте локален потребителски акаунт в Windows 10 с компютърно управление
Внимавайте с паролата, която избирате, тъй като тук няма опция за въвеждане на подсказка за парола. Ако го забравите, не можете да направите нищо друго освен да го изтриете с помощта на администраторския акаунт.
4. Използвайте командния ред, за да създадете локален потребителски акаунт
Последен в днешния списък е методът, използващ командния ред .
За тези, които не знаят, CMD или Command Prompt е интерпретатор на командния ред, използван от много програмисти и други напреднали потребители за изпълнение на важни задачи на компютър. Използването на CMD е може би най-бързият начин за създаване на нов локален потребителски акаунт, тъй като всичко, което трябва да направите тук, е да въведете подходящ ред от код. Не е необходимо да попълвате твърде много информация. Начало:
B1: Въведете CMD в лентата за търсене на менюто "Старт" и изберете Команден ред в резултатите, които се показват. Сега се уверете, че сте избрали Изпълни като администратор . Ако не направите това, няма да имате право да създадете нов акаунт.
B2: Сега въведете следния ред код, като замените потребителското име и паролата в командния ред, за да отговарят на изискванията на вашия акаунт. Натиснете клавиша Enter .
net user username password /add
Ако получите отговор „Командата е изпълнена успешно“ , това означава, че акаунтът е създаден. Можете незабавно да излезете и да преминете към този нов акаунт. Тъй като не получавате подкана да въведете отново паролата си за потвърждение, трябва да сте много внимателни, за да не правите правописни грешки.
Надявам се, че сте успешни.