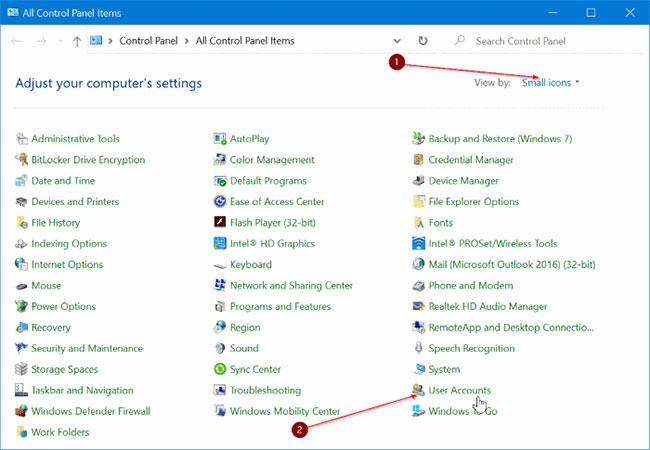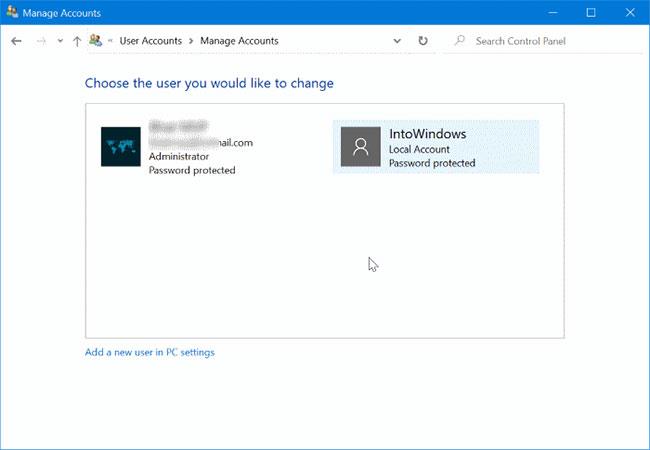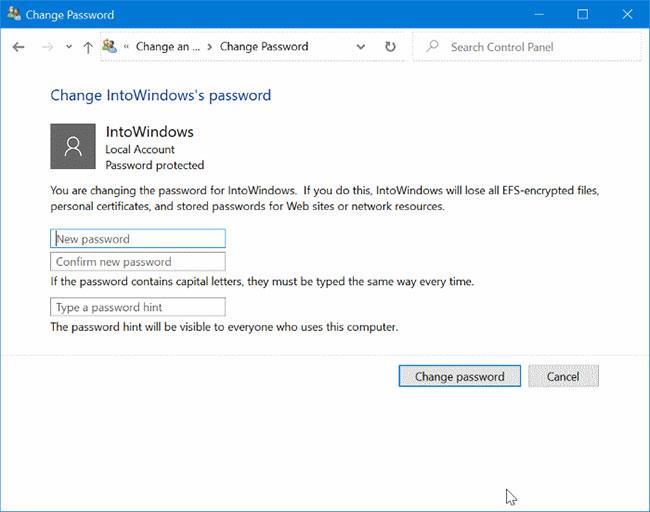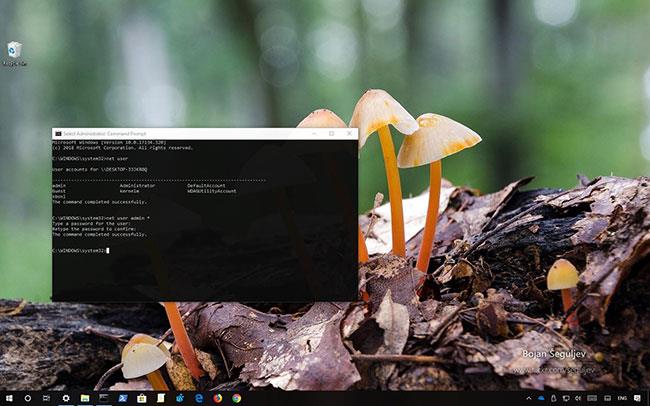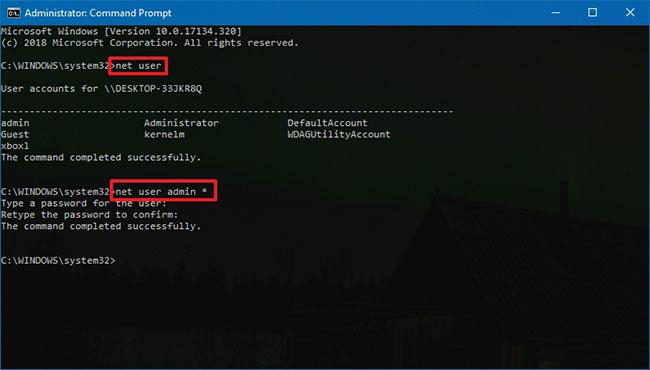Microsoft насърчава потребителите на компютри да влизат в Windows 10 с акаунт в Microsoft вместо с локален потребителски акаунт.
Защо не трябва да използвате локален потребителски акаунт?
Потребителите на компютри пропускат много функции, налични при използване на локален акаунт. Например синхронизирането и Find My PC са налични само когато влезете с акаунт в Microsoft. По някаква причина много потребители все още предпочитат да използват локални потребителски акаунти.
Докато използвате локален потребителски акаунт, може да искате да промените или изтриете паролата на акаунта. За съжаление, приложението Настройки , въпреки че позволява на потребителите да създават локални потребителски акаунти, не поддържа промяна или изтриване на пароли за локални потребителски акаунти.
Тъй като приложението Настройки не позволява на потребителите да променят или изтриват пароли за локални акаунти, няма друга опция освен използването на контролния панел за това.
Следвайте инструкциите по-долу, за да промените или премахнете паролата за локален акаунт в Windows 10 . И ако искате да зададете парола за локален акаунт, вижте: Как да добавите парола към локален акаунт в Windows 10 .
Промяна, редактиране, изтриване на парола за локален акаунт в Windows 10 в контролния панел
Стъпка 1 : Отворете контролния панел .
Стъпка 2 : Променете изгледа на малки икони . Щракнете върху Потребителски акаунти , за да отворите прозореца Потребителски акаунти .
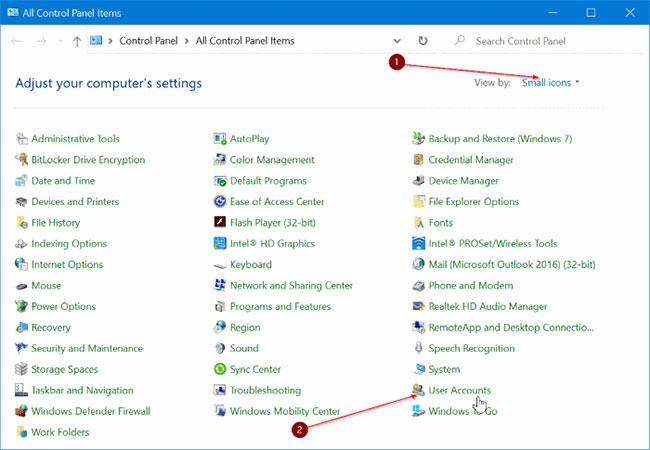
Щракнете върху Потребителски акаунти
Стъпка 3 : Тук щракнете върху връзката Управление на друг акаунт , дори ако искате да промените или изтриете паролата на текущия акаунт.
Стъпка 4 : Щракнете върху името на локалния акаунт, чиято парола искате да промените или изтриете. Ако акаунтът е локален, точно под името на акаунта ще има фразата „Локален акаунт“ .
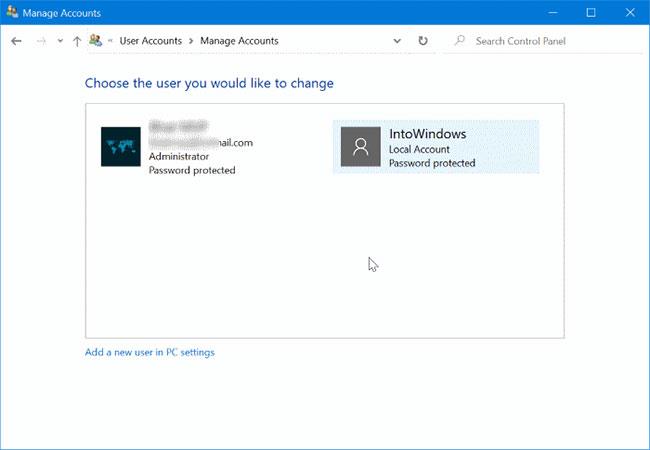
Ако акаунтът е локален, точно под името на акаунта ще има фразата „Локален акаунт“.
Стъпка 5 : Щракнете върху връзката Промяна на паролата . За да изтриете паролата си, щракнете върху тази връзка.
Стъпка 6 : Въведете нова парола, въведете отново паролата, въведете подсказка за парола, след което щракнете върху бутона Запазване на паролата , за да промените паролата.
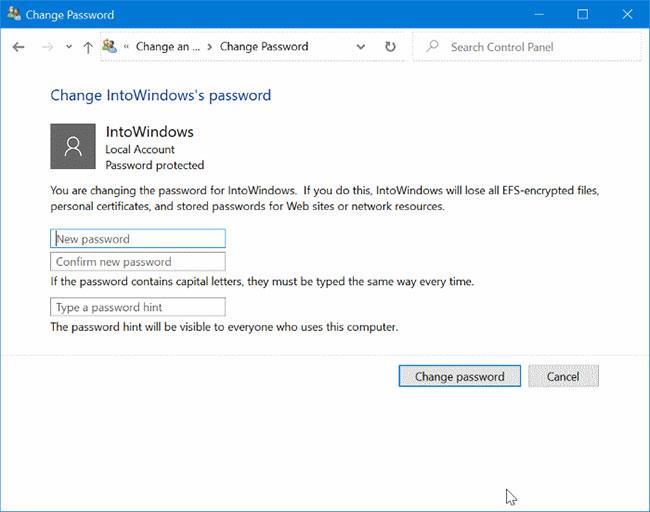
Въведете нова парола, въведете отново парола, въведете подсказка за парола
Ако искате да изтриете паролата, оставете тези полета празни, след което щракнете върху бутона Запазване на паролата .
ЗАБЕЛЕЖКА : Ако променяте паролата, уверете се, че не сте задали слаба парола. Освен това не забравяйте да го запомните, особено ако задавате силна парола .
Променете паролата на акаунта с помощта на командния ред в Windows 10
Ако използвате локален акаунт без акаунт в Microsoft, имате няколко начина да промените паролата си, но бърз начин е да използвате командния ред .
В този раздел ще научите стъпките за промяна на паролата за локален акаунт в Windows 10 с помощта на инструмента за команден ред.
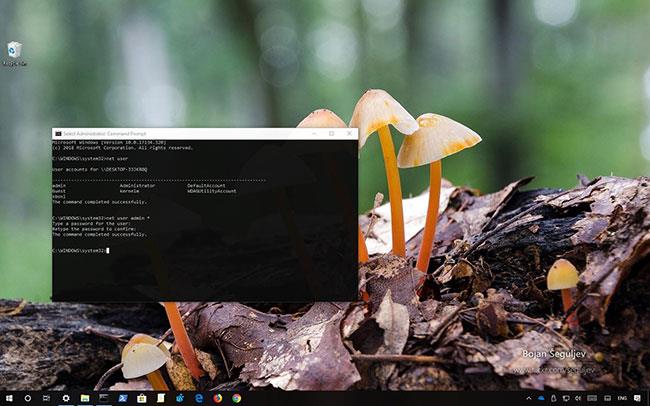
Можете да използвате командния ред, за да промените паролата на вашия локален акаунт
За да промените паролата за локален акаунт с помощта на командния ред, изпълнете следните стъпки:
1. Отворете Старт на Windows 10.
2. Потърсете командния ред , щракнете с десния бутон върху горния резултат и изберете опцията Изпълни като администратор , за да отворите командния ред с администраторски права .
3. Въведете следната команда, за да изброите всички налични акаунти и натиснете Enter:
net user
4. Въведете следната команда, за да промените паролата на акаунта и натиснете Enter:
net user USERNAME *
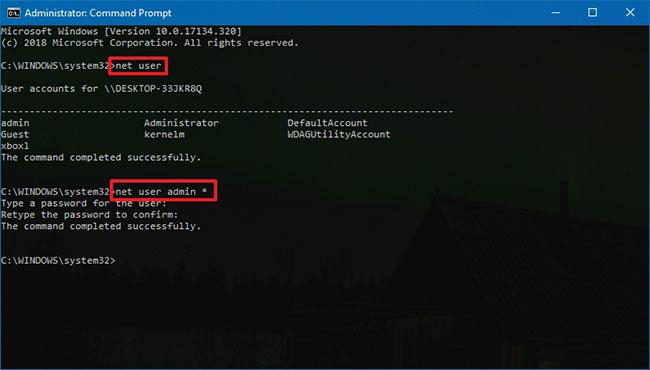
Въведете следната команда, за да промените паролата на акаунта. Не забравяйте да промените USERNAME с името на акаунта, който искате да промените
Забележка : В горната команда не забравяйте да промените ПОТРЕБИТЕЛСКОТО ИМЕ с името на акаунта, което искате да промените.
5. Въведете нова парола за потребителя и натиснете Enter.
6. Въведете отново новата парола, за да потвърдите и натиснете Enter.
След като изпълните стъпките, излезте от акаунта си в Windows 10 и влезте отново, за да започнете да използвате новата си парола.
Забележка:
- Ако използвате акаунт, свързан с акаунт в Microsoft, описаните по-горе стъпки не се прилагат.
- Въпреки че това ръководство се фокусира върху Windows 10, стъпките по-горе ще работят и на Windows 8.1 и Windows 7.