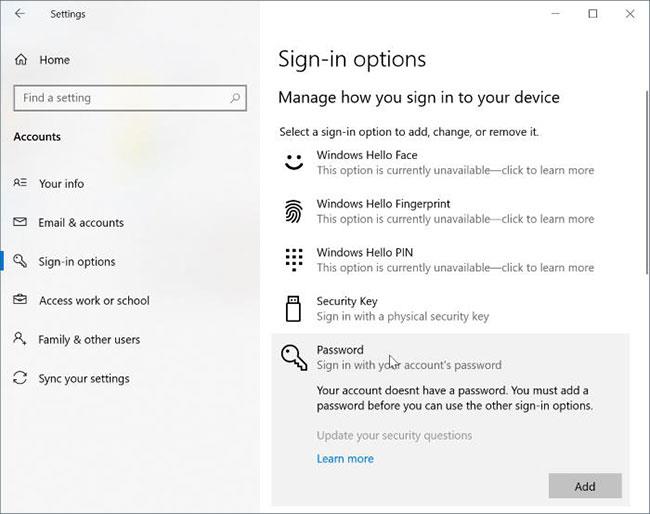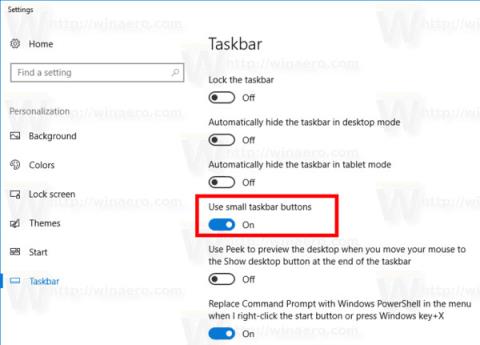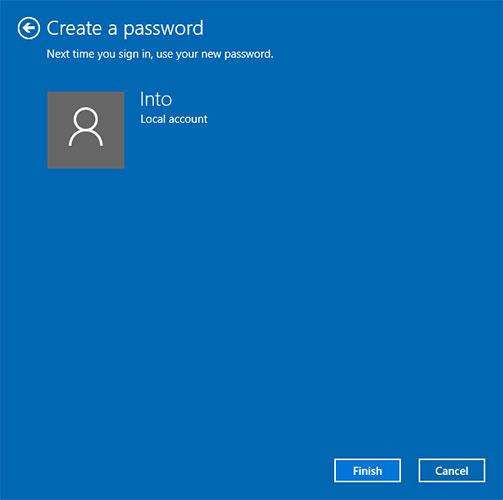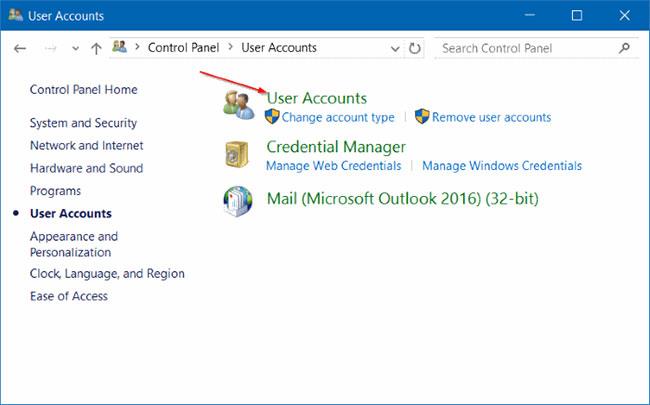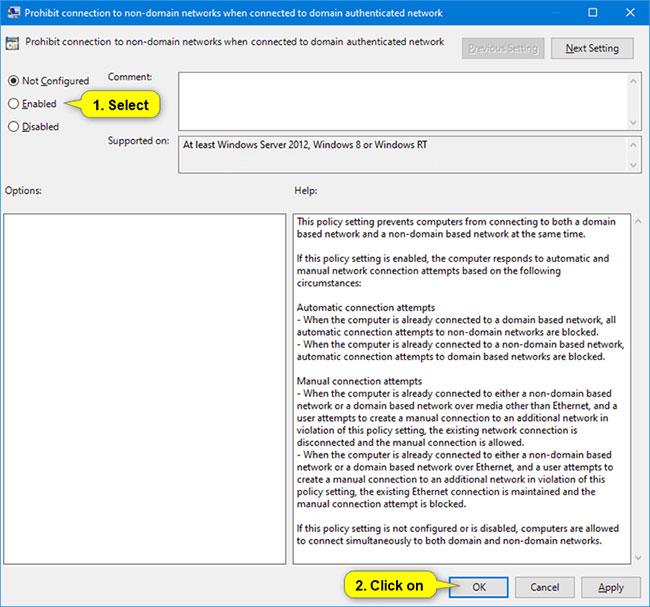Когато създавате локален потребителски акаунт по време на инсталирането на Windows 10 или след инсталирането на Windows 10, операционната система Windows ви позволява да зададете парола за локалния акаунт. Но ако не сте добавили парола към вашия акаунт или един от локалните акаунти на вашия компютър и искате да го защитите с парола сега, можете да направите това.
Моля, имайте предвид, че притежателите на стандартен акаунт не могат да добавят парола към своя акаунт, само администраторите могат да направят това.
Някаква забележка
Бележка 1 : Докато създавате парола, уверете се, че тя включва поне една главна буква, една малка буква, едно число и един специален знак за допълнителна сигурност. Моля, не използвайте лесни за отгатване пароли като 123, 12345, admin и парола, тъй като това са много често използвани пароли.
Забележка 2 : Запомнянето на силни пароли не е лесна задача, особено ако използвате уникални пароли за всичките си акаунти. Ако паролата е силна и не е лесна за запомняне, моля, създайте диск за нулиране на парола , за да можете да влезете в Windows 10, дори ако забравите паролата за акаунта си. Освен това можете да използвате този безплатен инструмент за възстановяване на пароли, за да нулирате или възстановявате пароли, без да зареждате Windows 10 .
Бележка 3 : Можете да добавите парола към вашия локален акаунт, дори ако сте влезли в акаунта си с акаунт в Microsoft, но трябва да имате администраторски права на вашия компютър.
Метод 1: Добавете парола към вашия локален акаунт в Windows 10 чрез приложението Настройки
Имайте предвид, че този метод не може да добавя пароли към акаунти, различни от акаунта, в който сте влезли. Ако искате да добавите парола към един от вашите локални акаунти, моля, вижте инструкциите в метод 2.
Стъпка 1 : Отворете приложението Настройки , като щракнете върху иконата в менюто "Старт" или натиснете Win+ Iна клавиатурата.
Стъпка 2 : Щракнете върху Акаунти и след това изберете Опции за влизане.
Стъпка 3 : Щракнете върху секцията Парола , изберете бутона Добавяне , за да отворите диалоговия прозорец Създаване на парола .
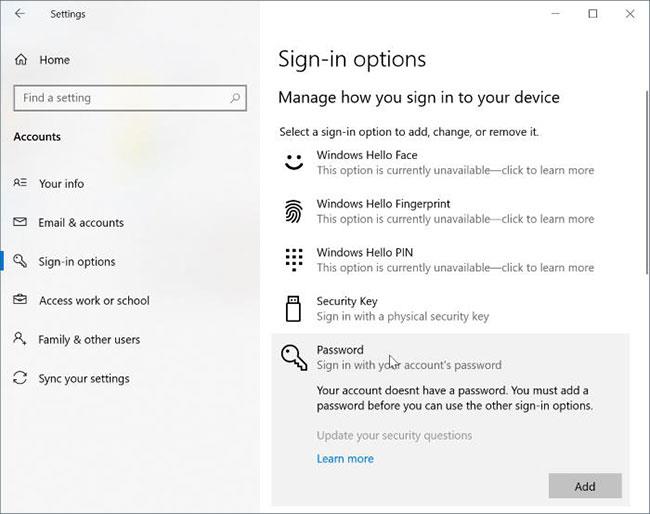
Изберете бутона Добавяне, за да отворите диалоговия прозорец Създаване на парола
Стъпка 4 : Въведете новата парола, въведете я отново и след това добавете подсказка за паролата, ако желаете, след което щракнете върху бутона Напред.
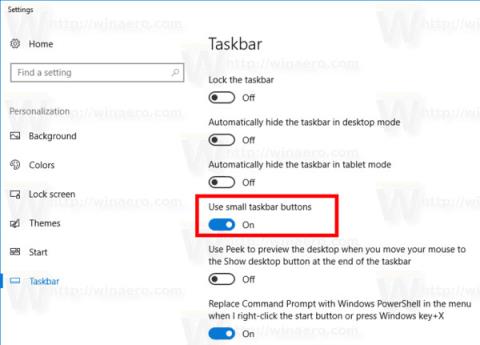
Въведете новата си парола
Когато видите следния екран, трябва да щракнете върху бутона Готово , за да добавите парола към вашия локален акаунт в Windows 10. Оттук нататък ще трябва да въведете паролата си, за да влезете във вашия акаунт в Windows 10.
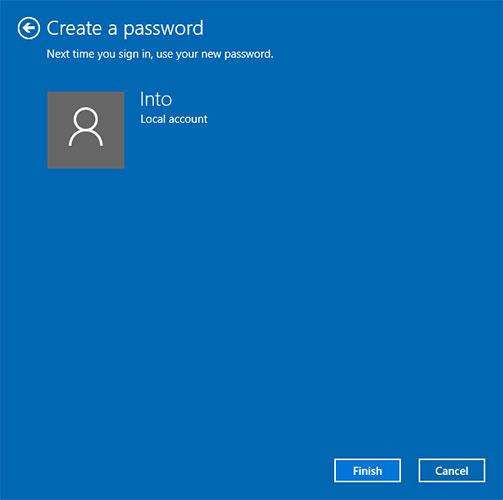
Щракнете върху бутона Край
Метод 2: Добавете парола към локален акаунт в Windows 10 чрез контролния панел
Моля, обърнете внимание, че когато добавите парола към акаунт, различен от акаунта, в който сте влезли, акаунтът ще загуби EFS криптирани файлове, лични сертификати и съхранени пароли за сайтове или ресурси.
Стъпка 1 : Отворете контролния панел .
Стъпка 2 : Щракнете върху Потребителски акаунти . Кликнете отново върху Потребителски акаунти в следващия прозорец.
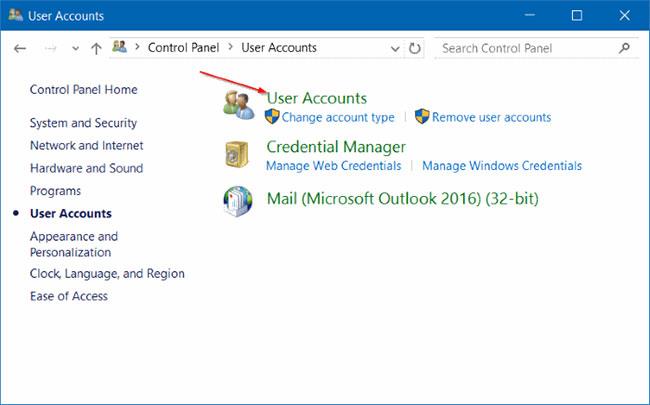
Щракнете върху Потребителски акаунти
Стъпка 3 : Щракнете върху Управление на друг акаунт . Щракнете върху бутона Да , ако видите подканата за контрол на потребителските акаунти . Ако сте влезли като администратор, ще бъдете помолени да въведете паролата си, за да продължите.
Стъпка 4 : Щракнете върху локалния акаунт, който искате да защитите с парола. Това ще отвори Промяна на акаунт .
Стъпка 5 : Щракнете върху Създаване на парола .
Стъпка 6 : Въведете паролата, потвърдете новата парола и добавете подсказка за парола (по избор), след което щракнете върху Създаване на парола .
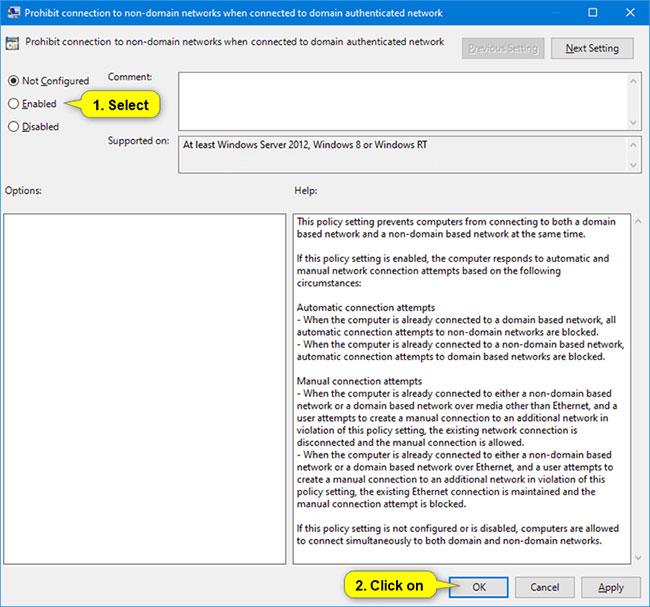
Щракнете върху Създаване на парола