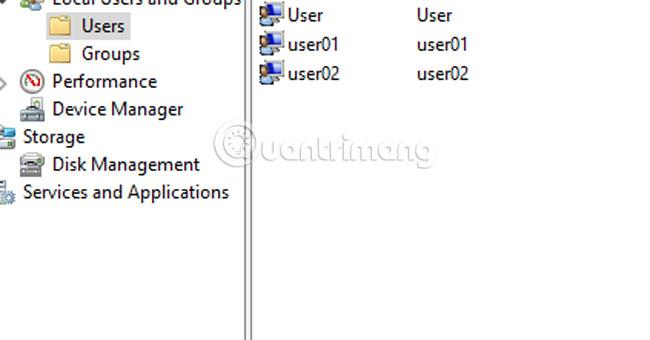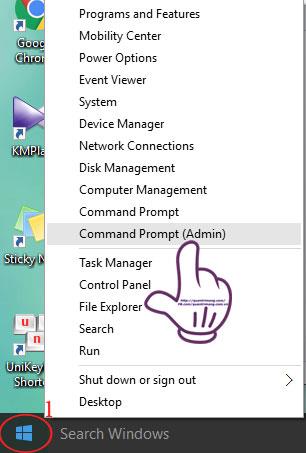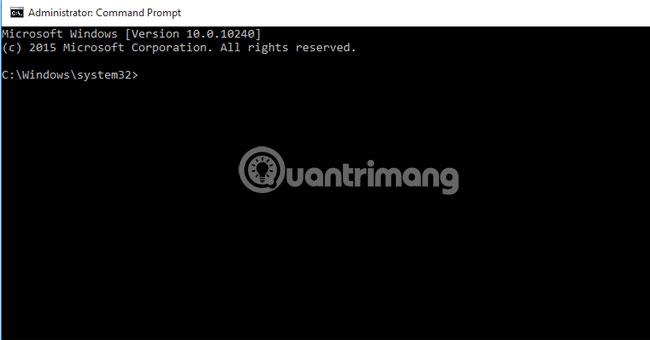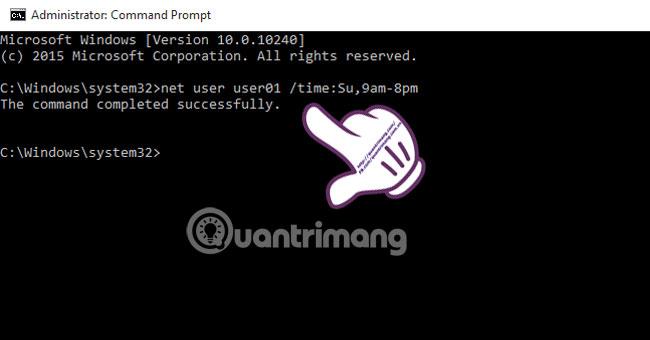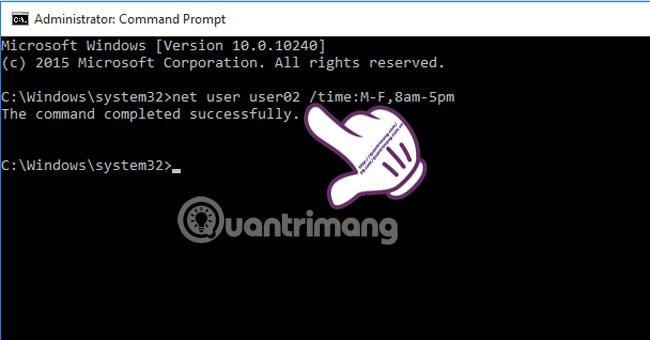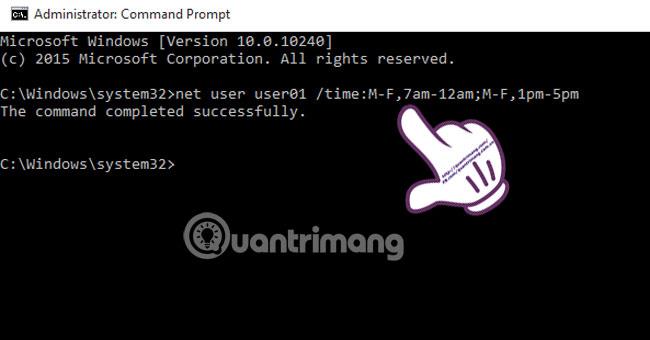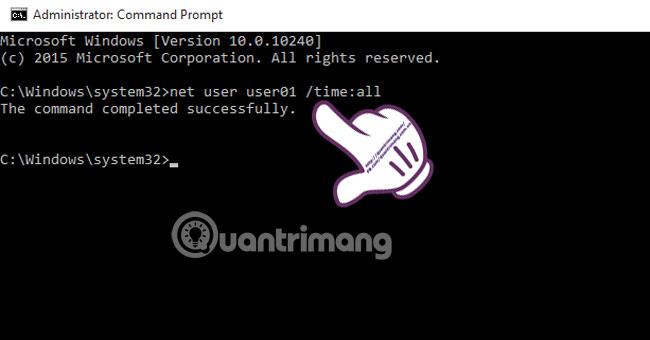В много случаи, поради естеството на работата, компютърът ще се използва заедно или в семейството, когато членовете използват един и същ компютър. В този случай създаването на потребител на компютъра е необходимо за защита на данните, както и на всички дейности, които предишният потребител е използвал.
И така, знаете ли как да зададете време за използване на компютъра за всеки акаунт? Потребителите могат напълно да задават ограничения, без да искат други акаунти да имат достъп и да използват предварително определени функции. В тази статия Tips.BlogCafeIT ще ви насочи как да настроите времето за използване на Windows за всички акаунти на вашия компютър.
В тази статия ще работим с акаунтите user01 и user02, създадени в компютъра.
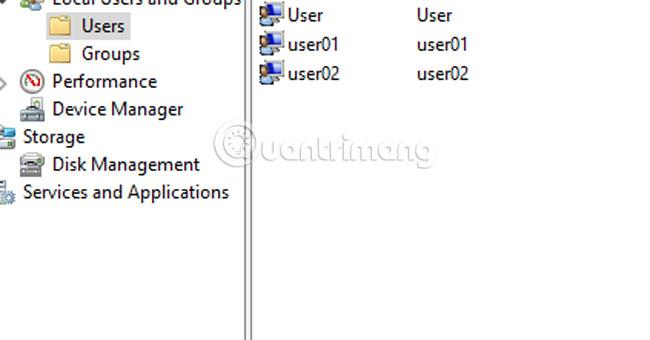
Етап 1:
Щракнете с десния бутон върху иконата на бутона "Старт" и изберете Команден ред (администратор) .
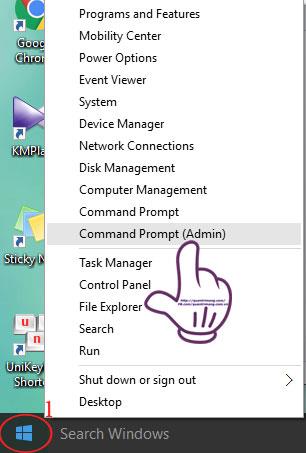
Стъпка 2:
Появява се интерфейсът на командния ред на администратора .
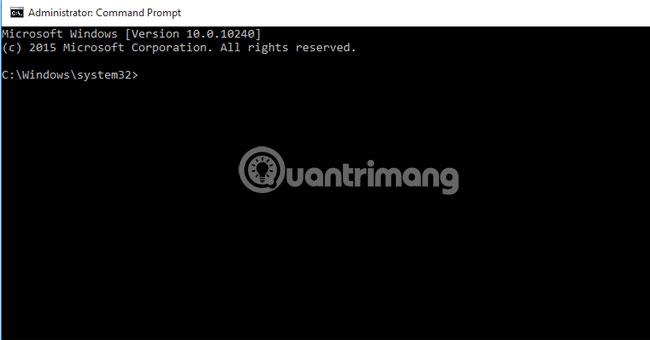
Тук ще настроим времето за използване на Windows за акаунти с общата команда: net user /time:,
- Потребител : е името на акаунта, за който искате да зададете време за използване. В статията ще дам пример с акаунт user01.
- Време : включва лимита за деня от седмицата, който искате да зададете (използвайте английските имена на дните и съкращенията Su, M, T, W, Th, F, Sa), 12-часов или 24-часов период от време в зависимост от към установени цели.
Стъпка 3:
Продължете с настройката. Например, ако искам да огранича времето за използване на Windows за акаунт user01 от 9:00 сутринта до 20:00 часа в неделя, ще има следната команда:
net user user01 /час:неделя,9:00-20:00
След пълно въвеждане на командата и натискане на Enter ще има съобщение за успех, както е показано по-долу.
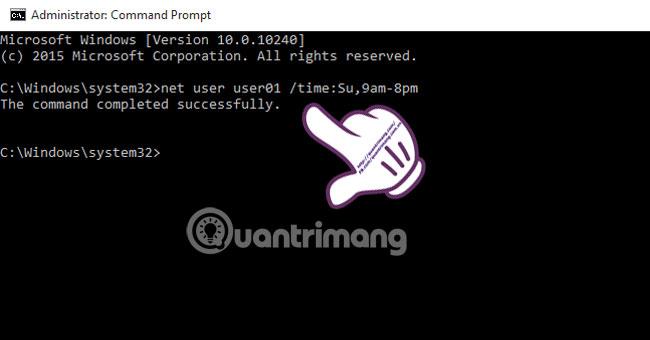
Стъпка 4:
Ако искаме да ограничим времето, през което акаунтът използва компютъра през седмицата от понеделник (понеделник) до петък (петък), от 8:00 сутринта до 17:00 часа, тогава въведете командата:
net user user01 /час:MF,8am-5pm
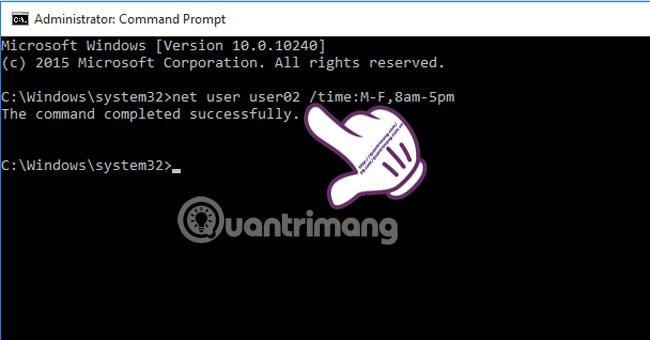
Стъпка 5:
Или можете също да ограничите с по-дълга команда, като ограничите времето за използване на компютъра за user01 от 8:00 сутринта до 16:00 часа в събота (събота) и от понеделник (понеделник) до петък (петък), около 9:00 сутринта до 18:00 ч. Използвайте запетаи, за да разделите времената.
net user user01 /време: събота, 8:00-16:00; MF, 9:00-18:00

Стъпка 6:
Ако искате да зададете единно работно време за всички дни от седмицата, например от 7:00 до 12:00 часа и от 13:00 до 17:00 часа през всички дни от седмицата, използвайте командата:
net user user01 /час:MF,7am-12am;MF,1pm-5pm
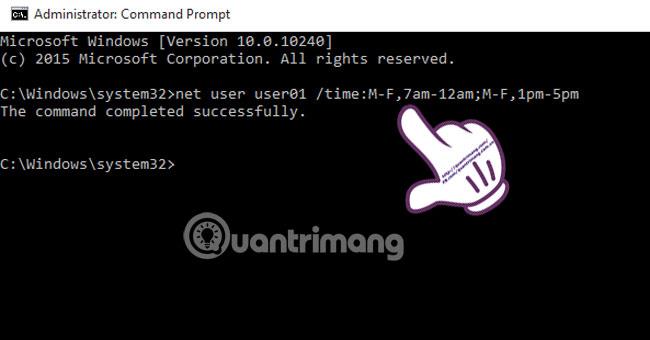
Стъпка 7:
За да се върнете към първоначалното състояние без настройка, натиснете командата: net user user01 /time:all
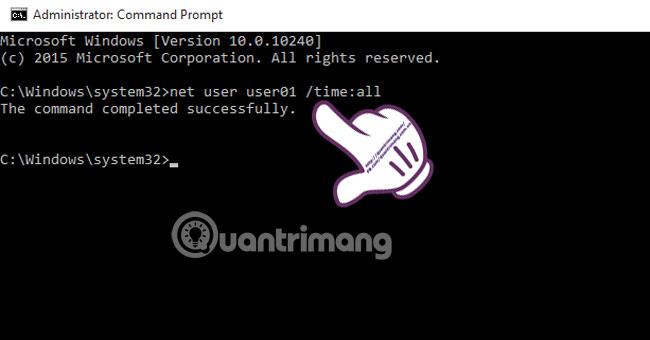
С различни команди можете да ограничите времето за използване на компютъра за акаунти в Windows с много различни периоди от време в зависимост от нуждите на настройката.
Вижте следните статии за повече информация:
С пожелание за успех!