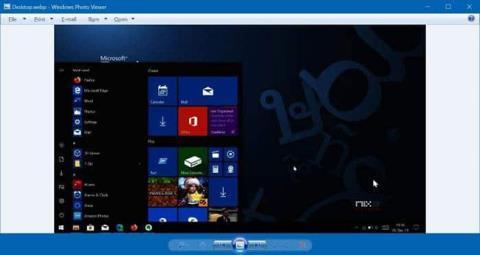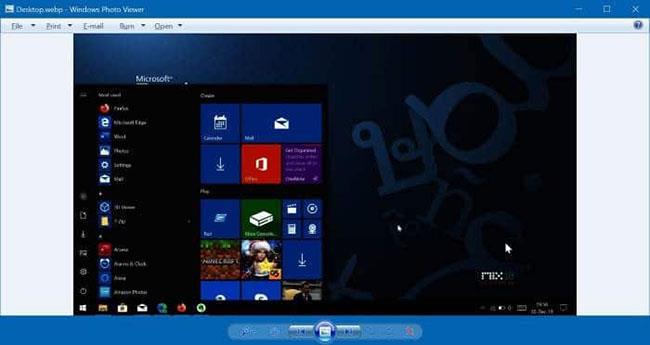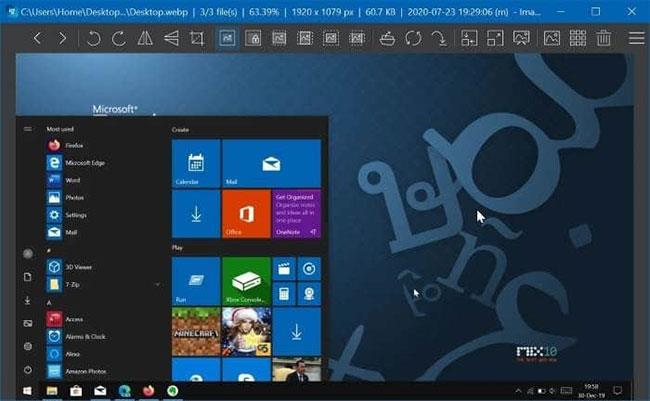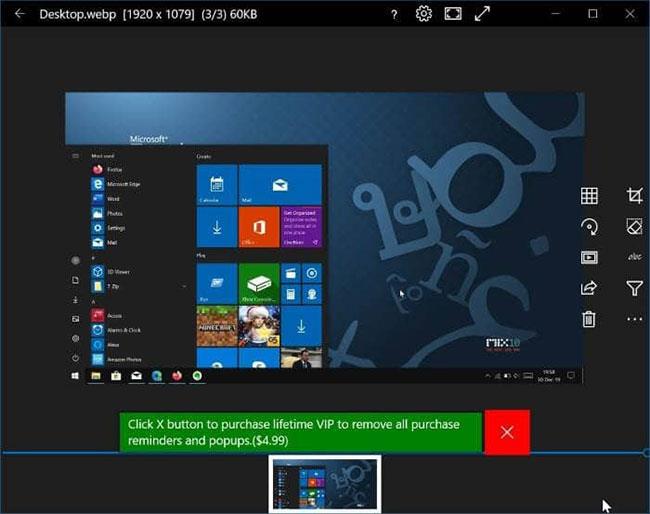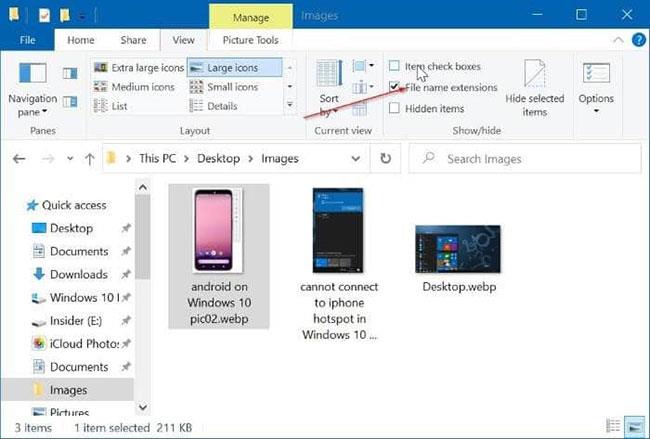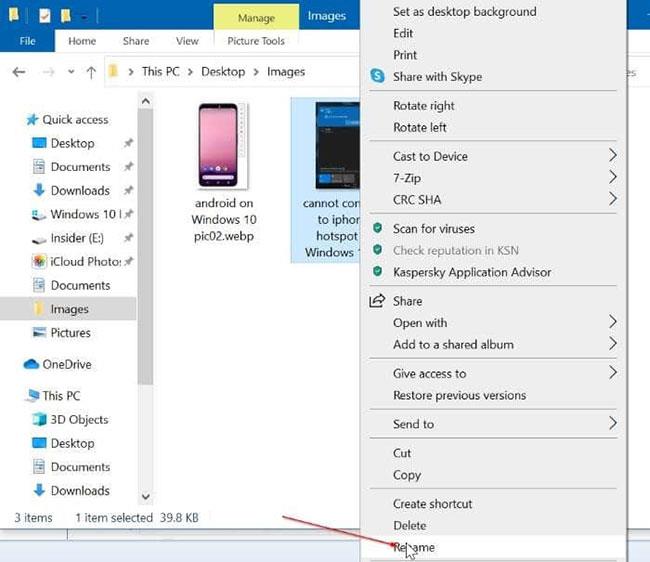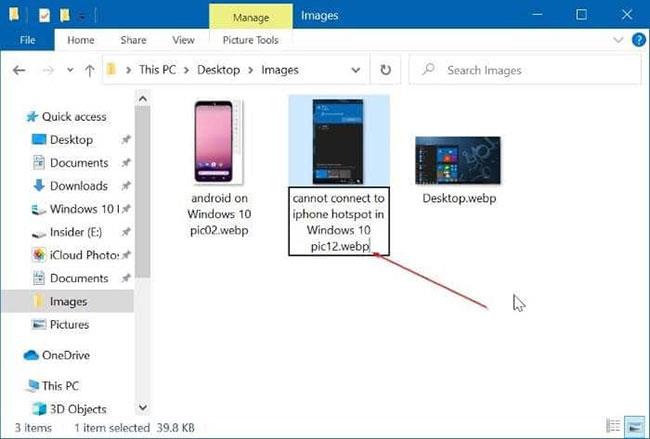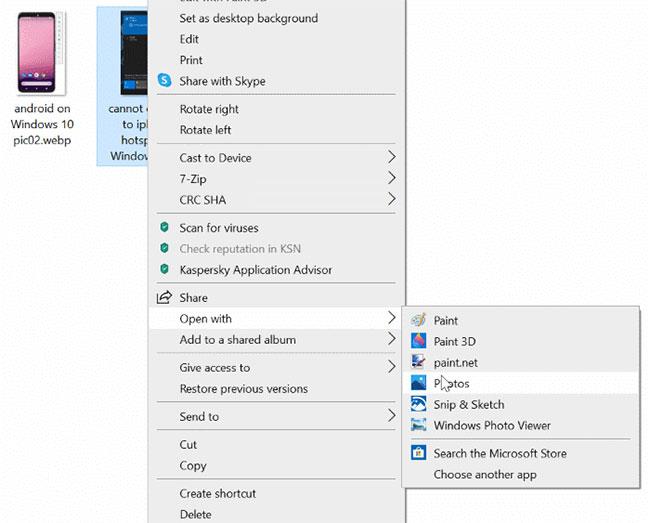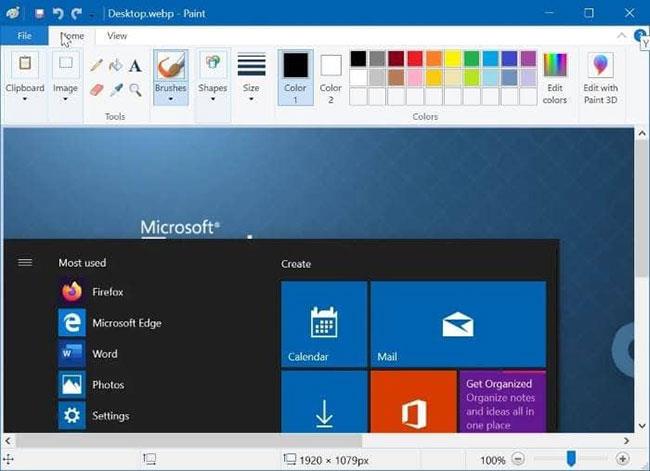Някои потребители се чудят какво точно представлява форматът WebP и къде се използва? Как се различава WebP от другите формати на изображения? Тези неща бяха споделени от Quantrimang.com в предишна статия. В това ръководство научете как да отваряте WebP изображения в Windows 10.
Преглеждайте WebP снимки с Windows Photo Viewer
Класическият Windows Photo Viewer в Windows 10 поддържа WebP. Това означава, че можете да отваряте WebP изображения с Windows Photo Viewer, без да инсталирате кодеци или добавки. Щракнете с десния бутон върху файла с изображение на WebP, щракнете върху Отваряне с , след което изберете Windows Photo Viewer , за да отворите WebP изображението с Windows Photo Viewer.
Въпреки това си струва да се отбележи, че Windows Photo Viewer е деактивиран по подразбиране. Трябва да го активирате. Вижте как да активирате Windows Photo Viewer в Windows 10 за инструкции стъпка по стъпка.
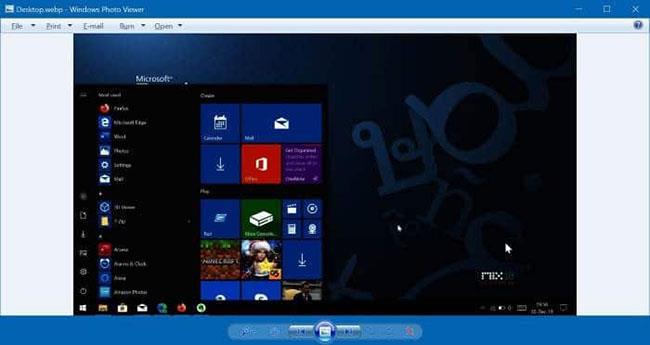
Преглеждайте WebP снимки направо в Windows 10 с Windows Photo Viewer
Използвайте програма за преглед на изображения на трета страна, за да отворите WebP в Windows 10
Ако не искате да активирате и използвате Windows Photo Viewer, за да отваряте WebP изображения, можете да използвате 123 Photo Viewer, наличен в Store, или ImageGlass с отворен код.
ImageGlass е може би най-добрият безплатен преглед на изображения, наличен за Windows 10. Той поддържа повече от 70 формата на изображения, включително WebP. Потребителският интерфейс е доста чист.
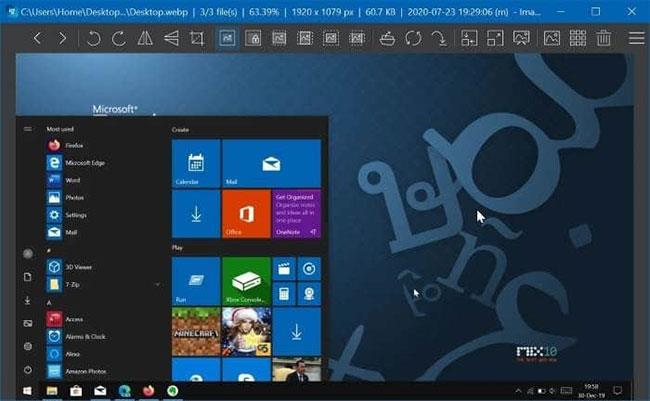
ImageGlass
123 Photo Viewer , както подсказва името му, е програма за преглед на снимки за Windows 10. В допълнение към други популярни формати за снимки , той поддържа и формат WebP. Потребителският интерфейс е не само страхотен, но и богат на функционалност. Можете да изтеглите този инструмент от магазина на Windows 10.
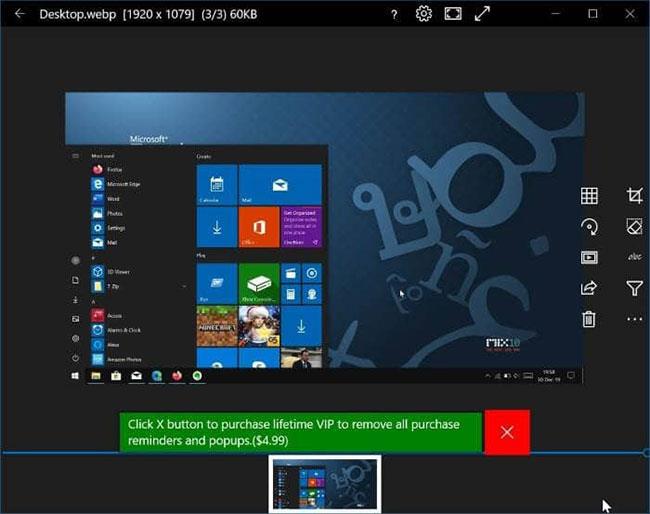
123 Преглед на снимки
IrfanView е друга популярна програма за преглед на изображения с поддръжка на WebP.
PhotoScape X е лек фоторедактор и програма за преглед, която поддържа WebP изображения. Приложението е достъпно в Microsoft Store, така че е безопасно за използване, а безплатното е допълнителен бонус. В допълнение към изчистения и интуитивен интерфейс, приложението поддържа и функция за плъзгане и пускане и предлага много функции, които може да са ви необходими за редактиране на WebP изображения.
Pixlr Suite е друг отличен преглед на снимки и редактор, който поддържа WebP. Чистият интерфейс и много функции за редактиране го правят лесен за използване. Това приложение е много леко, така че ще отнеме някои системни ресурси за инсталиране. Освен това не консумира ресурси, така че няма да забави системата ви.
Със страхотен интерфейс и лесна употреба, Snagit е един от препоръчителните редактори на изображения за Windows. За щастие поддържа формат WebP. Можете да преглеждате WebP изображения в това приложение и да ги редактирате, като използвате неговите полезни функции. Недостатъкът на Snagit е, че ще трябва да закупите абонамент след 15-дневния пробен период. Също така, имайте предвид, че Snagit е приложение на трета страна, което не се предлага в Microsoft Store, така че не забравяйте да прочетете неговата политика за поверителност. По този начин ще гарантирате, че приложението няма да събира данни, които не искате.
qView е друг минималистичен преглед на изображения, който поддържа WebP изображения. Освен че е безплатен за изтегляне, той също е малък по размер и има ниска консумация на ресурси, така че няма да претовари системата. С това приложение можете да проверявате информация за изображението като размер на файла, дата на модификация и т.н. Освен това можете директно да импортирате отворени изображения във всяко приложение по ваш избор.
Конвертирайте WebP в JPG или PNG, след което отворете с приложението Снимки
Няма начин да отворите WebP снимки с помощта на приложението Снимки в Windows 10 . Въпреки това има решение, което може да помогне за отваряне на WebP изображения с помощта на това приложение. Това е чрез конвертиране на WebP файлове с изображения в JPG или PNG , които след това можете да отворите с приложението Photos. Ето как да преименувате WebP на JPG или PNG:
Стъпка 1 : Прегледайте папката, съдържаща WebP изображението. Щракнете върху раздела Изглед и след това изберете Разширения на името на файла , за да видите файловите разширения за всички файлове.
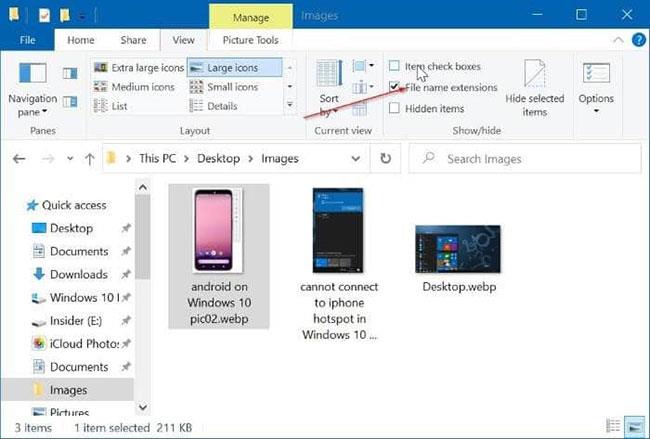
Щракнете върху раздела Изглед и след това изберете Разширения на файлове
Стъпка 2 : Щракнете с десния бутон върху файла с изображение с разширение WebP и след това щракнете върху опцията Преименуване . Или изберете файла и натиснете клавиша F2.
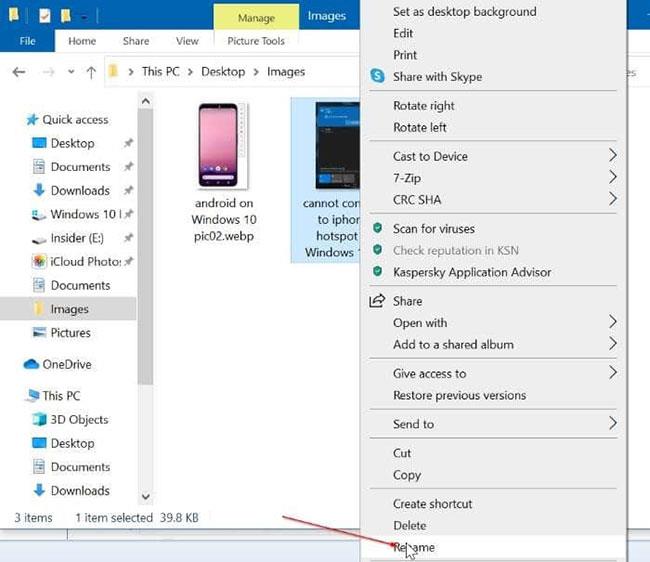
Щракнете върху опцията Преименуване
Стъпка 3 : Сега променете разширението WebP или webp (показано в края на името на файла) на JPG, JPEG или PNG. Натиснете клавиша Enter , за да запазите.
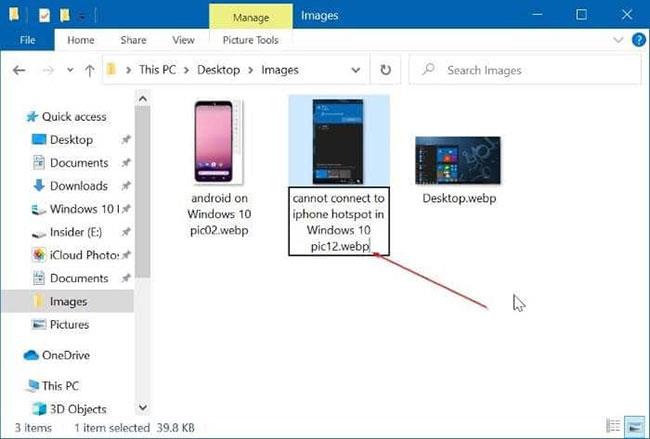
Променете разширението WebP или webp на JPG, JPEG или PNG
Стъпка 4 : Накрая щракнете с десния бутон върху JPG или PNG файла (който току-що сте конвертирали от WebP), щракнете върху Отвори с , след което щракнете върху приложението Снимки, за да отворите с това приложение.
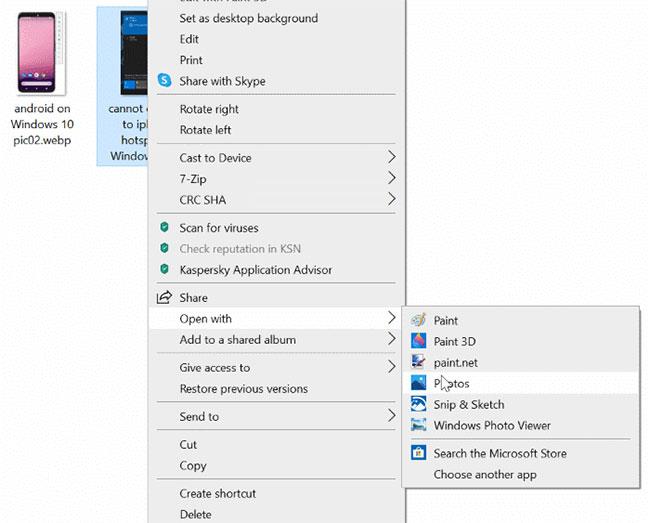
Щракнете върху приложението Снимки, за да отворите файла
Освен приложението Снимки, можете да използвате всяка друга програма за преглед на снимки, за да видите конвертирани снимки.
Отворете WebP изображения с Chrome, Edge или Paint в Windows 10
Можете да използвате Chrome, Edge (базиран на Chromium Edge) или дори вградената програма Paint в Windows 10, за да отваряте WebP изображения.
Просто щракнете с десния бутон върху изображението, изберете Отваряне с , след което изберете Paint, Chrome или Edge, за да отворите изображението.
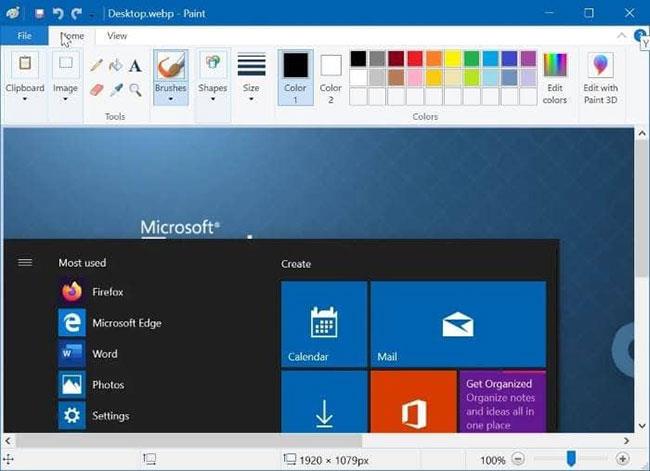
Отворете WebP изображения с Chrome, Edge или Paint в Windows 10
Ако нямате нищо против да инсталирате безплатна програма, статията препоръчва използването на програмата ImageGlass. Всъщност, ако редовно работите с WebP изображения, можете да зададете ImageGlass като програма за преглед на изображения по подразбиране в Windows 10.
Виж повече: