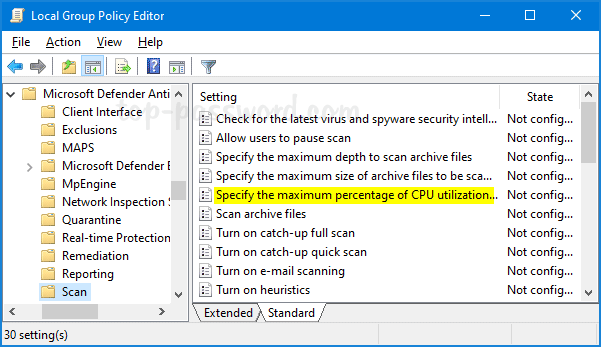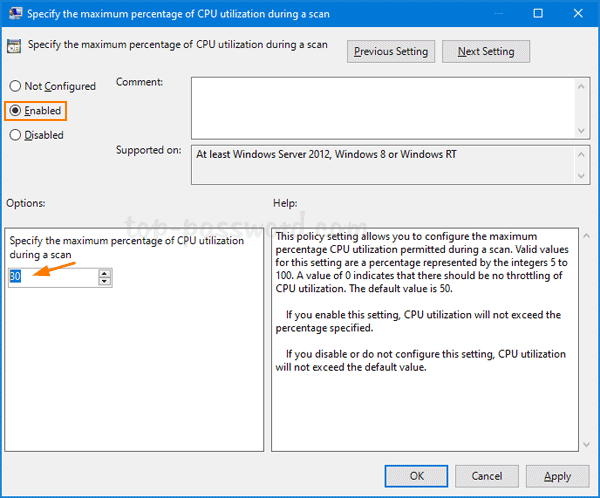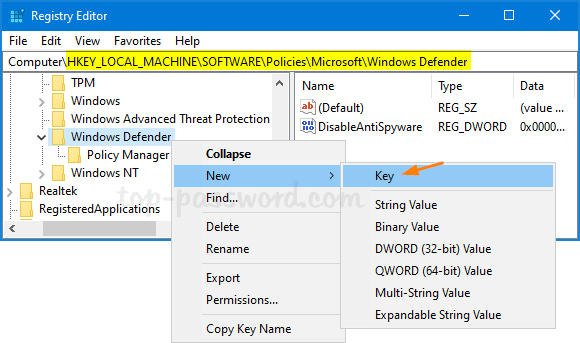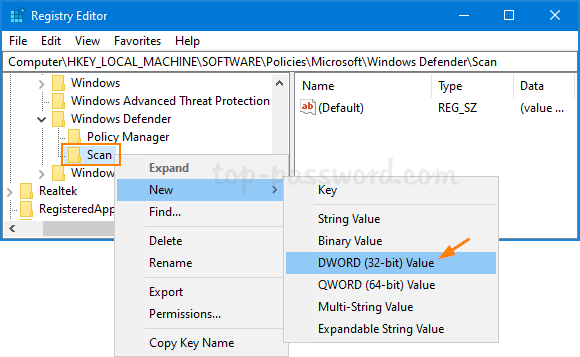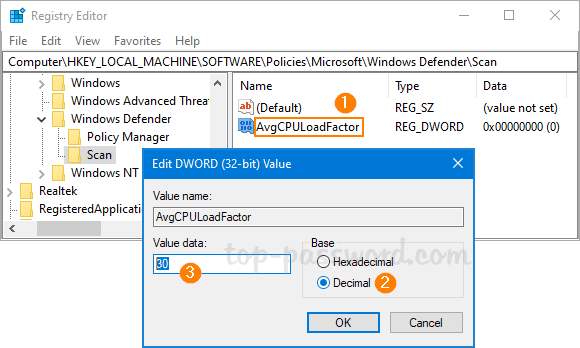Услугата Windows Defender използва ли високо процесор през цялото време?
Ако имате активирана защита в реално време, Windows Defender ще извърши сканиране във фонов режим и това може да доведе до високо натоварване на процесора.
За да попречите на Windows Defender да използва твърде много CPU, можете да приложите следните методи за ограничаване на използването на CPU на Windows Defender в Windows 10.
Ограничете използването на процесора на Windows Defender чрез PowerShell
1. Отворете Windows PowerShell с администраторски права и изпълнете следната команда. Той ще покаже текущото ограничение за максимално използване на процесора за Windows Defender.
Get-MpPreference | select ScanAvgCPULoadFactor
2. Когато трябва да намалите използването на процесора, въведете следната команда и натиснете Enter. Windows Defender няма да използва повече от 30% CPU.
Set-MpPreference -ScanAvgCPULoadFactor 30
Ограничете използването на процесора на Windows Defender чрез групови правила
1. Отворете редактора на локални групови правила и прегледайте:
Computer Configuration > Administrative Templates > Windows Components > Windows Defender Antivirus > Scan
Отдясно щракнете двукратно върху политиката Посочете максималния процент на използване на процесора по време на сканиране .
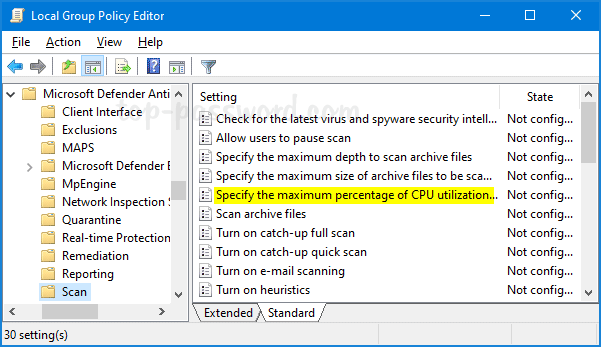
Щракнете двукратно върху политиката. Посочете максималния процент на използване на процесора по време на сканиране
2. Изберете опцията Enabled и ограничете използването на процесора на Windows Defender до 30% или произволен процент, който желаете. Щракнете върху Прилагане и след това върху OK.
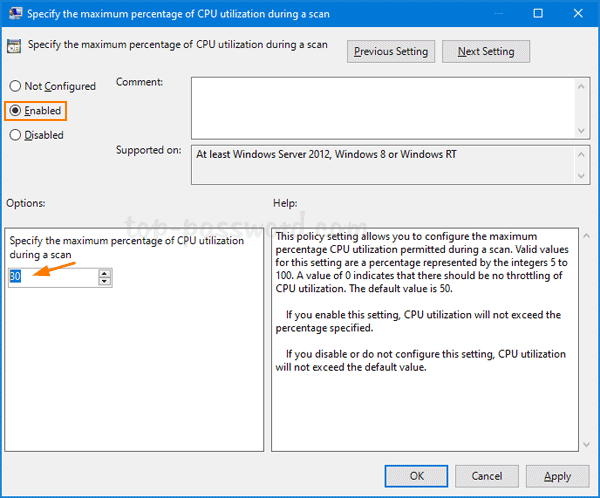
Изберете опцията Enabled и ограничете използването на процесора на Windows Defender
3. Рестартирайте компютъра, за да приложите промените.
Ограничете използването на процесора на Windows Defender чрез редактора на системния регистър
1. Отворете редактора на системния регистър и отворете:
HKEY_LOCAL_MACHINE\SOFTWARE\Policies\Microsoft\Windows Defender
Щракнете с десния бутон върху клавиша на Windows Defender и изберете Нов > Ключ . Наречете го Сканиране.
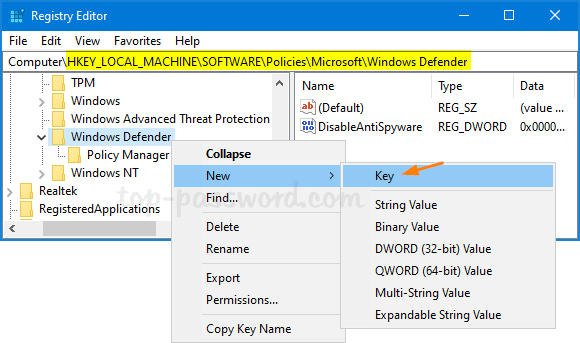
Създайте нов ключ и го наречете Scan
2. След това щракнете с десния бутон върху новосъздадения подключ за сканиране и изберете Нов > DWORD (32-битова) стойност .
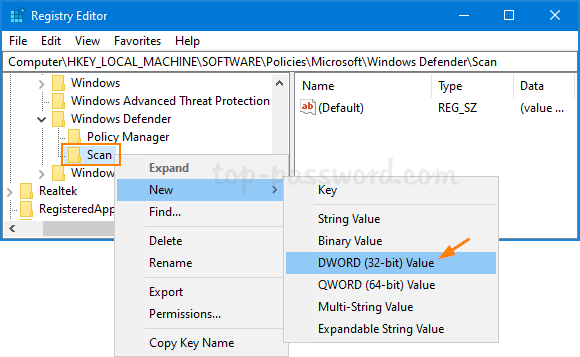
Изберете Нов > DWORD (32-битова) стойност
3. Наименувайте DWORD AvgCPULoadFactor, след което щракнете двукратно върху него, за да посочите максималния процент на процесора за Windows Defender.
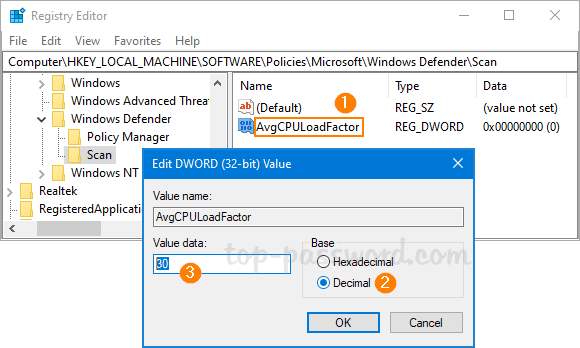
Наименувайте DWORD AvgCPULoadFactor
4. Затворете редактора на системния регистър. Рестартирайте компютъра си и проверете дали Windows Defender все още използва високи нива на процесора.