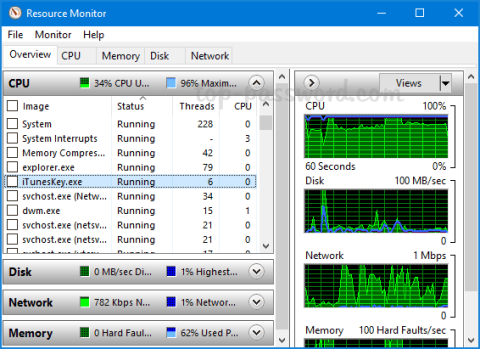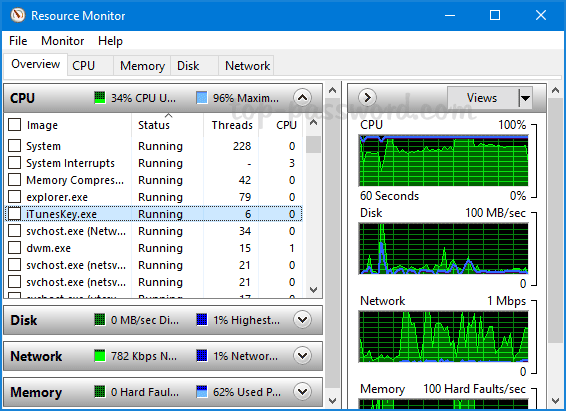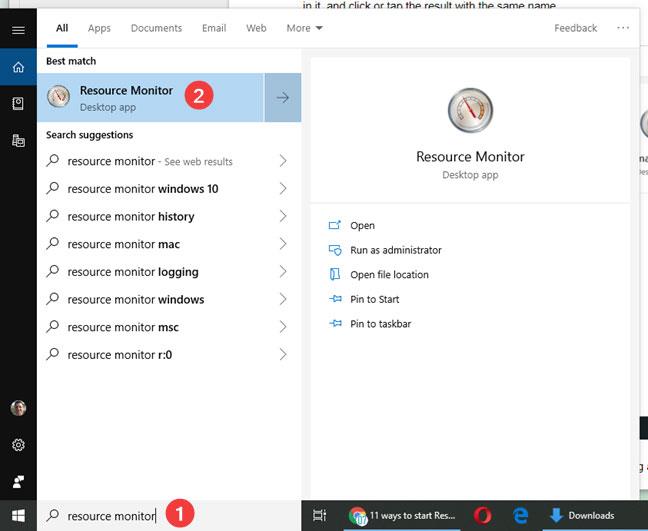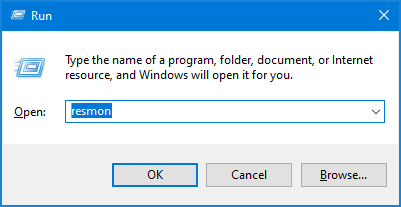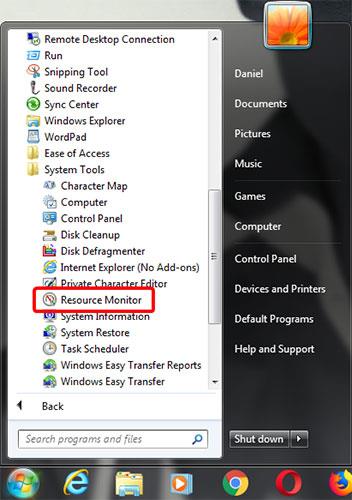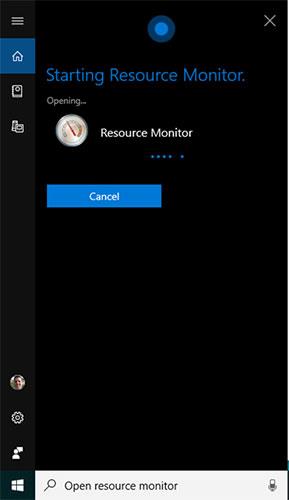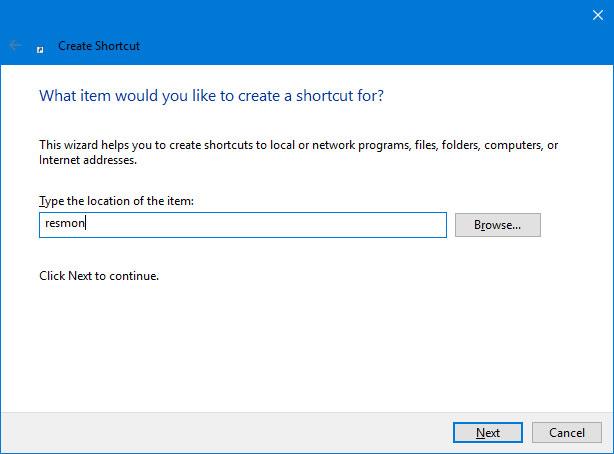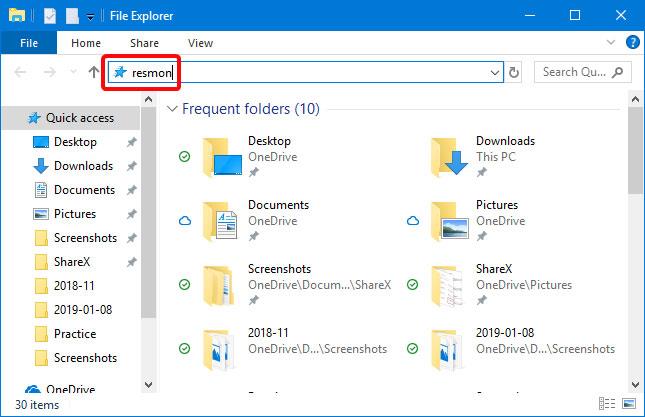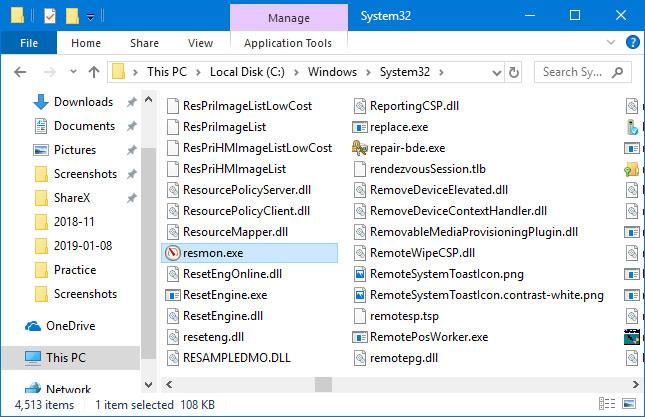Какво е Resource Monitor?
Resource Monitor е полезен вграден инструмент в Windows, който ви позволява просто да наблюдавате използването на процесора, паметта, твърдия диск и мрежата. Предоставя повече информация от диспечера на задачите . В това ръководство Quantrimang.com ще ви покаже бързи начини за отваряне на Resource Monitor в Windows 10.
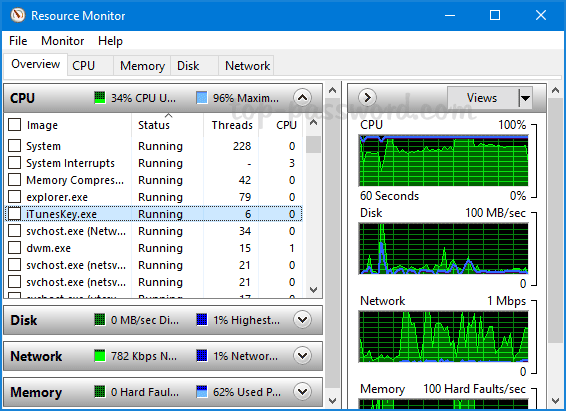
Resource Monitor е инструмент, който ви позволява да наблюдавате използването на процесора, паметта, диска и мрежата
Как да отворя Resource Monitor в Windows 10?
1. Отворете Resource Monitor чрез полето за търсене
Щракнете върху полето за търсене за търсене , разположено от лявата страна на лентата на задачите, и въведете „възстановяване на монитор“. Изберете Resource Monitor от резултатите и можете да стартирате приложението с администраторски права.
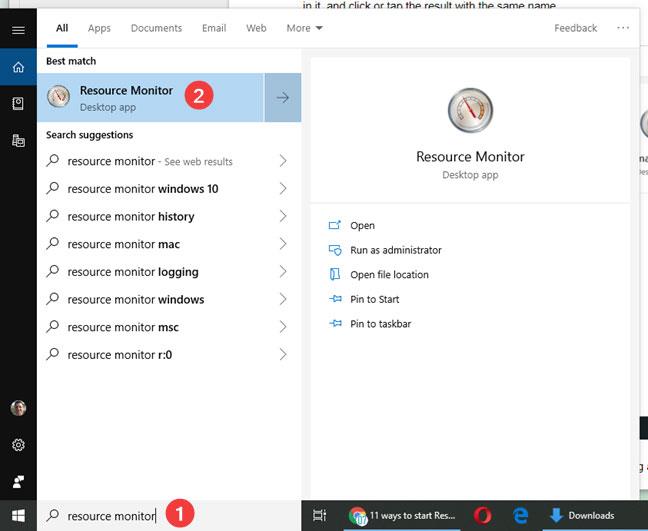
Отворете Resource Monitor чрез полето за търсене
2. Отворете Resource Monitor чрез Run
Натиснете клавиша Win+ Rна клавиатурата, за да отворите командното поле Run. Въведете resmon и натиснете Enter, ще се стартира помощната програма Resource Monitor.
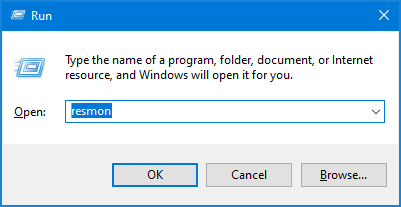
Отворете Resource Monitor чрез Run
3. Отворете Resource Monitor с PowerShell
Отворете PowerShell или командния ред , въведете resmon в командния ред и натиснете Enter. Мониторът на ресурси ще се отвори веднага.

Отворете монитора на ресурсите с PowerShell
4. Отворете Resource Monitor от Task Manager
Отворете диспечера на задачите и отидете на раздела Ефективност. Щракнете върху връзката Open Resource Monitor в долния ляв ъгъл. Ще се покаже прозорецът Resource Monitor.
Отворете Resource Monitor от диспечера на задачите
5. Отворете Resource Monitor от менюто Start
Щракнете върху бутона "Старт" в долния ляв ъгъл, за да се покаже менюто "Старт", след което разгънете, Административни инструменти на Windows и можете да намерите прекия път за Монитор на ресурси в списъка.
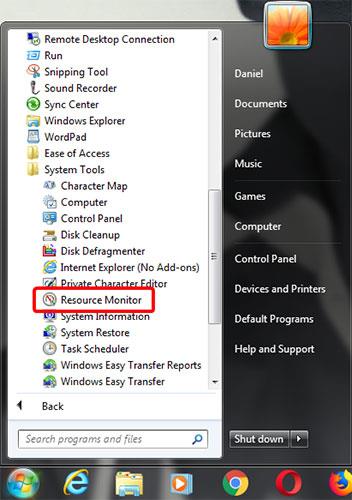
Отворете Resource Monitor от менюто "Старт".
6. Отворете Resource Monitor с Cortana
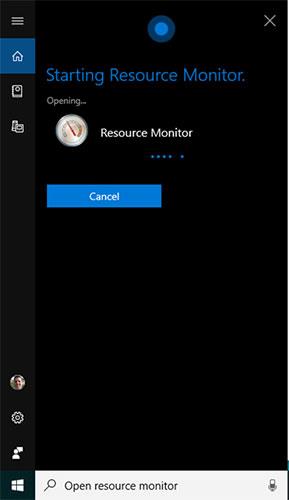
Отворете монитора на ресурсите с Cortana
Ако Cortana е активирана във вашата система Windows 10, можете да помолите виртуалния асистент да отвори Resource Monitor вместо вас. След като активирате Cortana, като кажете „Hey Cortana“ или като щракнете върху бутона на микрофона в лентата на задачите, кажете „Open Resource Monitor“ . Cortana ще потвърди командата и ще покаже съобщението „Стартиране на монитора на ресурсите“ :
7. Закрепете монитора на ресурсите към лентата на задачите, менюто "Старт".

Закачете Resource Monitor към менюто "Старт".
Ако имате достъп до Resource Monitor често, удобните места, където можете да го закачите за бърз достъп, са лентата на задачите и менюто "Старт".
Първо намерете Resource Monitor в менюто "Старт" на Windows 10. Щракнете с десния бутон или натиснете и задръжте върху прекия път Resource Monitor. В менюто, което се отваря, ще имате опцията „Pin to Start“ за менюто „Старт“.
8. Отворете Resource Monitor от System Configuration
Отворете Resource Monitor от System Configuration
Можете да стартирате инструмента Resource Monitor от System Configuration. Отидете в раздела Инструменти в Системна конфигурация , изберете Монитор на ресурси и натиснете Стартиране.
9. Създайте пряк път за монитор на ресурси
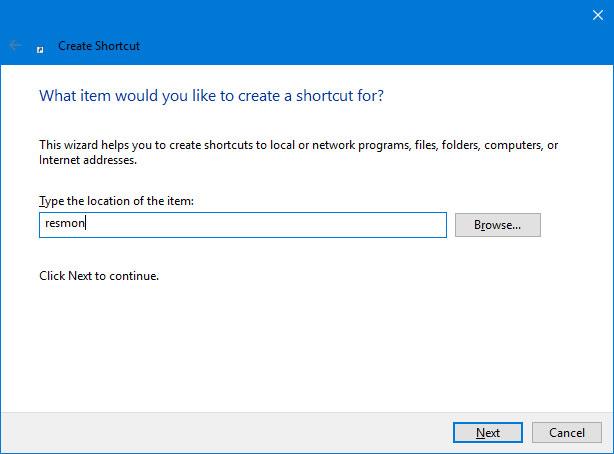
Създайте пряк път за монитор на ресурси
Ако предпочитаният от вас начин за стартиране на приложение е пряк път на работния плот, можете да създадете пряк път за Resource Monitor. В прозореца за създаване на пряк път въведете resmon.
10. Отворете Resource Monitor с помощта на File Explorer
File Explorer в Windows 10 е удобен начин за стартиране на Resource Monitor. Въведете "resmon" в адресната лента и натиснете ENTER на клавиатурата.
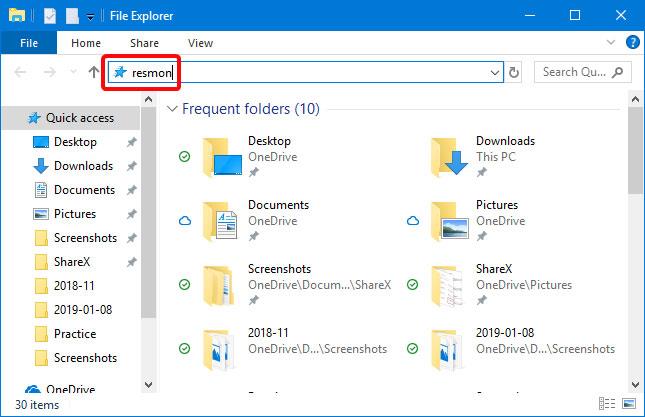
Отворете Resource Monitor с помощта на File Explorer
11. Отворете Resource Monitor, като стартирате изпълнимия файл
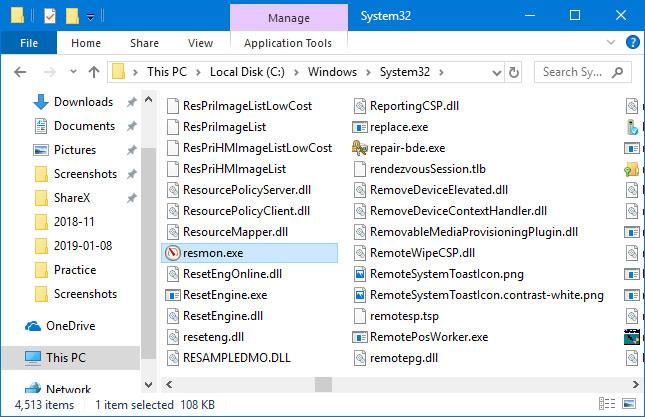
Отворете Resource Monitor, като стартирате изпълнимия файл
Изпълнимият файл на Resource Monitor се намира в подпапката System32 на папката Windows . Трябва да намерите файла resmon.exe и след това да щракнете два пъти върху него.
Надявам се, че сте успешни.