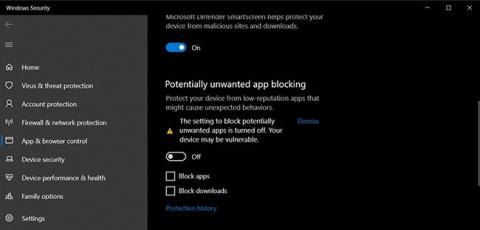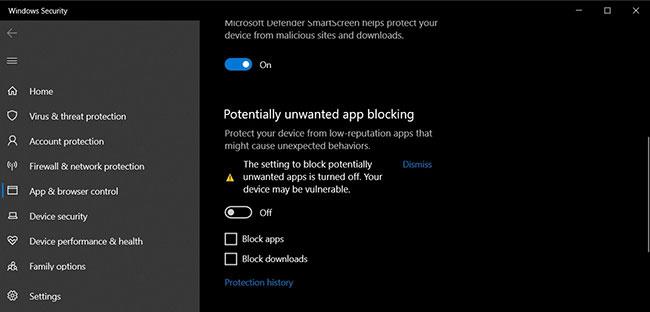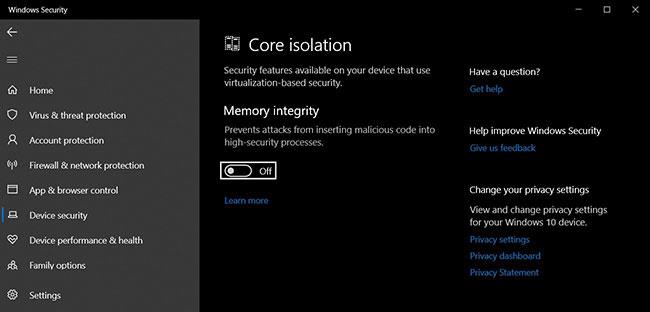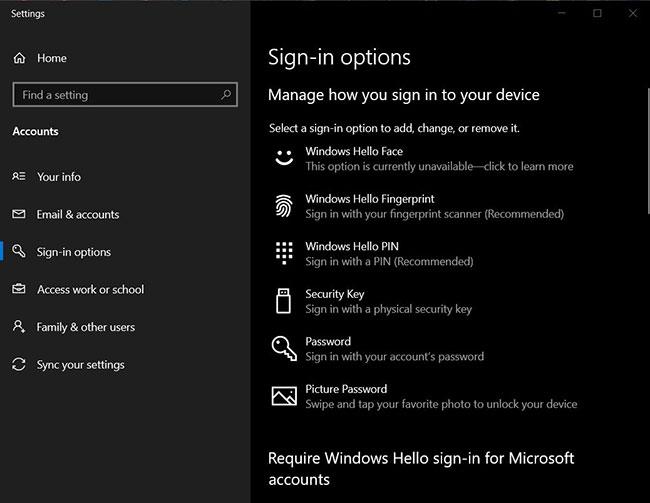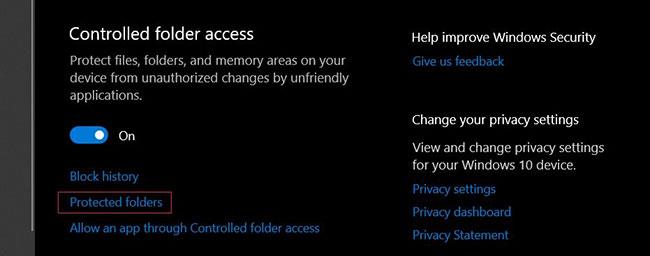Microsoft превърна сигурността в основен фокус на операционната система Windows 10. Това се демонстрира от много функции, предназначени да ви предпазват от злонамерен софтуер, експлойти и кибератаки.
Компютрите с Windows 10 са съкровищница от скрити функции, които можете ръчно да активирате, за да подобрите допълнително сигурността.
В тази статия Quantrimang.com ще представи най-добрите функции за сигурност, които трябва да опитате в Windows 10.
PUA защита
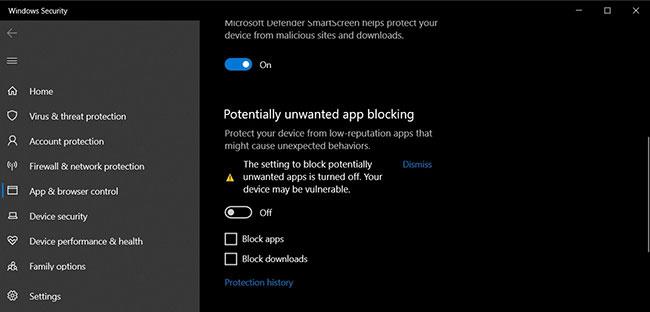
PUA защита
Започвайки с актуализацията на Windows 10 от май 2020 г., известна още като актуализация на версия 2004, Microsoft улеснява потребителите да откриват потенциално нежелани приложения с Microsoft Defender (известен преди като Windows Defender) .
Потенциално нежеланите приложения (PUA) са категория програми, които могат да накарат компютъра ви да работи бавно или да показват нежелани реклами. PUA не се считат за вируси или зловреден софтуер, но те могат да променят уеб браузъри, приложения по подразбиране, да инсталират разширения и да извършват други действия, които могат да повлияят неблагоприятно на работата на устройството.
За да научите как да активирате тази функция, моля, вижте статията: Активирайте PUA защита в Windows 10, за да блокирате инсталирането на потенциално нежелан софтуер за подробни инструкции.
Цялост на паметта
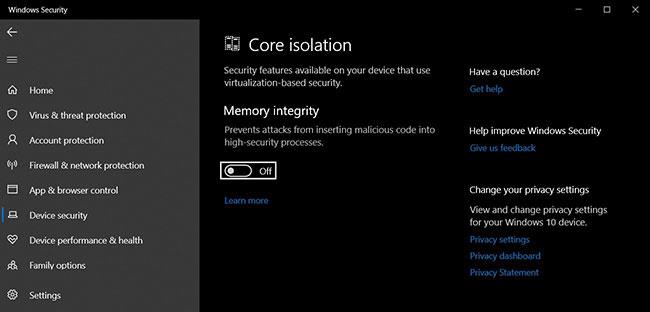
Цялост на паметта
Windows 10 версия 1803 и по-нови идват с функция, наречена Core isolation , която осигурява допълнителна защита срещу злонамерен софтуер и други атаки. Функцията за изолиране на ядрото изолира компютърните процеси от Windows 10 и устройството и добавя допълнителен слой на сигурност срещу сложни атаки.
Целостта на паметта е част от изолацията на ядрото и гарантира, че кодът, работещ в ядрото на Windows, е проектиран да бъде сигурен и надежден. Той използва хардуерна виртуализация и Hyper-V , за да предотврати опитите за инжектиране и стартиране на зловреден софтуер в процесите на Windows в режим на ядро.
Memory Integrity е мощна защитна функция, но е деактивирана по подразбиране. За да използвате целостта на паметта на Core isolation, изпълнете следните стъпки:
1. Отворете Настройки .
2. Отидете до Актуализация и защита > Защита на Windows .
3. Щракнете върху Защита на устройството.
4. Под Core isolation и Memory integrity включете превключвателя Memory integrity .
5. Рестартирайте Windows, за да приложите промените.
Windows Здравей
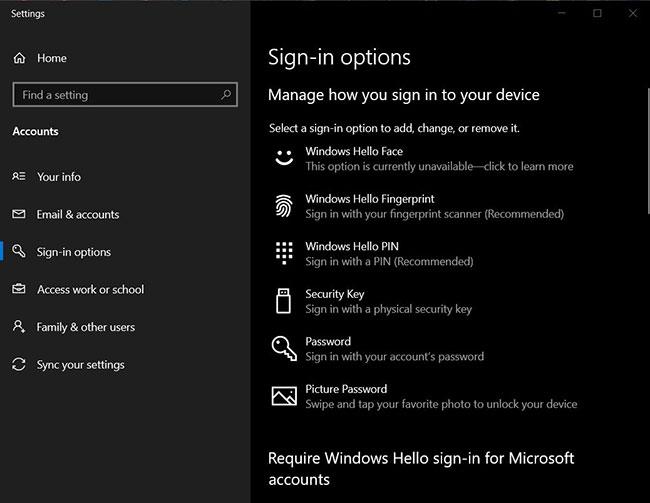
Windows Здравей
Windows 10 идва със страхотна функция, наречена Windows Hello , която позволява биометричната защита да работи на персонални компютри, с влизане с лицеви или пръстови отпечатъци, но изисква специален хардуер или устройства.
Ще можете да настроите Windows Hello да влиза в компютъра ви с помощта на сензор за пръстови отпечатъци или специална камера, която може да разпознае лицето ви.
Веднъж конфигуриран, можете да влезете в компютъра си, без да въвеждате парола.
За да използвате Windows Hello в Windows 10, следвайте стъпките в статията: Инструкции за настройка на лицево разпознаване на Windows Hello в Windows 10 .
Сканирайте мрежата
По подразбиране Defender може да сканира локални файлове и да осигури защита в реално време срещу вируси, зловреден софтуер, ransomware и PUA.
За щастие Microsoft също ви позволява да сканирате вашите мрежови файлове, но тази опция трябва да бъде активирана ръчно с PowerShell .
За да активирате мрежовото сканиране, изпълнете следните стъпки:
1. Отворете Windows Search.
2. Потърсете PowerShell и щракнете върху опцията Изпълни като администратор, за да отворите PowerShell с администраторски права .
3. Въведете следната команда:
Set-MpPreference -DisableScanningNetworkFiles 0
4. Натиснете Enter , за да разрешите сканирането на мрежови файлове.
Като следвате стъпките по-горе, можете да използвате Defender за сканиране на мрежови файлове. Ако искате да деактивирате тази функция, въведете следната команда в PowerShell:
Set-MpPreference -DisableScanningNetworkFiles 1
Контролиран достъп до папка
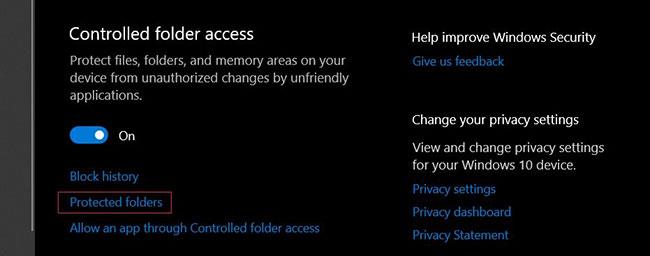
Контролиран достъп до папка
Windows 10 също се предлага с функция за контролиран достъп до папки, която ви позволява да предотвратите неоторизиран достъп до определени папки. С други думи, можете да контролирате кой има достъп до определени папки в Windows 10.
Тази функция може също така да спре ransomware, когато се опитва да получи достъп и да шифрова документи, снимки или други файлове, съхранявани в тези папки. За да конфигурирате Controlled Folder Access, следвайте стъпките в статията: Активирайте Controlled Folder Access anti-ransomware функция на Windows 10 .
DNS през HTTPS (DoH)
Компилацията за предварителен преглед на Windows 10 идва с първоначална поддръжка за DNS през HTTPS (DoH) и позволява DNS резолюция през криптирани HTTPS връзки.
С поддръжката на DoH в Windows 10 Microsoft се надява да увеличи поверителността в интернет чрез криптиране на DNS заявки.
В компилация 20185 или по-нова можете да конфигурирате DoH директно в приложението Настройки.
За да конфигурирате DoH за Ethernet връзки, следвайте стъпките в статията: Как да активирате DNS през HTTPS за всички приложения в Windows 10 .