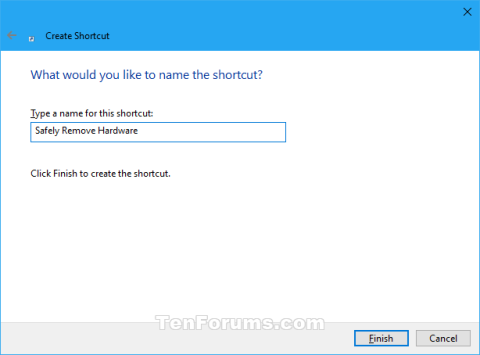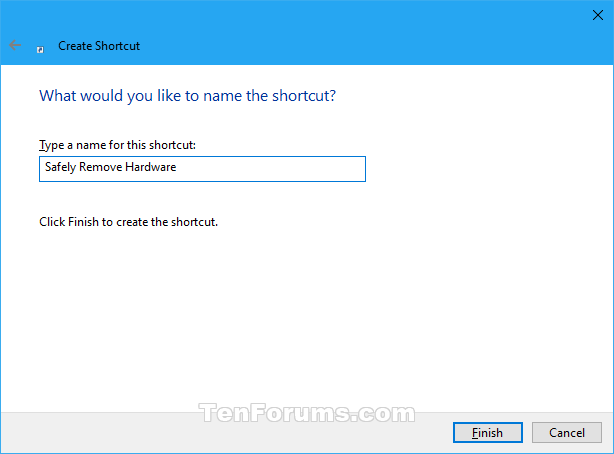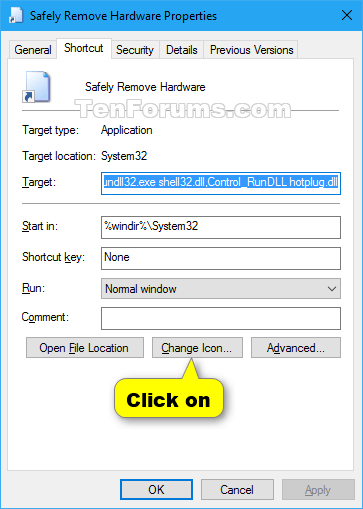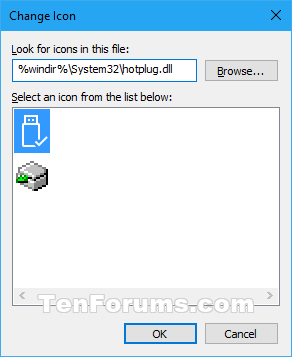Безопасното премахване на хардуер ви позволява безопасно да изключите и премахнете „преносимо“ устройство за съхранение, преди да го изключите или изключите, за да помогнете за предотвратяване на случайна загуба на данни, ако данните все още се копират или запазват на или от вашето устройство.
Ако зададете политиката на устройството на Бързо премахване , можете безопасно да изключите устройството, без да използвате иконата за известяване за безопасно премахване на хардуер.
Това ръководство ще ви покаже как да създадете или изтеглите пряк път за безопасно премахване на хардуер в Windows 10.
Изтеглете прекия път за безопасно премахване на хардуер
1. Изтеглете файла Safely_Remove_Hardware_shortcut.zip
2. Запазете .zip файла на работния плот.
3. Деблокирайте .zip файлове.
4. Отворете .zip файла и извлечете (плъзнете и пуснете) прекия път към работния плот.
5. Можете да закачите към лентата на задачите, менюто "Старт", да добавите към Всички приложения, Бързо стартиране, да присвоите пряк път към или да преместите този пряк път там, където искате за по-лесно използване.
6. Когато приключите, можете да изтриете изтегления .zip файл, ако желаете.
Създайте ръчно пряк път за безопасно премахване на хардуер
1. Щракнете с десния бутон или натиснете и задръжте върху празна област на работния плот и щракнете върху Нов > Пряк път .
2. Копирайте и поставете връзката по-долу в областта за местоположение и щракнете върху Напред.
%windir%\System32\rundll32.exe shell32.dll,Control_RunDLL hotplug.dll
3. Въведете Safely Remove Hardware като име и щракнете върху бутона Finish.
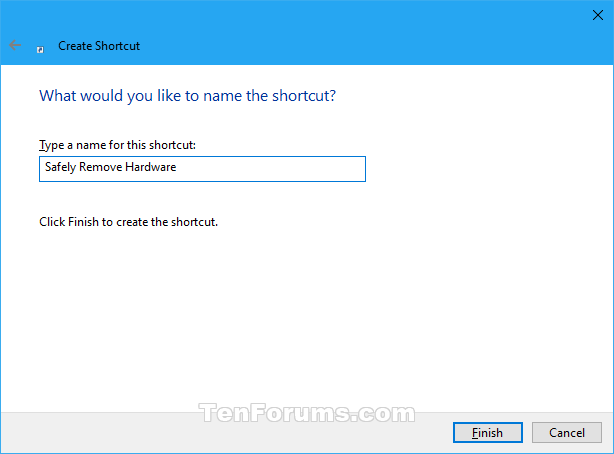
Въведете Safely Remove Hardware като име
Забележка : Можете да наименувате този пряк път както искате.
4. Щракнете с десния бутон или натиснете и задръжте новия пряк път за безопасно премахване на хардуер и щракнете върху Свойства.
5. Щракнете върху раздела Пряк път , след което щракнете върху бутона Промяна на иконата .
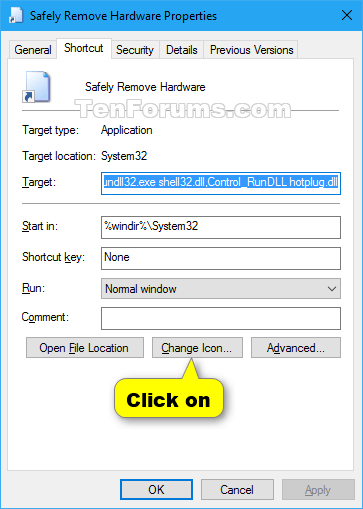
Щракнете върху бутона Промяна на иконата
6. В реда по-долу „Търсете икони в този файл“ копирайте и поставете местоположението по-долу и натиснете Enter.
%windir%\System32\hotplug.dll
7. Изберете маркираната синя икона по-горе и щракнете върху OK. Разбира се, можете да използвате всяка икона, която искате.
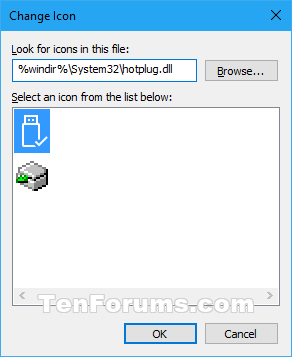
Изберете маркираната синя икона
8. Щракнете върху OK.
9. Можете да закачите към лентата на задачите, менюто "Старт", да добавите към Всички приложения, Бързо стартиране, да присвоите пряк път или да преместите този пряк път там, където искате за по-лесно използване.
Виж повече: