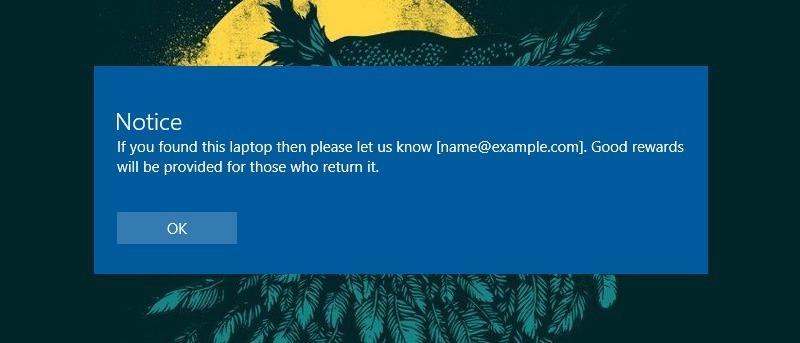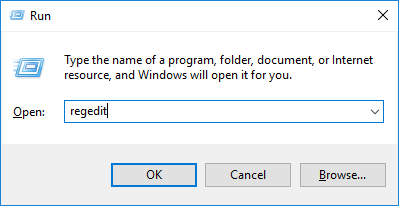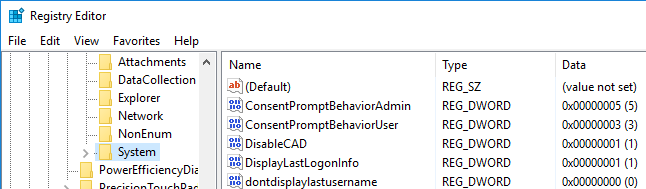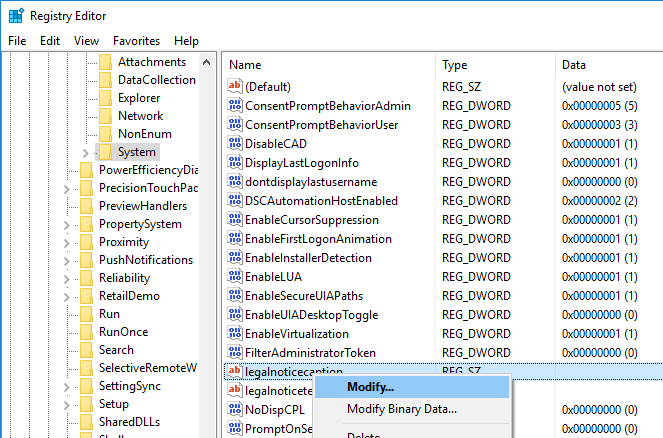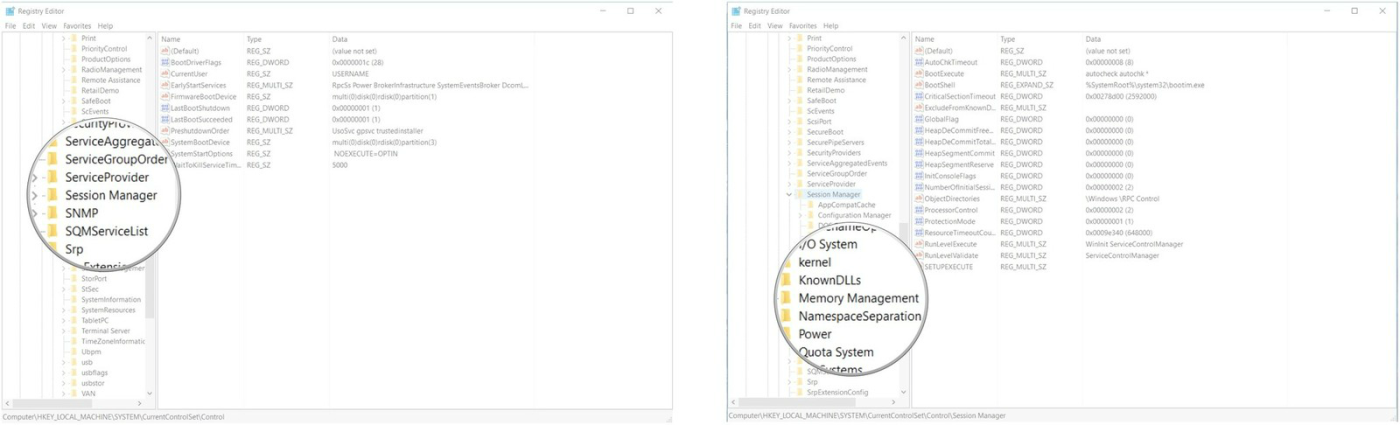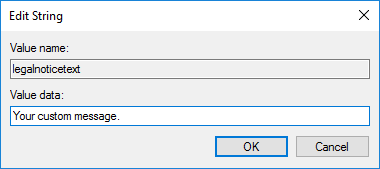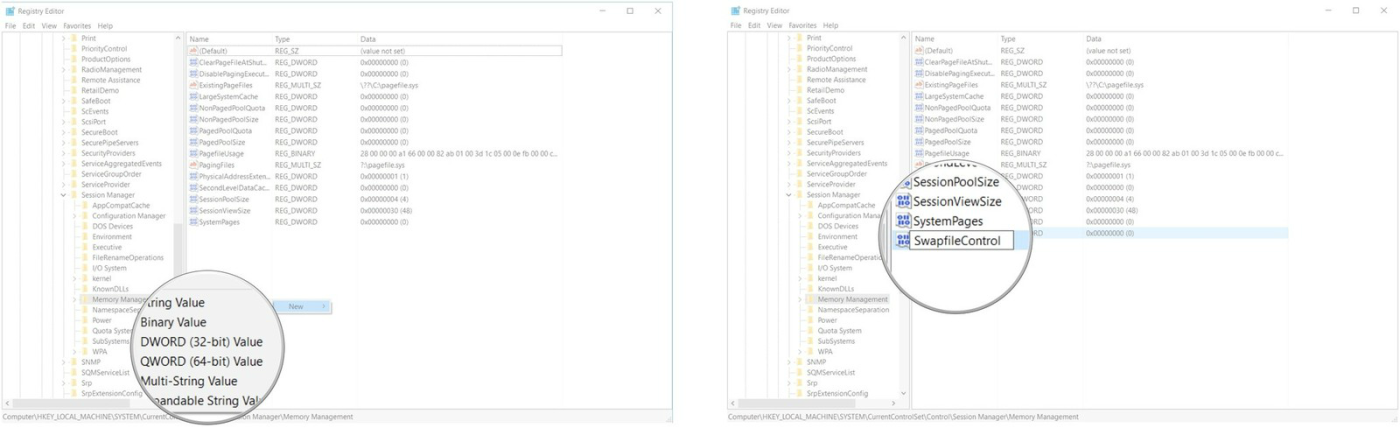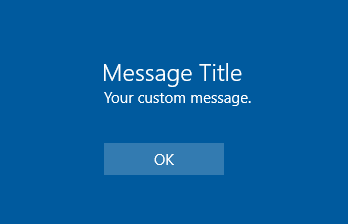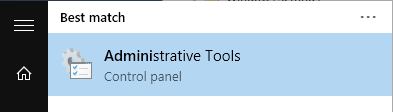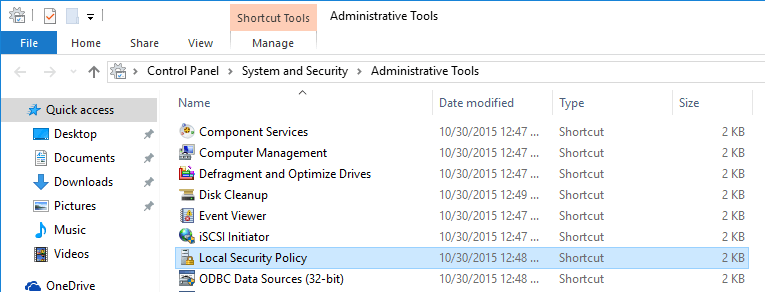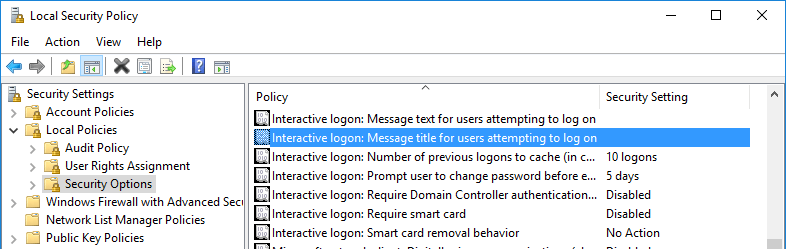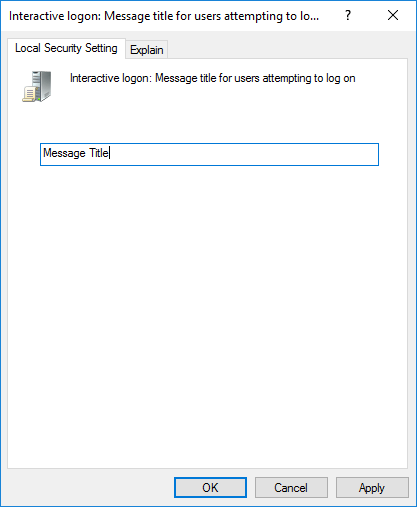Ако споделяте компютъра си с приятели или членове на семейството или по-конкретно управлявате множество компютри, може да се сблъскате с неприятни ситуации, за които искате да им напомните с бележки, преди да продължат да влизат в компютъра.
Тези съобщения могат да бъдат съобщение, което моли потребителите да използват само определени папки на твърдия диск или че този компютър се наблюдава и т.н. Дори ако сте единственият потребител, съобщението Това може да е напомняща бележка, която да ви напомня за нещо или нещо, което трябва да правите след всяко използване на компютъра, например.
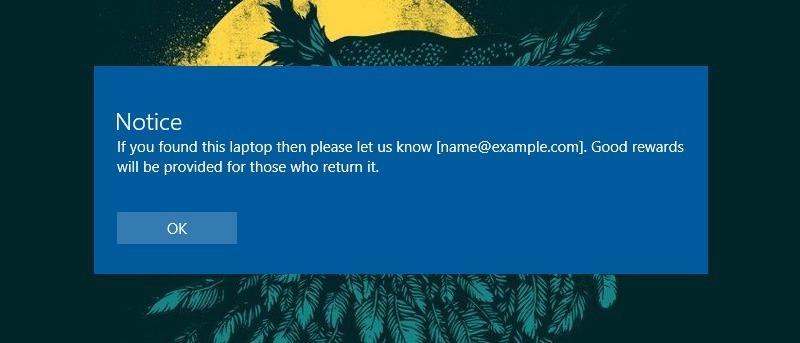
Показване на известие на екрана за влизане в Windows 10
За да покажете съобщение на екрана за влизане в Windows 10, можете да използвате регистъра на Windows или локалната политика за сигурност.
1. Използвайте системния регистър на Windows
За да покажете известие на екрана за влизане в Windows 10 с помощта на системния регистър на Windows, следвайте стъпките по-долу:
Първо натиснете клавишната комбинация Win + R, за да отворите диалоговия прозорец Изпълнение, след това въведете ключовата дума regedit и натиснете Enter, за да отворите системния регистър на Windows.
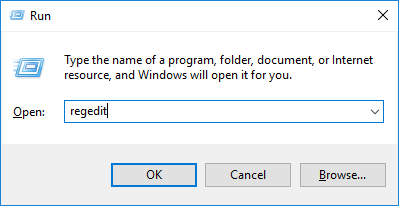
В прозореца на системния регистър на Windows отидете до пътя по-долу:
HKEY_LOCAL_MACHINE/Software/Microsoft/Windows/Current Version/Policies/System/
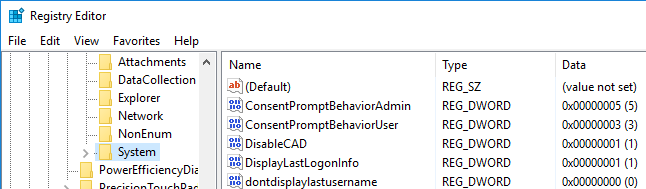
В левия панел намерете стойността "legalnoticecaption" , след това щракнете с десния бутон върху тази стойност и изберете Промяна, за да отворите прозореца Редактиране на низ.
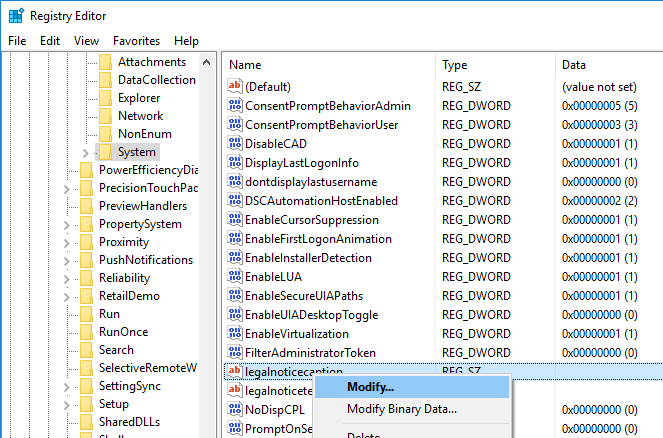
В прозореца Редактиране на низ въведете заглавието на известието в полето Стойностни данни и след това щракнете върху OK , за да запазите промените.
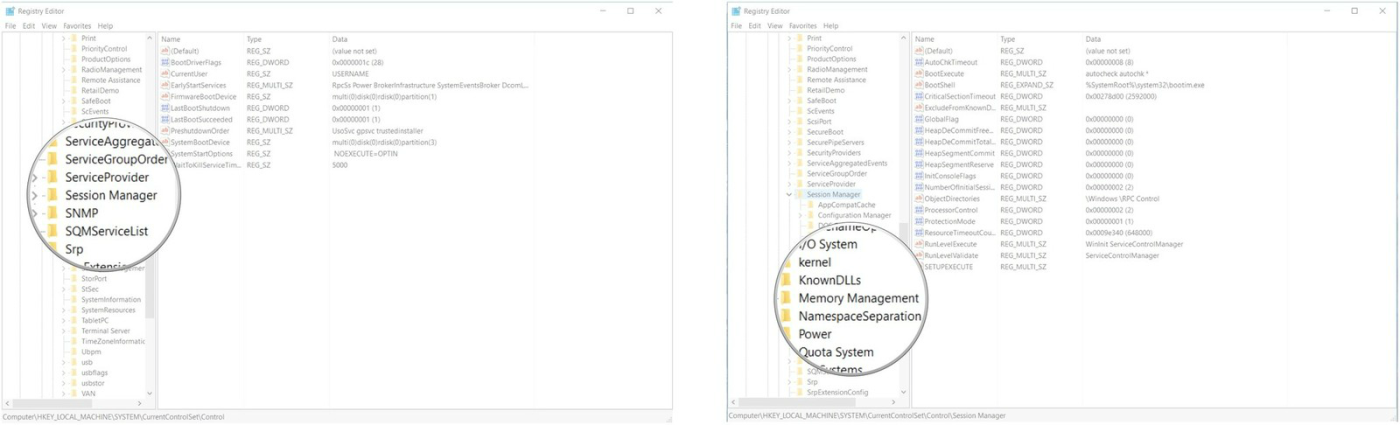
След това намерете стойността „legalnoticetext“ и щракнете с десния бутон върху тази стойност, изберете Промяна .
В прозореца Редактиране на низ въведете заглавието на съобщението в полето Данни за стойността , след което щракнете върху OK , за да запазите промените.
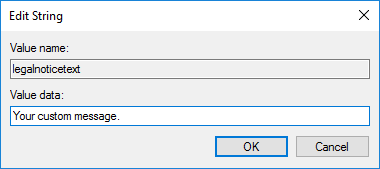
След като изпълните стъпките, сега ще видите системния регистър на Windows на екрана като изображението по-долу:
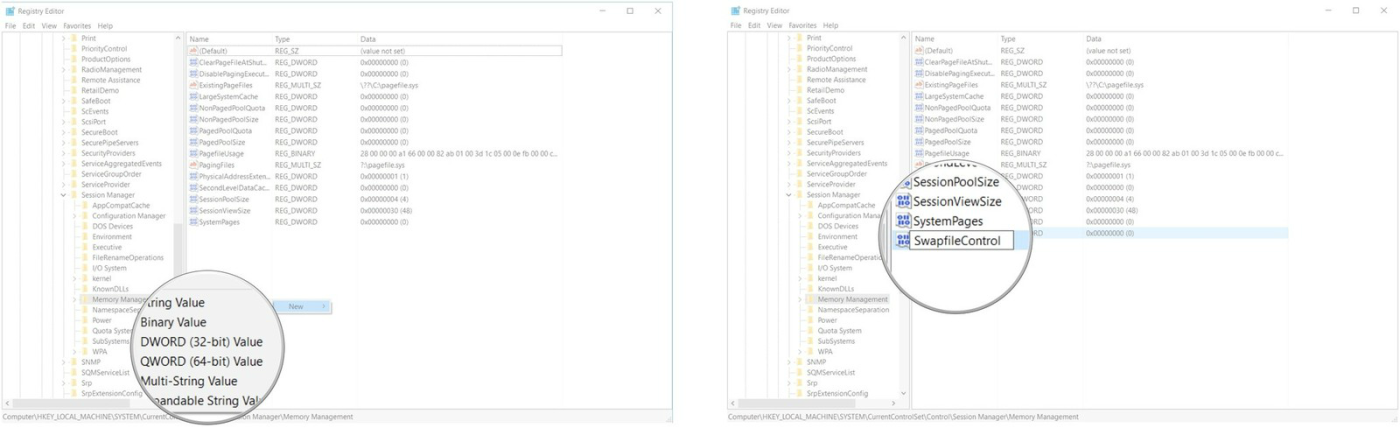
Накрая рестартирайте компютъра си, за да проверите резултатите.
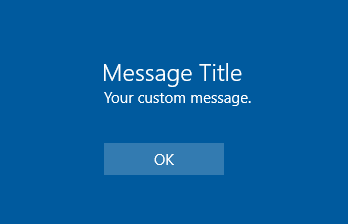
2. Използвайте Windows Local Security Policy Editor
Ако използвате версия на Windows Pro, можете да добавите съобщение на екрана за влизане с помощта на редактора на локални правила.
Първо в менюто "Старт" намерете и отворете " Административни инструменти" .
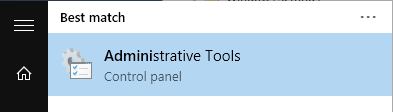
След като се отвори прозорецът с административни инструменти, щракнете двукратно върху прекия път Local Security Policy .
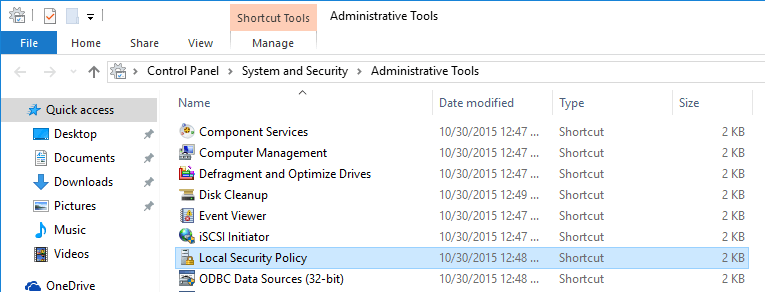
Забележка:
Освен това можете да получите достъп до Local Security Policy от редактора на групови правила, като отворите редактора на групови правила, след което отидете до: Конфигурация на компютъра -> Настройки на Windows -> Настройки за защита .
В прозореца Local Security Policy отидете на Local Policies => Security Policies .
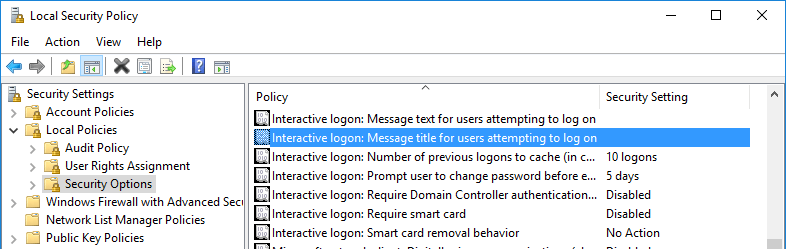
Тук намерете опцията „Интерактивно влизане: Заглавие на съобщението за потребители, които се опитват да влязат“ и след това щракнете двукратно върху нея.
В този момент на екрана се появява диалогов прозорец. В този диалогов прозорец въведете заглавието на известието/съобщението в полето, след което щракнете върху OK , за да запазите промените.
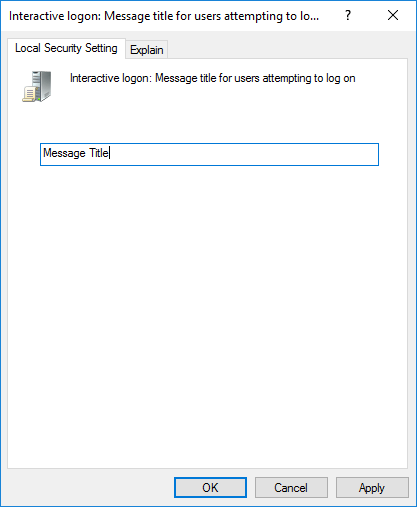
След това намерете опцията „ Интерактивно влизане: Текст на съобщение за потребители, които се опитват да влязат“ и след това щракнете двукратно върху тази опция.
На екрана се появява диалогов прозорец.В този диалогов прозорец въведете заглавието на известието/съобщението в полето, след което щракнете върху OK , за да запазите промените.
Отсега нататък известието ще се показва на вашия екран за влизане в Windows 10 всеки път, когато влезете.
Можете да се обърнете към още няколко статии по-долу:
Късмет!