5 най-добри приложения за автоматично архивиране на снимки за Android

По-долу са 5-те най-добри приложения за автоматично архивиране на снимки за Android, които можете да използвате и да използвате.

OneDrive е решение за съхранение в облак от Microsoft, което позволява на потребителите да съхраняват всички данни в облака и да имат достъп до данни директно в облака от своя компютър, без да се налага да инсталират каквито и да било програми. В операционната система Windows 10 OneDrive е по-дълбоко интегриран.
Въпреки това дълбоката интеграция на тази функция в Windows 10 не само кара устройството да работи бавно, но също така губи място в паметта за съхраняване на временни облачни данни на компютъра. Следователно, ако не е необходимо, можете да деактивирате или напълно да премахнете OneDrive на вашия компютър с Windows 10.
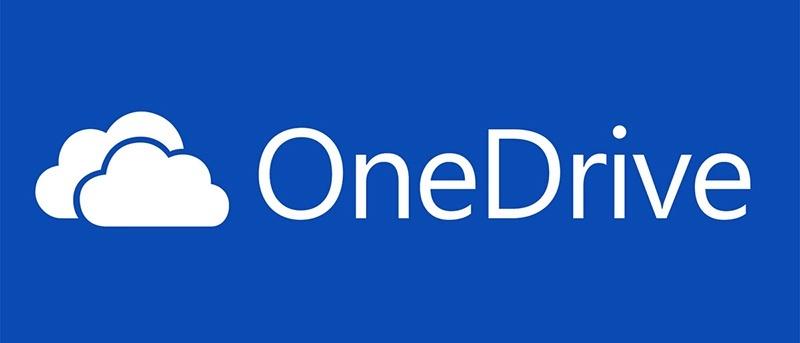
Облачното решение на Microsoft съхранява снимки, видеоклипове и документи без никакви проблеми. Той предлага различни надстройки на ограниченията за съхранение (понякога безплатно) и може да бъде достъпен от всяко устройство. Така че защо изпитвате желание да се отървете от OneDrive?
Може би сте фен на друга система, като Dropbox, Box или Google Drive. Ако сте инвестирали много време в тези услуги през годините, всъщност няма да сте склонни да превключите.
От друга страна, може би сте прекарали достатъчно време с OneDrive, за да знаете, че не ви харесва. Може дори да не осъзнавате, че имате OneDrive.
Във всеки случай все още можете да деактивирате OneDrive на вашия компютър. Просто се уверете, че сте взели мерки за предварително осигуряване. Ако планирате да се откажете от OneDrive, отделете време, за да мигрирате първо данните, от които се нуждаете, към вашето ново предпочитано облачно решение.
Деактивирането на OneDrive в Windows 10 е много лесно.
1. Намерете бялата или синя икона на облак OneDrive в системната област .
2. Щракнете с десния бутон и изберете Настройки (или щракнете с левия бутон и изберете Помощ и настройки ).
3. Вижте раздела Акаунт.
4. В секцията OneDrive щракнете върху Прекратяване на връзката с този компютър .
5. В полето за потвърждение щракнете върху Прекратяване на връзката с акаунта.
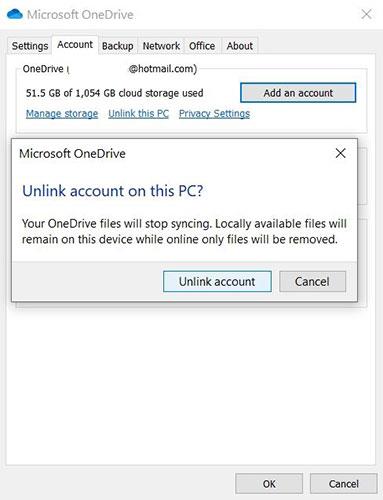
Деактивирайте OneDrive в Windows 10
След като OneDrive е деактивиран, можете да продължите да деинсталирате OneDrive.
Деактивирайте OneDrive с помощта на редактор на локални групови правила (за професионални и корпоративни потребители)
Ако използвате Windows 10 Professional, Enterprise или Education, най-лесният начин да деактивирате и скриете OneDrive е да използвате редактора на локални групови правила . Това е доста мощен инструмент, така че ако никога преди не сте го използвали, трябва да отделите малко време, за да научите какво може да направи.
Освен това, ако сте в корпоративна мрежа, направете услуга на всички и първо се консултирайте с администратора. Ако работният ви компютър е част от домейн, също е вероятно той да е част от групова политика на домейн, която ще замени локалната групова политика.
В Windows 10 Pro или Enterprise щракнете върху Старт , въведете gpedit.msc и натиснете Enter , за да отворите редактора на местни групови правила .
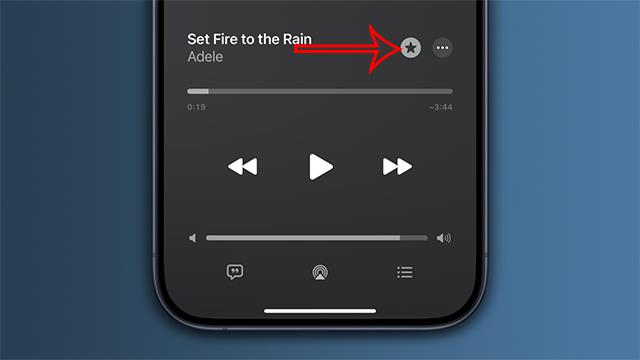
Стартирайте gpedit.msc от менюто "Старт".
В левия панел на редактора на локални групови правила разбийте до Конфигурация на компютъра > Административни шаблони > Компоненти на Windows > OneDrive . Щракнете двукратно върху настройката на правилата „Предотвратяване на използването на OneDrive за съхранение на файлове“ в десния панел, задайте я на „Активирано“ и щракнете върху „OK“.
Това напълно деактивира достъпа до OneDrive. OneDrive ще бъде скрит от File Explorer и потребителите няма да могат да го стартират. Изобщо няма да имате достъп до OneDrive, дори от приложенията на Windows Store или чрез функцията за качване на библиотека със снимки.
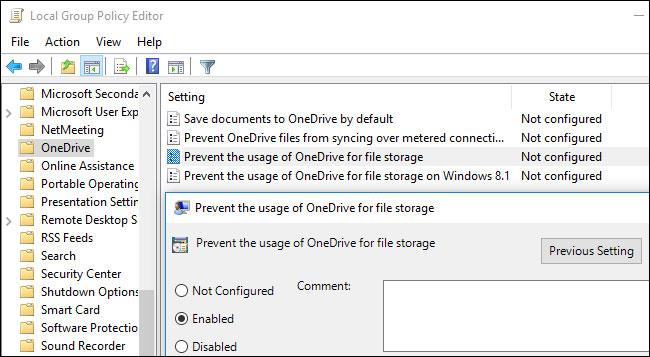
Деактивирайте OneDrive в редактора на локални групови правила
Не трябва да деинсталирате OneDrive от контролния панел или приложението Настройки, ако използвате този метод. Ако го направите, ще продължите да виждате празна папка OneDrive във File Explorer. Ако видите празна папка OneDrive във File Explorer след промяна на тази настройка на груповата политика, ще трябва да преинсталирате OneDrive от системната папка на Windows. След като го направите, празната папка OneDrive ще изчезне от File Explorer.
За да отмените тази промяна, просто се върнете тук и променете правилото на „Не е конфигурирано“ вместо на „Активирано“.
Изглежда, че няма свързани настройки на системния регистър, които можете да промените, за да получите същия ефект като настройките на груповата политика в Windows 10. Настройките на регистъра „DisableFileSync“ и „DisableFileSyncNGSC“ , които работят на Windows 8.1, вече не работят. Предлага се и на Windows 10 .
1. Натиснете клавиша Win + I, за да отворите Настройки .
2. В Настройки отидете на Приложения > Приложения и функции .
3. Превъртете надолу до Microsoft OneDrive.
4. Изберете Microsoft OneDrive.
5. Щракнете върху Деинсталиране.
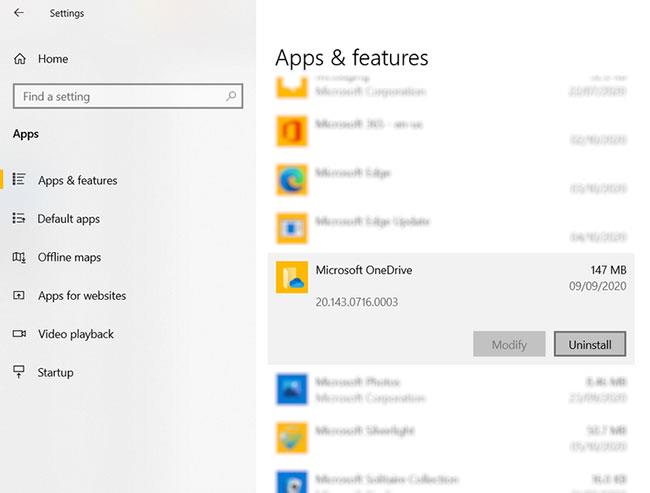
Деинсталирайте OneDrive
Важно е да се отбележи, че файловете и папките, синхронизирани с OneDrive, ще останат незасегнати. Все още можете да получите достъп до тях във вашия браузър или чрез всяко друго устройство, свързано с вашия облачен акаунт.
Ако не сте актуализирали вашия компютър с Windows до Windows 10 Creators Update, можете да деактивирате приложението OneDrive по друг начин чрез инструмента Run. Ето как можете да деинсталирате OneDrive в Windows 10 или дори на вашия компютър с Windows 8.
Ако искате напълно да деинсталирате OneDrive от вашия компютър с Windows 10/8, въведете следните команди в командния ред на CMD:
За 32-битови системи:
%systemroot%\System32\OneDriveSetup.exe /uninstallЗа 64-битови системи:
%systemroot%\SysWOW64\OneDriveSetup.exe /uninstallТези команди ще премахнат напълно OneDrive от вашия компютър, но някои файлове и папки, свързани с приложението, все още може да са някъде на вашия компютър. Файловете и папките, съдържащи се във вашия OneDrive, ще останат непокътнати дори след като изтриете приложението. За да изтриете останалите файлове и папки на приложението, потърсете OneDrive в папките ProgramData, LocalAppData и UserProfile , след което ги изтрийте ръчно.
Отворете редактора на системния регистър и изтрийте следните останали ключове на системния регистър на OneDrive от вашия компютър:
Изтрийте папката OneDrive от File Explorer, като редактирате системния регистър (за домашни потребители)
Актуализация : Вече не е нужно да настройвате системния регистър на вашия компютър, за да направите това в Windows 10 Home. Статията препоръчва вместо това да деинсталирате OneDrive.
Ако използвате Windows 10 Home, можете да редактирате системния регистър на Windows, за да премахнете папката OneDrive от лявата странична лента на File Explorer. Можете също да го направите по този начин в Windows Pro или Enterprise, но методът на редактора на групови правила е очевидно по-доброто решение за деактивиране на OneDrive.
Стандартно предупреждение:
Редакторът на системния регистър е мощен инструмент и злоупотребата му може да направи системата нестабилна или дори неработеща. Това е доста просто и стига да следвате инструкциите, не би трябвало да имате проблеми. Въпреки това, ако никога преди не сте работили с регистъра, помислете дали да прочетете как да използвате редактора на регистъра, преди да започнете, и не забравяйте да архивирате вашия регистър (и компютър), преди да правите промени.
За да започнете, отворете редактора на системния регистър, като натиснете Старт и напишете „regedit“. Натиснете Enter, за да отворите редактора на системния регистър и да му позволите да прави промени в компютъра.
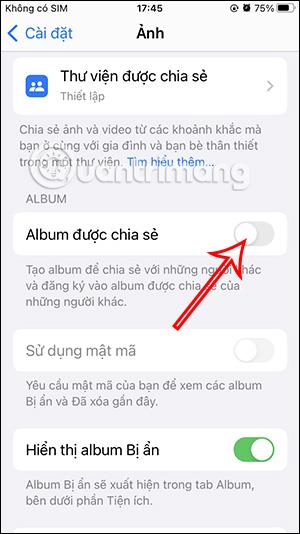
Стартирайте regedit от менюто "Старт".
В редактора на системния регистър използвайте лявата лента, за да отидете до следния ключ. В Creators Update можете също просто да копирате и поставите този адрес в адресната лента на редактора на системния регистър.
HKEY_CLASSES_ROOT\CLSID\{018D5C66-4533-4307-9B53-224DE2ED1FE6}Щракнете двукратно върху опцията System.IsPinnedToNameSpaceTree в десния панел. Задайте го на 0 и щракнете върху OK.
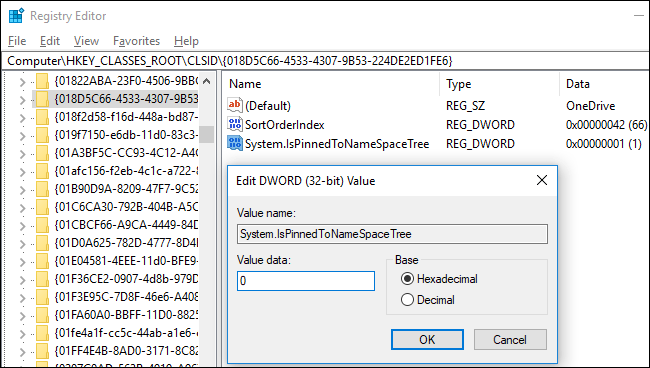
Задайте данните за стойността на 0
Ако използвате 64-битовата версия на Windows 10, ще трябва също да отидете до следния клавиш в лявата странична лента.
HKEY_CLASSES_ROOT\Wow6432Node\CLSID\{018D5C66-4533-4307-9B53-224DE2ED1FE6}Щракнете двукратно върху опцията System.IsPinnedToNameSpaceTree в десния панел. Задайте го на 0 и щракнете върху OK.
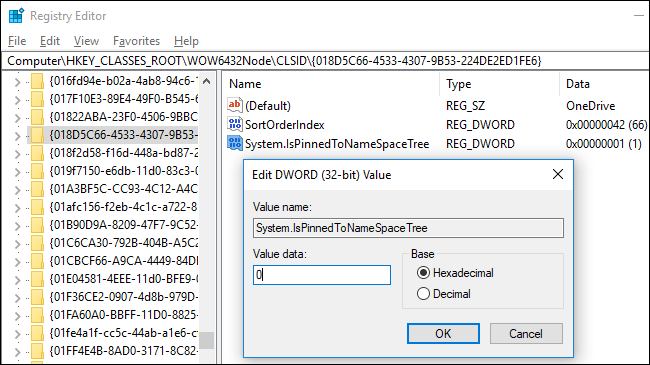
Задайте данните за стойността на системния регистър на 0
Папката OneDrive веднага ще изчезне от страничната лента на File Explorer. Ако не, опитайте да рестартирате компютъра.
Изтеглете наличния хак на системния регистър, за да деактивирате OneDrive
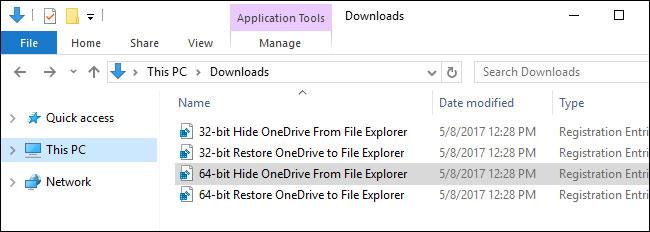
Изтеглете наличния хак на системния регистър, за да деактивирате OneDrive
Актуализация : Вече не трябва да редактирате системния регистър на вашия компютър, за да направите това. Статията препоръчва да деинсталирате клиентското приложение OneDrive в Windows 10 Home или да използвате групови правила в Windows 10 Professional.
Ако не искате сами да се гмурнете в регистъра, статията създаде хакове за регистър, които могат да бъдат изтеглени и използвани незабавно. Този хак ще изтрие папката OneDrive от File Explorer (има друг файл за възстановяване на OneDrive, ако имате нужда от него). Статията включва опции за 32-битови и 64-битови версии на Windows 10. Щракнете двукратно върху версията, която искате да използвате, щракнете върху подканите и след това рестартирайте компютъра си.
За да проверите дали използвате 32-битова или 64-битова версия на Windows 10 , отидете на Настройки > Система > Информация . Погледнете раздела „Тип система“ и вижте дали използвате „64-битова операционна система“ или „32-битова операционна система“.
Тези хакове просто променят настройките, подобно на това, което направихме по-горе. Стартирайте файла „Скриване на OneDrive от File Explorer“ задайте стойност на 0 , за да премахнете OneDrive и стартирайте файла „Възстановяване на OneDrive в File Explorer“ задайте стойността обратно на 1 , за да възстановите OneDrive. И ако обичате да манипулирате регистъра, трябва да отделите време, за да научите как да създадете свой собствен регистър.
Ако някакви локални копия на файлове на OneDrive са синхронизирани с вашия компютър, може да искате да ги изтриете, за да освободите място. Отидете до папката C:\Users\NAME\OneDrive , където се намират изтеглените от потребителя файлове на OneDrive. Те няма да бъдат изтрити автоматично, когато прекратите връзката на акаунта си и спрете синхронизирането. Изтриването на файлове във вашата папка за запазване няма да ги премахне от OneDrive, ако връзката между вашия акаунт и OneDrive е прекратена - те ще бъдат изтрити само от вашето локално устройство.
Късмет!
Вижте още няколко статии по-долу:
По-долу са 5-те най-добри приложения за автоматично архивиране на снимки за Android, които можете да използвате и да използвате.
Може би не знаете, но едно от най-големите предимства на използването на OneDrive е страхотната му функция, наречена контейнери.
През последните няколко години, тъй като нуждата от облачно съхранение за физически лица и фирми нараства, Microsoft OneDrive се очерта като полезна и особено изключително стабилна услуга.
Onedrive е решение за съхранение в облак от Microsoft, което позволява на потребителите да съхраняват всички данни в облака и да имат достъп до данни директно в облака от компютъра, без да се налага да инсталират каквито и да е програми, и е по-дълбоко интегрирано в операционната система Windows 10.
Windows 10 има много вградени инструменти за архивиране и възстановяване, които потребителите могат да избират, използват и използват, за да защитят безопасно своите данни и системи. Microsoft върна инструмента за архивиране на Windows Backup, който беше „премахнат“ в Windows 8.1, функцията за история на файловете също се запазва и редица други опции за архивиране в облак и възстановяване на системата във важни случаи.
Всеки акаунт в Windows 10 има вградена папка по подразбиране, папки като Desktop, Documents, Downloads, Music, Pictures и Videos, така че можете да категоризирате вашите файлове. Освен това операционната система включва и папка OneDrive за съхраняване на синхронизирани файлове, настроени да се актуализират автоматично.
След като настроите OneDrive и го стартирате, OneDrive автоматично синхронизира избрани файлове и папки с вашия компютър. Започвайки с Windows 10 Anniversary Update, можете да поставите на пауза синхронизирането на файлове и папки в OneDrive, ако е необходимо.
Има много начини за достъп до отдалечени компютри, от които двата най-популярни инструмента са Google Remote Desktop и TeamViewer. Ако обаче имате нужда само от достъп до файлове и папки, не пропускайте OneDrive.
Най-простият начин за архивиране на снимки на вашия компютър с Windows 10 е да използвате OneDrive. Можете да синхронизирате определени папки на вашия компютър за автоматично архивиране с OneDrive, така че вече няма да се притеснявате за загуба на важни снимки на вашия компютър.
Ако не използвате OneDrive, неговият постоянен пряк път във File Explorer е ненужен. За щастие, малко бърникане в редактора на системния регистър ще ви позволи да скриете OneDrive от File Explorer в Windows 10.
Microsoft OneDrive е надеждна опция за съхранение в облак. Можете да оставите OneDrive да стартира с Windows или да забавите малко стартирането на OneDrive. Това подобрява времето за зареждане на Windows.
Ако приложението OneDrive не стартира в Windows 10, можете да го поправите доста лесно. Следвайте тези стъпки, за да коригирате проблема с нестартирането на OneDrive в Windows 10.
Ако OneDrive има проблеми на вашето устройство, можете да използвате следните стъпки, за да го възстановите на Windows 10. Присъединете се към Tips.BlogCafeIT, за да видите как да коригирате проблемите на OneDrive след нулиране на Windows 10 в тази статия Моля!
По подразбиране можете да изберете кои папки да синхронизирате в OneDrive с вашия компютър. Windows 10 съхранява папката OneDrive в папката %UserProfile% на акаунта (например C:\Users\Brink ) по подразбиране.
За много хора, използващи компютри с Windows 8.1 или 10, Xbox One, таблети Microsoft Surface или телефони с Windows, взаимодействието с OneDrive е важна и ежедневна задача.
Windows 11 поддържа опция, която ви позволява да скриете всички изображения от този OneDrive във вграденото приложение за снимки.
Грешка 0x8004de40 не позволява на потребителите да синхронизират OneDrive в Windows 10.
Microsoft току-що официално потвърди проблеми с връзката с OneDrive на някои системи с Windows 10 след актуализиране до версия 2004 или включване на функцията за файлове при поискване в OneDrive.
Режимът на павилион в Windows 10 е режим за използване само на 1 приложение или достъп само до 1 уебсайт с гост потребители.
Това ръководство ще ви покаже как да промените или възстановите местоположението по подразбиране на папката Camera Roll в Windows 10.
Редактирането на файла hosts може да доведе до невъзможност за достъп до интернет, ако файлът не е модифициран правилно. Следващата статия ще ви насочи как да редактирате файла hosts в Windows 10.
Намаляването на размера и капацитета на снимките ще ви улесни да ги споделяте или изпращате на всеки. По-специално, в Windows 10 можете групово да преоразмерявате снимки с няколко прости стъпки.
Ако не е необходимо да показвате наскоро посетени елементи и места от съображения за сигурност или поверителност, можете лесно да го изключите.
Microsoft току-що пусна Windows 10 Anniversary Update с много подобрения и нови функции. В тази нова актуализация ще видите много промени. От поддръжката на писалка на Windows Ink до поддръжката на разширение на браузъра Microsoft Edge, менюто "Старт" и Cortana също са значително подобрени.
Едно място за управление на много операции направо в системната област.
В Windows 10 можете да изтеглите и инсталирате шаблони за групови правила, за да управлявате настройките на Microsoft Edge и това ръководство ще ви покаже процеса.
Тъмният режим е интерфейс с тъмен фон на Windows 10, който помага на компютъра да пести енергия от батерията и намалява въздействието върху очите на потребителя.
Лентата на задачите има ограничено пространство и ако редовно работите с множество приложения, може бързо да ви свърши мястото, за да закачите повече от любимите си приложения.

























