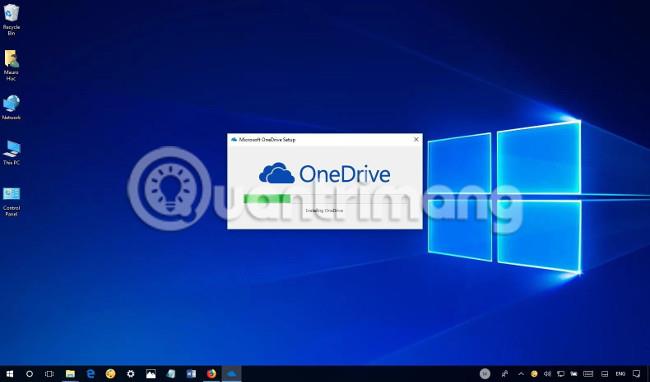Ако OneDrive има проблеми на вашето устройство, можете да използвате следните стъпки, за да го възстановите на Windows 10. Присъединете се към Tips.BlogCafeIT, за да видите как да коригирате проблемите на OneDrive след нулиране на Windows 10 в тази статия Моля!
OneDrive обикновено се инсталира автоматично по време на всяка нова настройка на Windows 10 и клиентът за синхронизиране дори се запазва по време на процеса на надграждане. Сега обаче можете да деинсталирате клиента на OneDrive, преинсталирането му ще го застраши като друго приложение, така че ще бъде премахнато, когато се опитате да възстановите системата си до настройките по подразбиране.
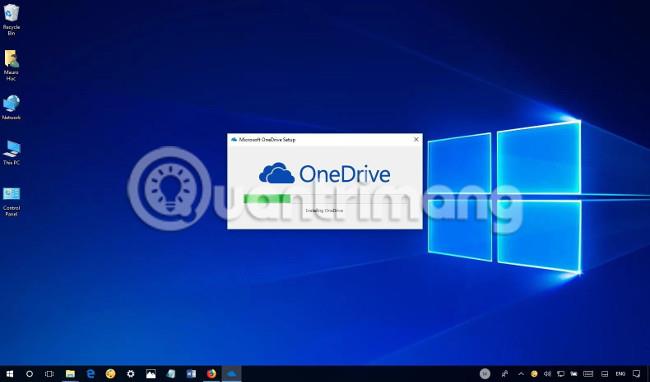
Това поведение кара потребителите да се чувстват сякаш има проблем с процеса на нулиране, тъй като OneDrive липсва след нулирането и Windows 10 не е интуитивен за връщане на OneDrive.
В този урок ще научите стъпките за отстраняване на неизправности в OneDrive след нулиране или OneDrive липсва от вашето устройство с Windows 10 по друга причина.
Как да инсталирате OneDrive на Windows 10
Ако след нулиране на вашето устройство не намерите OneDrive на Windows 10, това е добре, просто трябва да добавите ръчно синхронизиране на клиента за синхронизиране.
1. Изтеглете приложението OneDrive .
2. Щракнете двукратно върху файла OneDriveSetup.exe , за да инсталирате инструмента за синхронизиране.
3. Отворете Старт .
4. Потърсете OneDrive и щракнете върху първия резултат.
5. Влезте с акаунта на Microsoft, свързан с вашия OneDrive.
6. Следвайте инструкциите на екрана, за да завършите настройката.
След като завършите стъпките, можете да започнете отново да използвате OneDrive на вашия компютър.
Ако все още имате проблеми, можете да ни изпратите въпроса си в секцията за коментари по-долу!
Вижте още няколко статии:
Забавлявам се!