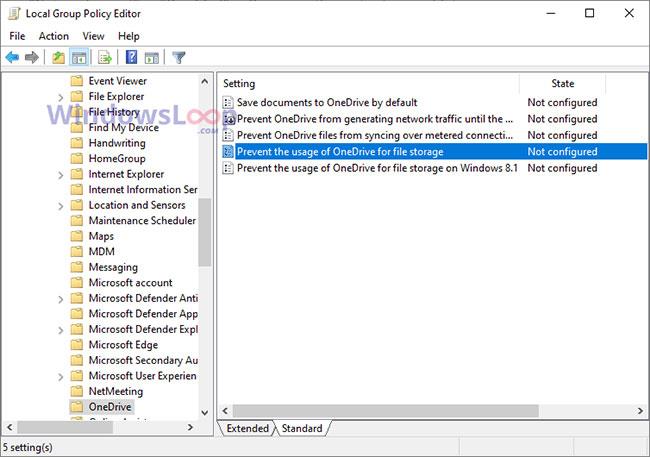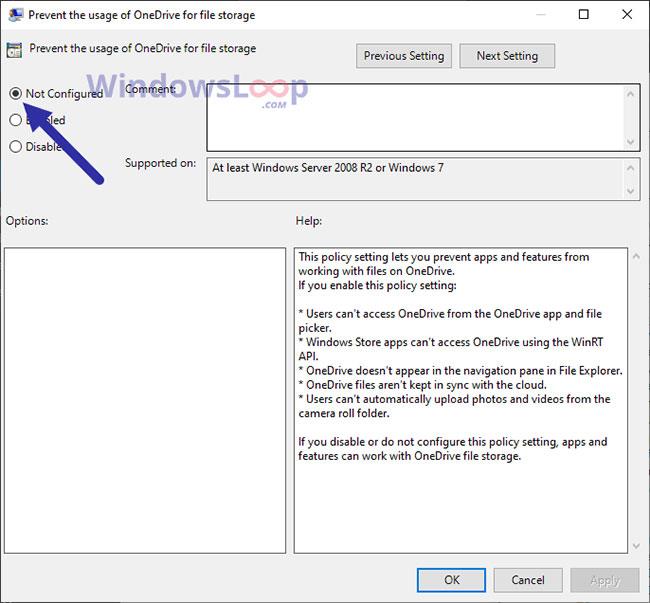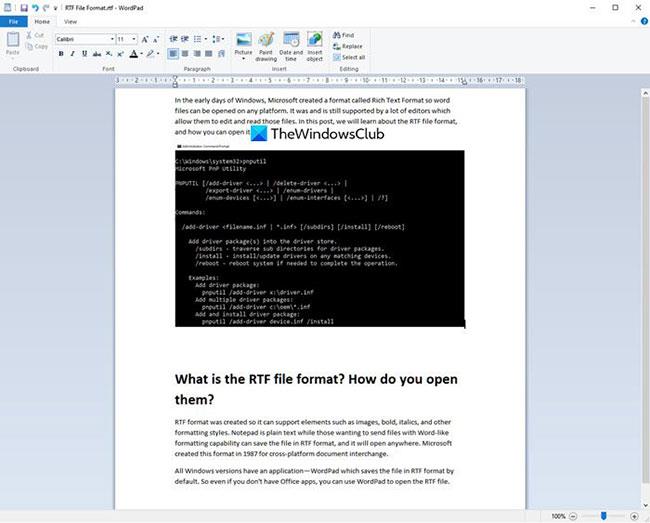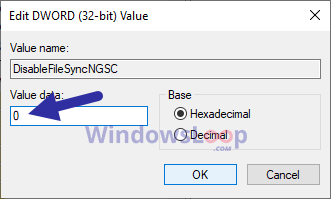Ако приложението OneDrive не стартира в Windows 10, можете да го поправите доста лесно. Следвайте тези стъпки, за да коригирате проблема с нестартирането на OneDrive в Windows 10.
Коригирайте проблема с нестартирането на OneDrive в Windows 10
Следвайте методите по-долу един по един, за да коригирате грешката, че OneDrive не се стартира в Windows 10.
Рестартирайте вашия компютър с Windows 10
Това може да звучи много просто, но повярвайте ми, рестартирането на системата ще реши много проблеми. Ако приложение или процес блокира отварянето на OneDrive, рестартирането ще помогне за отстраняването на проблема. Затова затворете всички програми и рестартирайте Windows 10.
След рестартиране опитайте да стартирате OneDrive. Ако приложението се стартира както обикновено, това е добре и вие успешно сте отстранили проблема. Ако не, следвайте следващите стъпки.
Уверете се, че OneDrive не е деактивиран в груповата политика
Ако груповата политика с име „Предотвратяване на използването на OneDrive за съхранение на файлове“ е активирана, тя ще предотврати отварянето на OneDrive. И така, задаването на това правило на „Не е конфигурирано“ или „Деактивирано“ ще премахне ограничението и ще ви позволи да използвате приложението OneDrive.
1. Отворете прозореца Изпълнение . Можете да направите това, като натиснете клавишната комбинация Win + R.
2. Въведете gpedit.msc и щракнете върху OK.
3. След като отворите редактора на групови правила , отидете на папката Конфигурация на компютъра > Административни шаблони > Компоненти на Windows > OneDrive .
4. Щракнете двукратно върху правилата за предотвратяване на използването на OneDrive за съхранение на файлове .
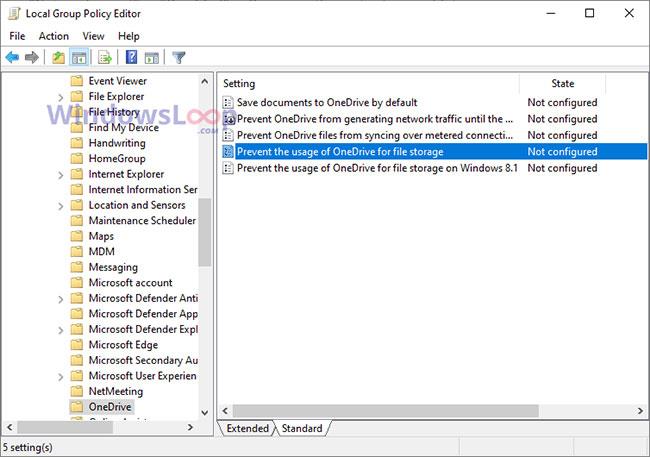
Щракнете двукратно върху правилата за предотвратяване на използването на OneDrive за съхранение на файлове
5. Изберете опцията Не е конфигурирано или Дезактивирано .
6. Щракнете върху бутона Прилагане > OK .
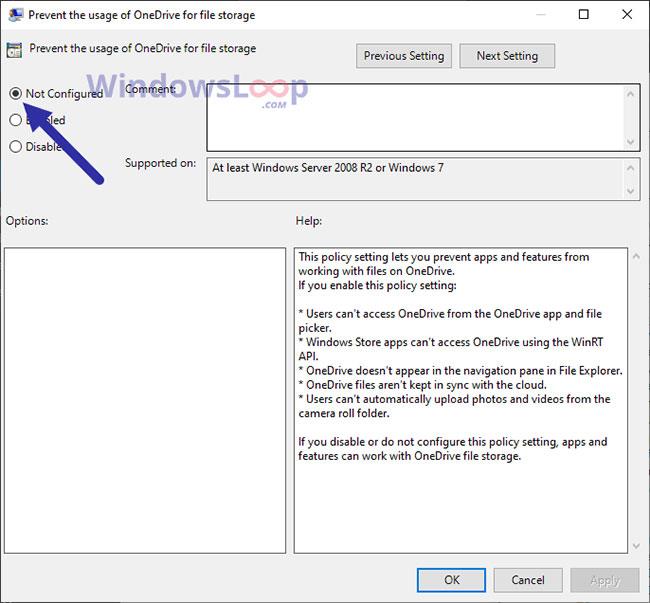
Щракнете върху бутона Приложи > OK
7. Затворете редактора на групови правила.
8. Рестартирайте Windows 10.
След рестартиране опитайте да стартирате OneDrive. Ако груповата политика е виновникът, приложението OneDrive ще се отвори нормално.
Уверете се, че OneDrive не е деактивиран в редактора на системния регистър
Ако има стойност, наречена „DisableFileSyncNGSC“ в редактора на системния регистър на Windows, тя ще блокира отварянето или използването на приложението OneDrive. Така че трябва да промените данните за стойността или да ги изтриете. Това са стъпките, които трябва да следвате.
1. Отворете менюто "Старт".
2. Въведете Registry Editor и натиснете Enter , за да отворите Registry Editor .
3. Сега поставете връзката по-долу в адресната лента на редактора на системния регистър и натиснете Enter:
HKEY_LOCAL_MACHINE\Software\Policies\Microsoft\Windows\OneDrive
4. Щракнете двукратно върху стойността "DisableFileSyncNGSC" . Ще го намерите отдясно.
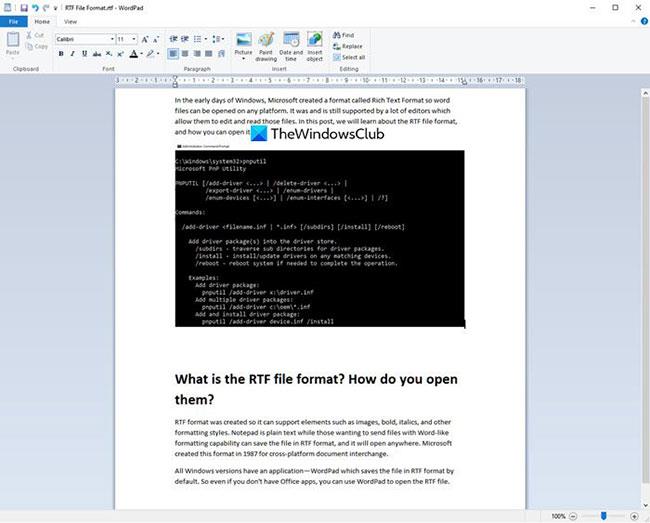
Щракнете двукратно върху стойността "DisableFileSyncNGSC".
5. Въведете 0 в полето Value Data.
6. Щракнете върху OK , за да видите полето Value Data.
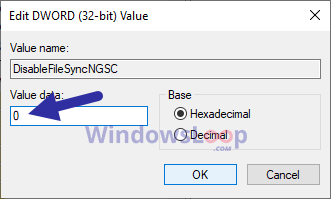
Щракнете върху OK, за да видите полето Value Data
7. Затворете редактора на системния регистър.
8. Рестартирайте Windows.
Забележка: Ако не можете да намерите стойността " DisableFileSyncNGSC ", не са необходими промени.
След рестартиране опитайте да стартирате OneDrive. Ако стойността на регистъра е виновникът, приложението OneDrive ще се отвори нормално.
Преинсталирайте OneDrive
Въпреки че OneDrive е вграден в Windows 10, все пак можете да го деинсталирате като всяко друго приложение. Ако OneDrive не се отвори, деинсталирането и повторното инсталиране на приложението трябва да реши проблема. Преди да деинсталирате OneDrive, не забравяйте да архивирате всички файлове, които не са синхронизирани в облака на OneDrive.
Можете да деинсталирате приложението OneDrive от страницата Контролен панел > Програми и функции или от страницата Настройки > Приложения > Приложения и функции . След като деинсталирате OneDrive, следвайте инструкциите на свързаната страница, за да инсталирате отново OneDrive.
Виж повече: