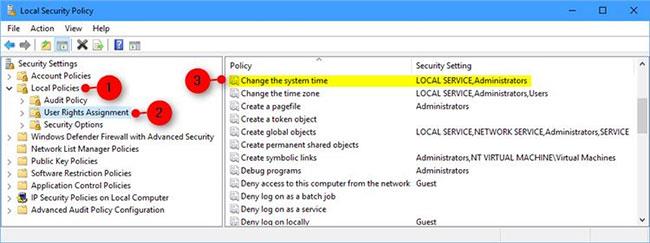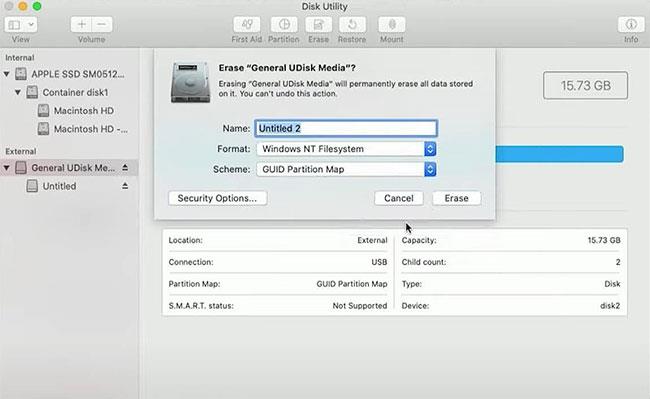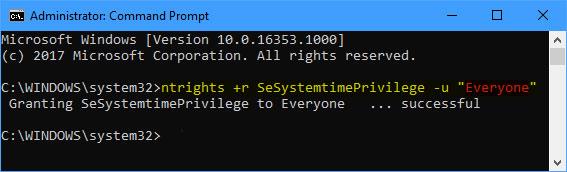Системният часовник на вашия компютър се използва за записване на времето, когато създавате или променяте файлове на него.
Всяка група в Windows има свои собствени разрешения по подразбиране. Когато даден потребител е член на група, на потребителя се присвояват групови разрешения.
По подразбиране само членовете на администраторската група могат да променят системното време в Windows 10 .
Това ръководство ще ви покаже как да разрешите или попречите на определени потребители и групи да могат да променят системното време в Windows 10.
Забележка : Трябва да влезете като администратор, за да направите това.
Вариант 1: Промяна в местната политика за сигурност
Забележка : Локална политика за сигурност е налична само в изданията на Windows 10 Pro, Enterprise и Education.
Всички версии могат да използват опция 2 по-долу.
1. Натиснете клавишите Win+ , Rза да отворите Run , въведете secpol.msc в Run и щракнете върху OK , за да отворите Local Security Policy .
2. Разгънете Local Policies отляво на Local Security Policy, щракнете върху User Rights Assignment и щракнете двукратно върху Change the system time вдясно.
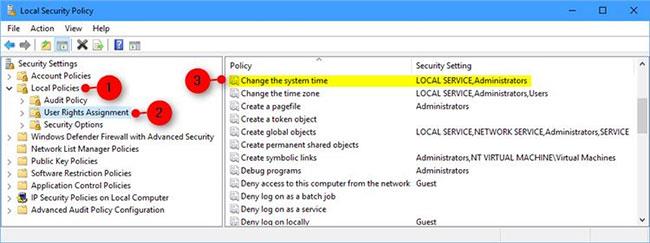
Разгънете Local Policies вляво от Local Security Policy
3. Щракнете върху бутона Добавяне на потребител или група .
4. Щракнете върху бутона Типове обекти.
5. Поставете отметки във всички квадратчета в Типове обекти и щракнете върху OK.
6. Щракнете върху бутона Разширени.
7. Щракнете върху бутона Намери сега , изберете името на потребителя или групата (например „Всички“ ), които искате да добавите, и щракнете върху OK.
Забележка : Ако предпочитате, можете да натиснете и задържите клавиша, Ctrlза да изберете повече от един потребител и/или група.
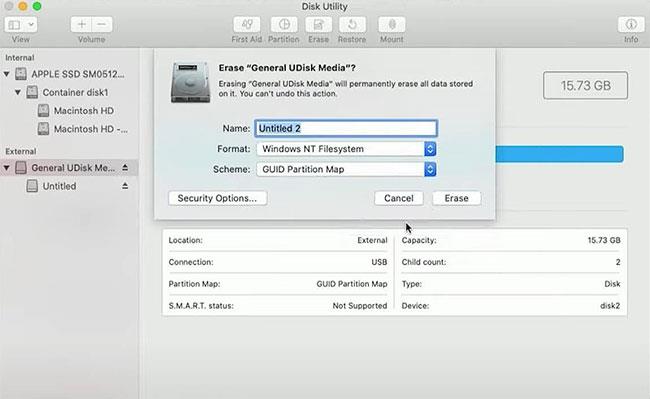
Изберете името на потребителя или групата
8. Щракнете върху OK два пъти.
9. Когато сте готови, можете да затворите Local Users и Groups, ако искате.
За да попречите на потребителите/групите да променят часа в Windows 10 с помощта на Local Security Policy, направете следното:
1. Изпълнете стъпки 1 и 2, както по-горе.
2. Изберете потребителя или групата (напр. „Всички“ ), които искате да премахнете, и щракнете върху бутона Премахване.
Забележка : Ако желаете, можете да натиснете и задържите клавиша, Ctrlза да изберете повече от един потребител и/или група.
Не изтривайте LOCAL SERVICE , защото се използва от Windows.
3. Щракнете върху OK.
4. Когато приключите, можете да затворите локални потребители и групи, ако желаете.
Опция 2: Промяна в командния ред
1. Ако нямате такъв, ще трябва да направите следното, преди да продължите към стъпка 2 по-долу.
A) Изтеглете този файл ntrights.exe от Windows Server 2003 Resource Kit Tools.
B) Запазете файла ntrights.zip на работния плот и го деблокирайте.
C) Отворете файла ntrights.zip , копирайте или преместете файла ntrights.exe в папката C:\Windows\System32 и щракнете върху Продължи.
2. Отворете командния ред с администраторски права .
3. Въведете желаната от вас команда по-долу в командния ред с права на администратор.
- Добавете потребители или групи
ntrights +r SeSystemtimePrivilege -u "User or Group"
- Изтрийте потребители или групи
ntrights -r SeSystemtimePrivilege -u "User or Group"
Забележка : Заменете потребител или група с действителното име на потребителя или групата (например „Всички“ ), които искате да добавите или премахнете за тази политика.
Например:
ntrights +r SeSystemtimePrivilege -u "Everyone"
Не изтривайте LOCAL SERVICE , защото се използва от Windows.
4. Когато приключите, можете да затворите командния ред , ако желаете.
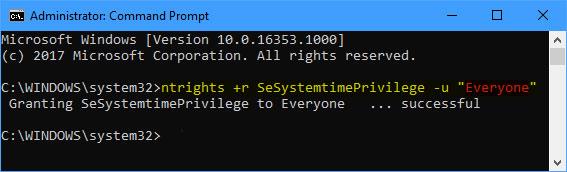
Промени в командния ред