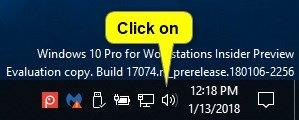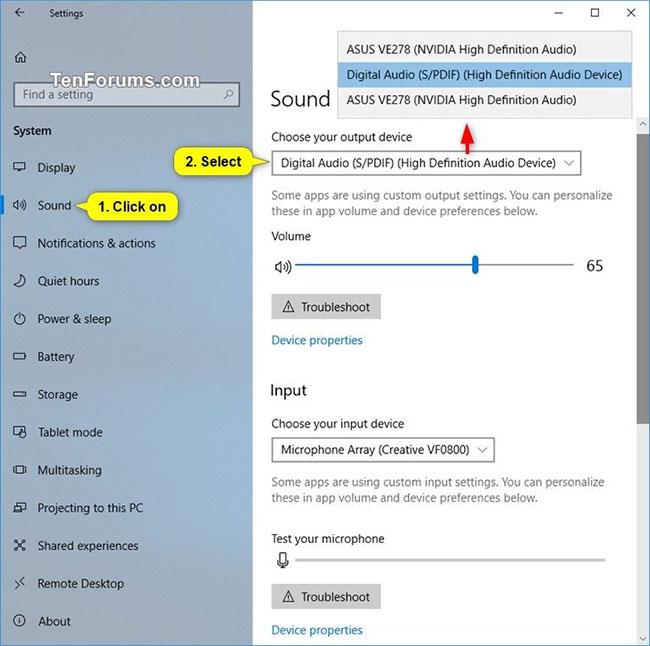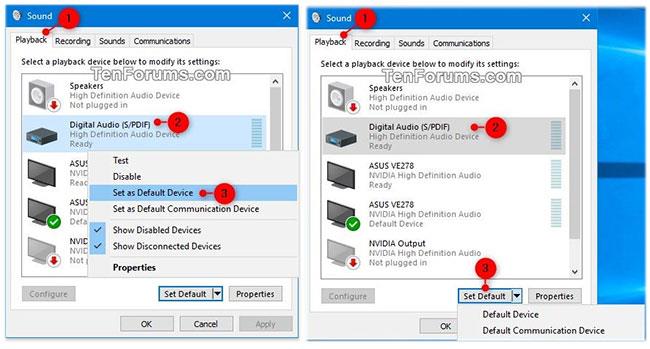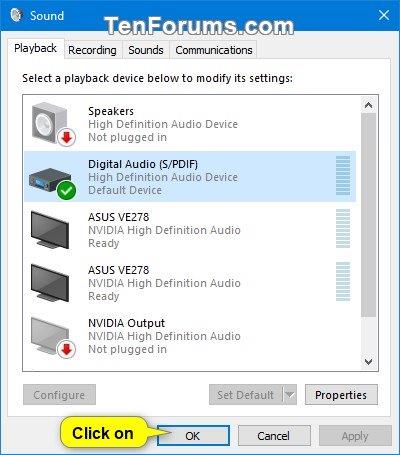Устройството за аудио изход по подразбиране е устройството, което Windows използва за възпроизвеждане на аудио. Когато свържете високоговорители, слушалки, Bluetooth слушалки или други аудио устройства към вашия компютър, можете да изберете кое устройство искате да използвате по подразбиране.
Това ръководство ще ви покаже различни начини за промяна на аудио (изходното) устройство по подразбиране в Windows 10 .
Променете устройството за възпроизвеждане по подразбиране от иконата за сила на звука в лентата на задачите
1. Щракнете върху иконата за сила на звука в областта за уведомяване на лентата на задачите.
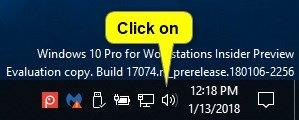
Щракнете върху иконата за сила на звука
2. Щракнете върху стрелката за разгъване над контрола за сила на звука.
Забележка : Няма да видите тази стрелка за разширяване, ако нямате няколко устройства, възпроизвеждащи аудио.

Щракнете върху стрелката за разгъване над контрола за сила на звука
3. Щракнете върху предавателя, който искате да използвате от менюто. Windows ще премине към него.

Щракнете върху устройството за възпроизвеждане, което искате да използвате
Променете устройството за аудио изход по подразбиране от Настройки
Забележка : Тази опция е достъпна само от Windows 10 build 17035.
1. Отворете Настройки и щракнете върху иконата Система.
2. Щракнете върху Звук от лявата страна и изберете желаното изходно устройство от падащото меню Изберете вашето изходно устройство от дясната страна.
Забележка : Няма да можете да изберете, ако има само едно аудио изходно устройство.
3. Когато приключите, можете да затворите Настройки , ако желаете.
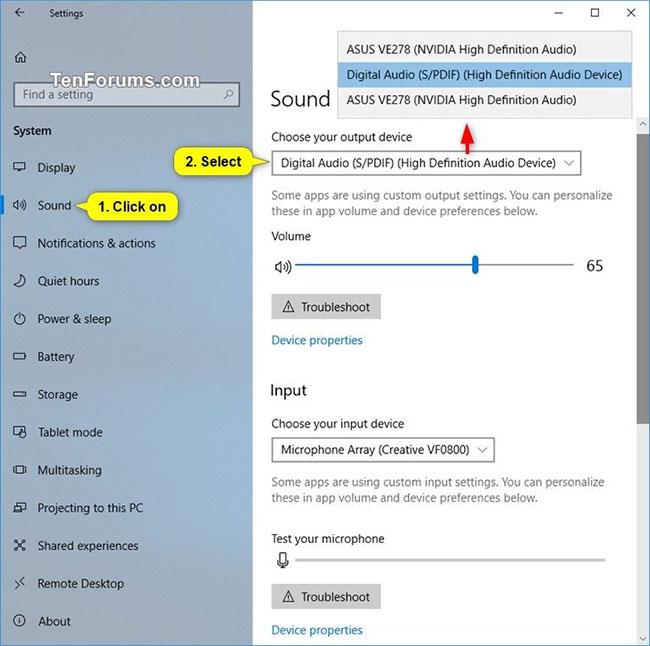
Променете устройството за аудио изход по подразбиране от Настройки
Променете аудио изходното устройство по подразбиране от контролния панел
1. Отворете контролния панел (изглед с икони) и щракнете върху иконата на звука.
Ако желаете, можете да отворите Изпълнение ( Win+ R), копирайте и поставете командата по-долу в Изпълнение , след което щракнете върху OK , за да отворите директно устройствата „Възпроизвеждане“ в контролния панел на звука .
rundll32.exe shell32.dll,Control_RunDLL mmsys.cpl,,0
2. Щракнете върху раздела Възпроизвеждане и изпълнете едно от действията, които искате да използвате по-долу, за да зададете устройството за възпроизвеждане по подразбиране.
- Щракнете с десния бутон или натиснете и задръжте върху устройството за възпроизвеждане, след което изберете Задаване на устройство по подразбиране .
- Изберете предавател и:
- Щракнете върху Задаване по подразбиране , за да зададете както „Устройство по подразбиране“, така и „Устройство за комуникация по подразбиране“.
- Щракнете върху стрелката вдясно от падащото меню Задаване по подразбиране и щракнете върху Устройство по подразбиране.
- Щракнете върху стрелката вдясно от падащото меню Задаване по подразбиране и щракнете върху Комуникационно устройство по подразбиране . Това не е „устройство по подразбиране“.
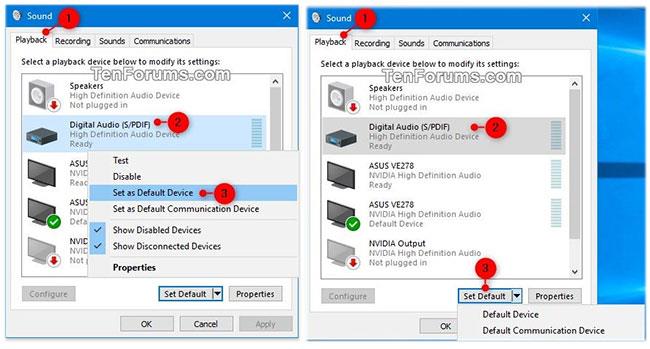
Щракнете върху раздела Възпроизвеждане и изпълнете едно от действията
3. Щракнете върху OK, когато сте готови.
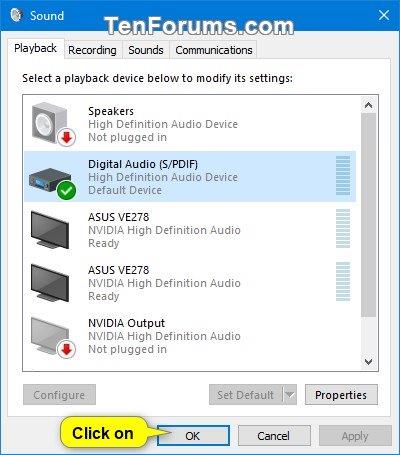
Натиснете OK
Променете устройството за аудио изход по подразбиране от лентата за игри
Забележка : Тази опция е достъпна само от Windows 10 build 17692.
1. Отворете лентата за игри ( Win+ G).
2. Изберете устройството за аудио изход по подразбиране, което желаете.
Забележка : Няма да можете да изберете, ако има само едно аудио изходно устройство.
3. Когато сте готови, можете да затворите лентата за игри, ако искате.
Променете устройството за аудио изход по подразбиране от лентата за игри