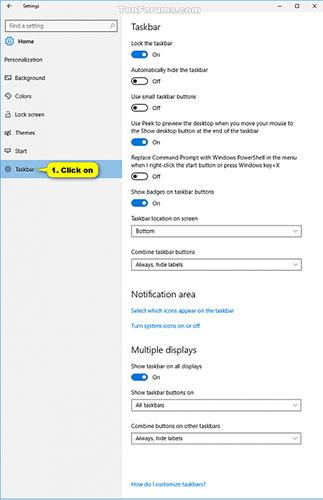Windows включва специална лента с инструменти на работния плот, наречена лента на задачите , която се показва в долната част на екрана по подразбиране. Лентата на задачите ви позволява да намирате, преглеждате, отваряте и превключвате между вашите приложения. Можете също да видите датата и часа, системните икони и елементите, работещи във фонов режим в областта за уведомяване.
Освен това можете да накарате лентата на задачите да изглежда така, както искате, да управлявате своя календар, да закачите любимите си приложения към него , да го преоразмерите, да промените позицията му на екрана и да посочите как изглеждат бутоните на лентата на задачите. групирани заедно, когато отворите няколко прозореца .
Ако имате няколко дисплея, можете да зададете отделни опции за групиране за главния бутон на лентата на задачите и други ленти на задачите.
Опции за група бутони в лентата на задачите:
- Винаги комбинирай, скривай етикети - Това е настройката по подразбиране. Всяко приложение се появява като единичен бутон (икона), дори когато са отворени няколко прозореца за едно приложение.
- Комбиниране, когато лентата на задачите е пълна - Тази настройка показва всеки отворен прозорец като отделен бутон. Когато лентата на задачите стане „претъпкана“, приложенията с множество отворени прозорци ще се слеят в един бутон за приложение. Щракването върху този бутон показва списък с отворени прозорци.
- Никога не комбинирай - Тази настройка показва всеки прозорец като отделен бутон и никога не ги комбинира, без значение колко прозореца са отворени. Когато се отварят повече приложения и прозорци, бутоните стават по-малки.
Това ръководство ще ви покаже как да зададете опции за комбинация от бутони в лентата на задачите в Windows 10.

Как да групирате бутони в лентата на задачите в Windows 10
Променете основния бутон на лентата на задачите в Настройки
1. Отворете Настройки и щракнете върху иконата за персонализиране.
2. Щракнете върху лентата на задачите отляво и изберете желаната от вас настройка Комбиниране на бутоните на лентата на задачите в секцията на лентата на задачите вдясно.
3. Сега можете да затворите Настройки, ако желаете.
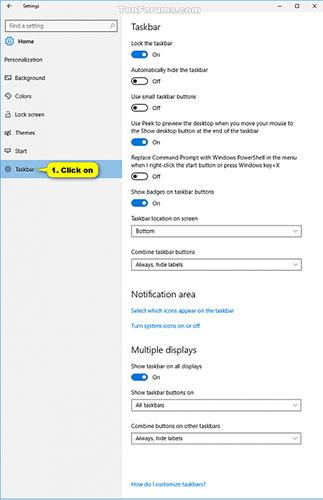
Променете основния бутон на лентата на задачите в Настройки
Променете бутоните на други ленти на задачите в Настройки
1. Отворете Настройки и щракнете върху иконата за персонализиране.
2. Щракнете върху лентата на задачите от лявата страна и активирайте Показване на лентата на задачите на всички дисплеи в раздела Множество дисплеи, ако вече не сте го направили.
3. Изберете желаната настройка за Комбиниране на бутони на други ленти на задачите .
4. Сега можете да затворите Настройки, ако желаете.
Променете бутоните на главната лента на задачите, като използвате BAT файла
Файловете .bat за изтегляне по-долу ще променят DWORD стойността в ключа на системния регистър по-долу.
HKEY_CURRENT_USER\Software\Microsoft\Windows\CurrentVersion\Explorer\Advanced
TaskbarGlomLevel DWORD
0 = Винаги комбинирайте, скрийте етикетите
1 = Комбиниране, когато лентата на задачите е пълна
2 = Никога не комбинирайте
1. Изпълнете стъпка 2 ( опция Винаги ), стъпка 3 ( пълна опция ) или стъпка 4 ( опция никога ) по-долу, в зависимост от това какво искате да направите.
2. Задайте настройките Always Combine, Hide Labels за главната лента на задачите.
Забележка : Това е настройката по подразбиране.
Изтеглете файла Main_Taskbar_Always_combine_hide_labels.bat и отидете на стъпка 5 по-долу.
3. Задайте настройката Combine when Taskbar is Full за основната лента на задачите
Изтеглете файла Main_Taskbar_Combine_when_taskbar_is_full.bat и отидете на стъпка 5 по-долу.
4. Задайте настройката Never Combine за главната лента на задачите
Изтеглете файла Main_Taskbar_Never_combine.bat и отидете на стъпка 5 по-долу.
5. Запазете .bat файла на работния плот.
6. Деблокирайте .bat файлове.
7. Стартирайте .bat файла.
8. Сега ще видите, че екранът мига и командният ред бързо ще се отвори и затвори, когато Explorer се рестартира, за да приложи промените в системния регистър.
9. Когато приключите, можете да изтриете изтегления .bat файл, ако желаете.
Променете бутоните на други ленти на задачите, като използвате BAT файлове
Файловете .bat за изтегляне по-долу са за ключа на системния регистър и стойностите по-долу.
HKEY_CURRENT_USER\SOFTWARE\Microsoft\Windows\CurrentVersion\Explorer\Advanced
MMTaskbarEnabled DWORD
1 = Показване на лентата на задачите на множество дисплеи ( Показване на лентата на задачите на множество екрани )
MMTaskbarGlomLevel DWORD
0 = Винаги комбинирайте, скрийте етикетите
1 = Комбиниране, когато лентата на задачите е пълна
2 = Никога не комбинирайте
1. Изпълнете стъпка 2 ( опция Винаги ), стъпка 3 ( пълна опция ) или стъпка 4 ( опция никога ) по-долу, в зависимост от това какво искате да направите.
2. Задайте настройките Always Combine, Hide Labels за други ленти на задачите (това е настройката по подразбиране)
Изтеглете файла Other_Taskbars_Always_combine_hide_labels.bat и отидете на стъпка 5 по-долу.
3. Задайте настройката Combine when Taskbar is Full за други ленти на задачите
Изтеглете файла Other_Taskbars_Combine_when_taskbar_is_full.bat и отидете на стъпка 5 по-долу.
4. Задайте настройките на Never Combine за други ленти на задачите
Изтеглете файла Other_Taskbars_Never_combine.bat и отидете на стъпка 5 по-долу.
5. Запазете .bat файла на работния плот.
6. Деблокирайте .bat файлове.
7. Стартирайте .bat файла.
8. Сега ще видите екрана да мига, заедно с командния ред, който бързо се отваря и затваря при рестартиране на Explorer, за да се приложат промените в системния регистър.
9. Когато приключите, можете да изтриете изтегления .bat файл, ако желаете.