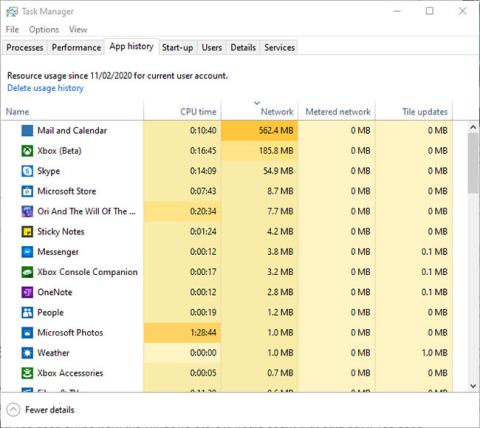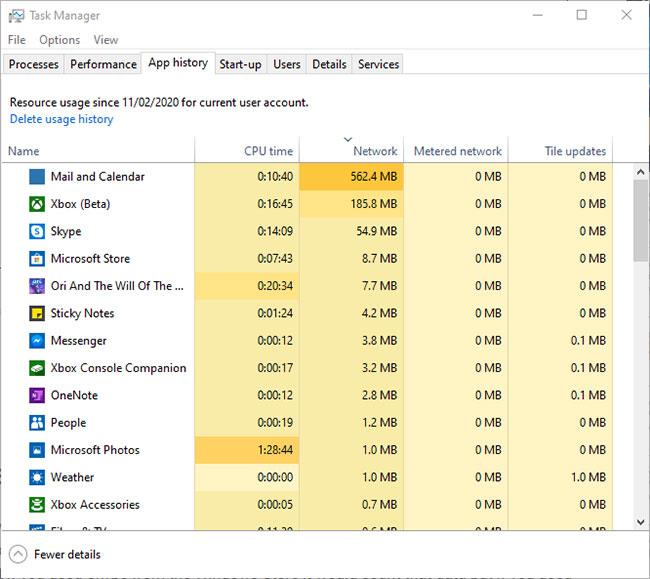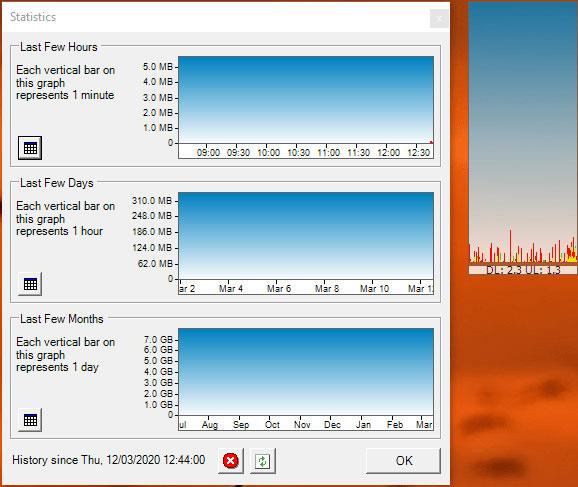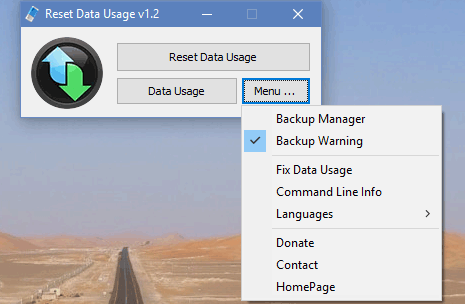Въпреки че използването на интернет данни на компютри не е толкова често, колкото на мобилните телефони, това не означава, че не трябва да се интересувате от това. Трябва да сте сигурни, че използвате данни само за задачите, от които се нуждаете, и не позволявайте на Windows да ги губи.
Всъщност Windows 10 има много задачи, които губят вашата честотна лента. Можете да видите колко данни е използвал Windows с вградения измервател на Windows, но не можете да изтриете изгубените данни. По-долу ще ви покажем как да нулирате записите за използване на данни в Windows 10.
Използвайте диспечера на задачите
За да получите общ преглед на приложенията на Windows, които използват най-много данни всеки месец, можете да използвате надеждния диспечер на задачите в Windows. Натиснете Ctrl+ Alt+ , Escapeза да отворите диспечера на задачите , след което щракнете върху Още подробности , за да получите пълния изглед на диспечера на задачите.
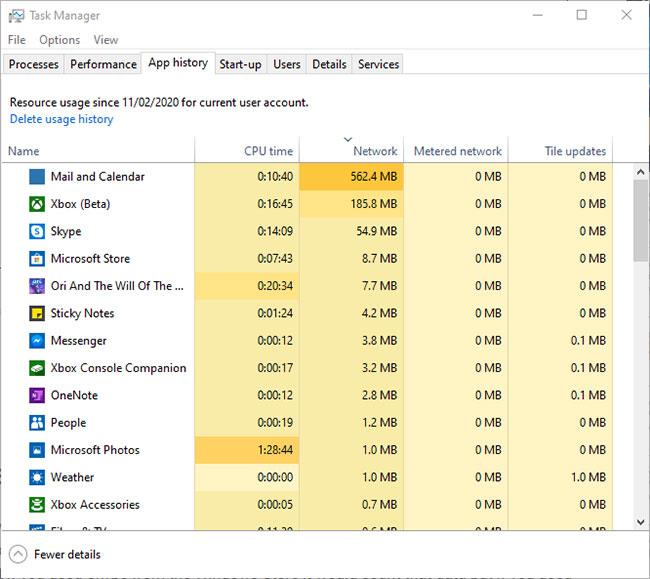
Използвайте диспечера на задачите
След това щракнете върху раздела История на приложенията , след което щракнете върху Мрежа , за да изброите приложенията по използване на мрежата през последния месец. Както можете да видите тук, Mail и Calendar консумират много данни, въпреки че се използват рядко. Това може да е добър момент да помислите за спиране на функциите за автоматично синхронизиране, вградени в тези приложения, ако се притеснявате за използването на данни.
Използвайте NetworkUsageView
Може би NetworkUsageView на NirSoft е най-популярният инструмент за наблюдение на мрежата , който ви дава супер подробна разбивка на това колко данни използва всеки процес на вашия компютър - от игри до системни процеси и т.н.

Използвайте NetworkUsageView
Тази помощна програма има всички видове филтри, които ви позволяват да стесните какви данни разглеждате - независимо дали са по име, период от време или количество изпратени или получени данни. Ако искате да се задълбочите в интернет трафика на Windows 10, ето начина да го направите.
Използвайте BitMeter OS
Ако искате по-подробен поглед върху това колко данни използва вашият компютър с Windows 10 във всеки конкретен момент или за определен период от време, който може да варира от минути до седмици и дори в рамките на година, тогава този инструмент с отворен код BitMeter ще бъде добър избор.
BitMeter OS е много подробна и след като инсталирате инструмента, той работи направо от браузъра. (Ако имате проблеми с версията на браузъра, можете да опитате BitMeter 2 , който инсталира действително приложение).
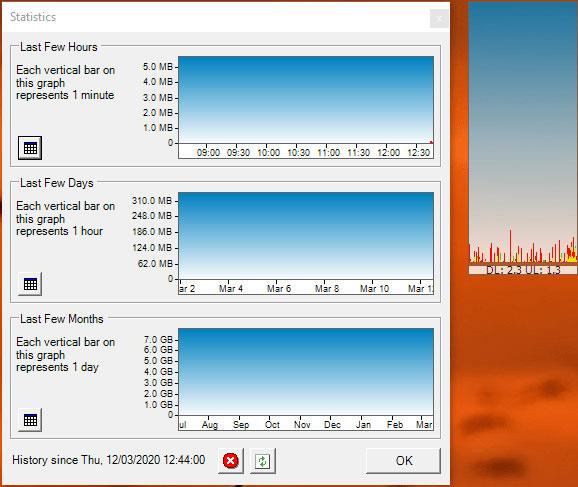
Използвайте BitMeter OS
В допълнение към подробния анализ на използването на интернет можете също да задавате сигнали за високо използване на данни за определен период от време, точно както на телефон. Така че, ако имате месечен лимит за данни, можете да настроите BitMeter да ви уведомява, когато наближавате този праг.
Използвайте Нулиране на използването на данни
Първо, трябва да отворите Настройки и да отидете на Мрежа и интернет . Щракнете върху раздела Използване на данни вляво, за да видите колко данни сте използвали през последните 30 дни, включително кабелни и безжични мрежи. Можете да щракнете върху Преглед на подробности за използването , за да видите конкретно колко данни използва всяко приложение. Ако вашият план за данни се нулира на конкретен ден от всеки месец, изтриването му ще ви даде повече яснота колко място остава.
В прозореца за използване на данни можете също да зададете лимит на данни, като изберете активната мрежа от падащото меню и щракнете върху Задаване на лимит в секцията Лимит на данни.
Разбира се, можете да изтриете записите с данни ръчно чрез безопасен режим, но тук ще използваме много по-лесен начин - използвайки помощната програма за нулиране на използването на данни . Просто трябва да го инсталирате от началната страница и когато отворите помощната програма, ще видите бутон Нулиране на използването на данни . Щракнете върху него и всички ваши записи за използване на данни ще бъдат нулирани.
Изтеглете Нулиране на използването на данни
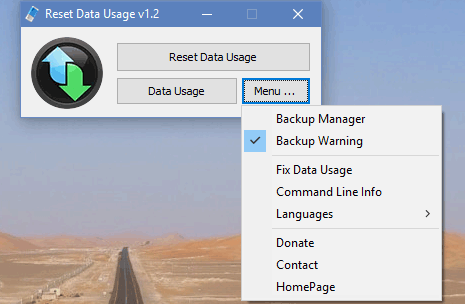
Ако искате първо да архивирате текущите си данни, отидете на Меню > Мениджър на архивиране . Това ще ви позволи да създадете резервно копие, за да не забравите колко данни са били използвани през последния месец.
Колко данни обикновено изразходвате за 30 дни, преди да ги изтриете? Уведомете ни, като коментирате по-долу!