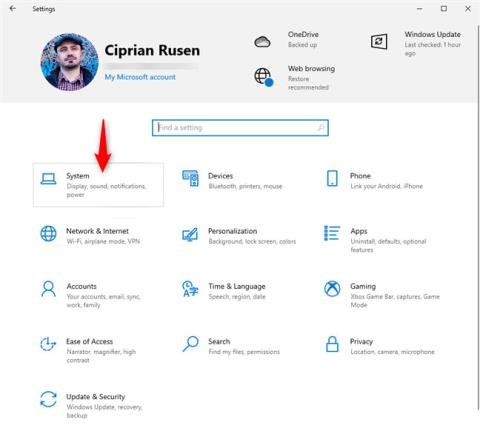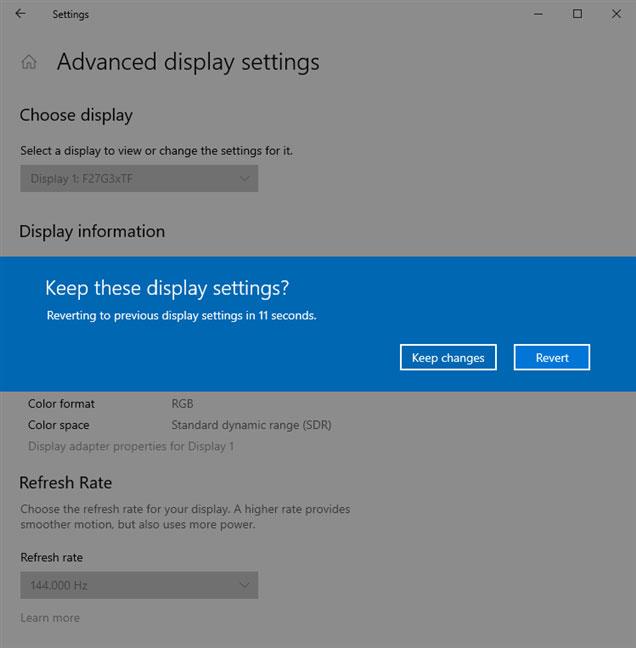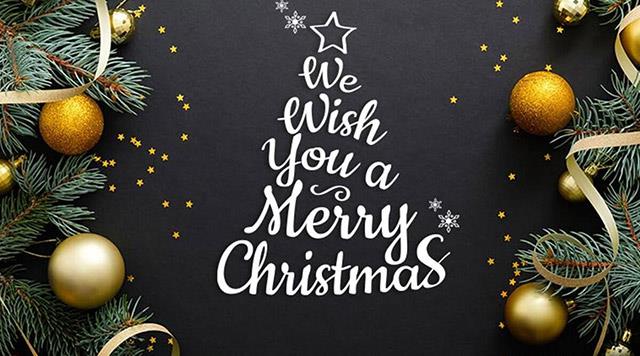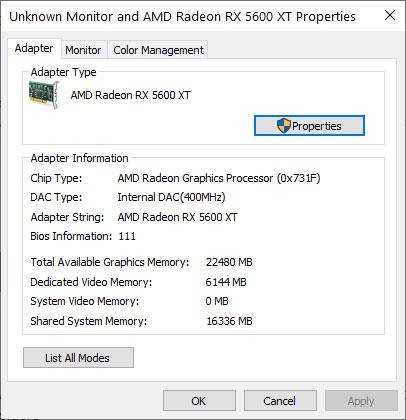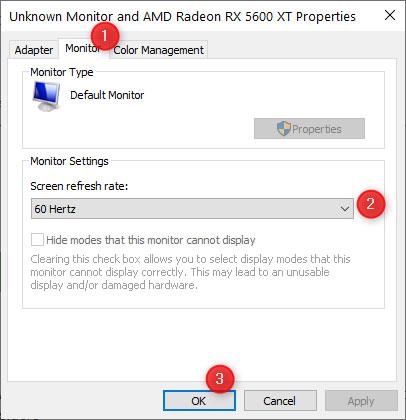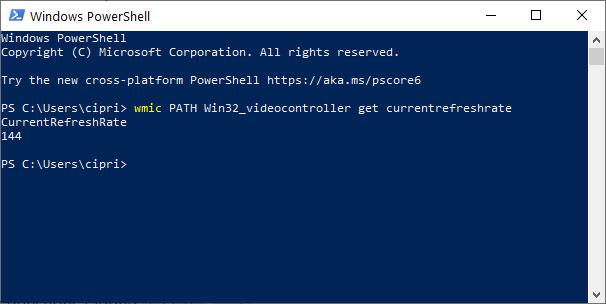Трябва ли да намерите честотата на опресняване на екрана за вашия компютър, лаптоп или таблет с Windows 10? Искате ли да намалите честотата на опресняване до 60Hz или по-ниска? Може би притежавате и монитор за игри и искате да увеличите честотата на опресняване до различна стойност като 120Hz или 144Hz? Ето къде можете да намерите честотата на опресняване в Windows 10 и как да я промените на желаната от вас стойност:
Как да намерите и промените скоростта на опресняване от приложението Настройки
В Windows 10 най-доброто място за преглед и управление на честотите на опресняване е приложението Настройки. Отворете Настройки . След това отворете секцията Система.
В настройките на Windows 10 отидете на Система
В лявата колона се уверете, че разделът Display е избран. Отдясно превъртете надолу до връзката Разширени настройки на дисплея и я докоснете.

Щракнете върху Разширени настройки на дисплея
СЪВЕТ : Може също да искате да знаете как да промените разделителната способност на екрана и да направите текста и иконите по-големи в Windows 10.
Отваря се прозорецът Разширени настройки на дисплея . Ако имате няколко дисплея, свързани към вашия компютър с Windows 10, изберете този дисплей от падащото меню „Избор на дисплей“. След това в раздела Информация за дисплея ще видите текущата честота на опресняване в Hz, както е подчертано по-долу.

Вижте текущата честота на опресняване
За да промените честотата на опресняване, щракнете или докоснете падащото меню Скорост на опресняване и изберете желаната честота. В зависимост от вашия монитор може да е 144Hz, 120Hz, 60Hz или по-ниска. Стойностите, които виждате, зависят от модела на монитора, който използвате, и драйверите, инсталирани в Windows 10 за графичната карта и монитора.

Задайте честота на опресняване
След като изберете новата честота на опресняване, ще бъдете попитани дали искате да запазите новите настройки на дисплея. За да приложите новата честота на опресняване, докоснете Запазване на промените . Ако натиснете Revert или изчакате диалоговият прозорец за потвърждение да изчезне, екранът автоматично ще се върне към предишната честота на опресняване.
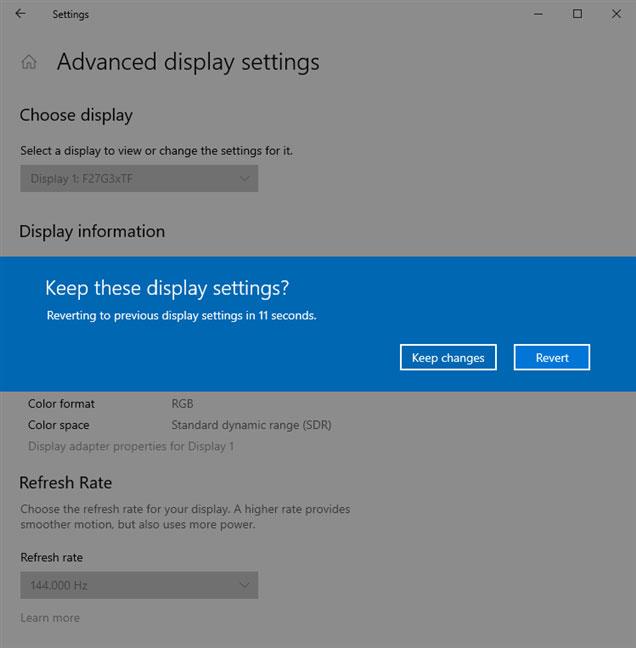
Потвърдете, че искате да запазите новите настройки
Как да видите и промените честотата на опресняване от прозореца със свойства на адаптера за дисплей
Този метод присъстваше в стария контролен панел на Windows 7 и все още работи в Windows 10, въпреки че понякога нямате право да променяте честотата на опресняване, а просто да го гледате. Първо отворете прозореца Изпълнение ( Windows + R ), копирайте и поставете следната команда:
rundll32.exe display.dll, ShowAdapterSettings 1
След това щракнете върху OK или натиснете Enter на клавиатурата.
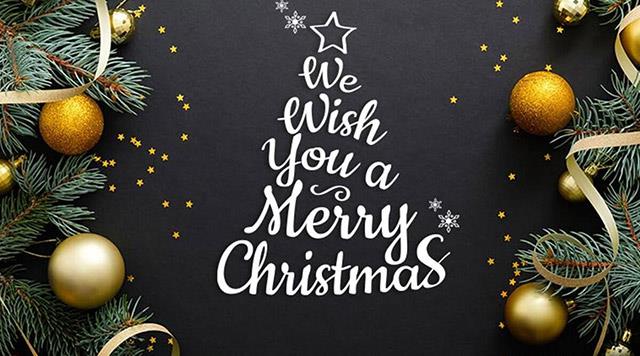
Въведете командата rundll32.exe display.dll, ShowAdapterSettings 1
Прозорецът със свойства за видеокартата се отваря и ще изглежда като екранната снимка по-долу.
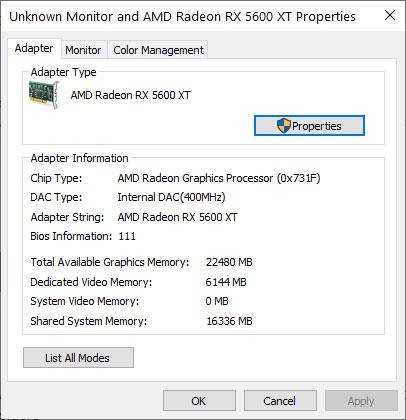
Свойства на видеокартата
Отидете в раздела Монитор , където виждате полето Честота на опресняване на екрана , показващо текущата скорост. За да промените честотата на опресняване, щракнете върху нея и изберете нова стойност от падащия списък. След това щракнете върху OK, за да го приложите.
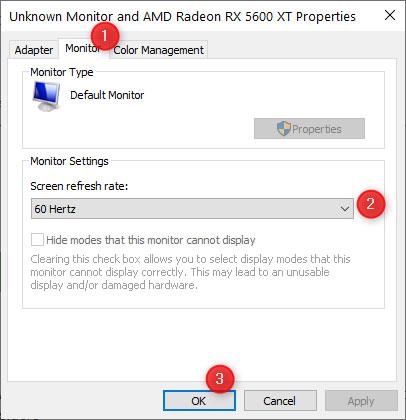
Отидете на Монитор и задайте честотата на опресняване
ВАЖНА ЗАБЕЛЕЖКА : Microsoft реши да замени стария контролен панел с приложението Настройки. Този метод ще работи на все по-малко и по-малко компютри и устройства, работещи с Windows 10. В близко бъдеще той може да бъде напълно премахнат и да стане безполезен.
Как да видите скоростта на опресняване на Windows 10 от CMD или PowerShell
Ако обичате да използвате команди, можете бързо да видите честотата на опресняване, като отворите командния ред или стартирате PowerShell , в зависимост от това какво искате. След това изпълнете следната команда и натиснете Enter на клавиатурата:
wmic PATH Win32_videocontroller get currentrefreshrate
Ще видите показаната стойност CurrentRefreshRate , както е показано на екранната снимка по-долу.
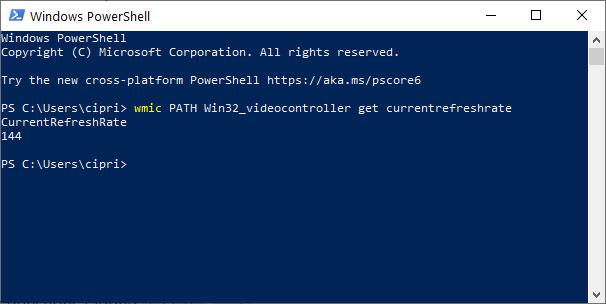
Вижте честотата на опресняване в PowerShell
За съжаление, Windows 10 няма команда, която можете да изпълните, за да зададете честотата на опресняване на желаната от вас стойност.
Виж повече: