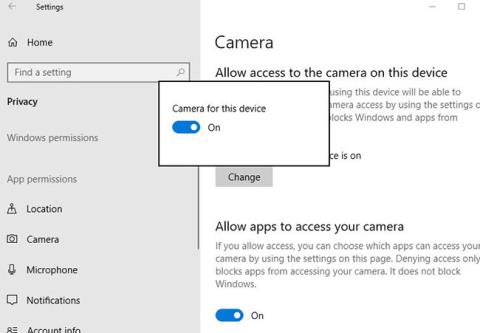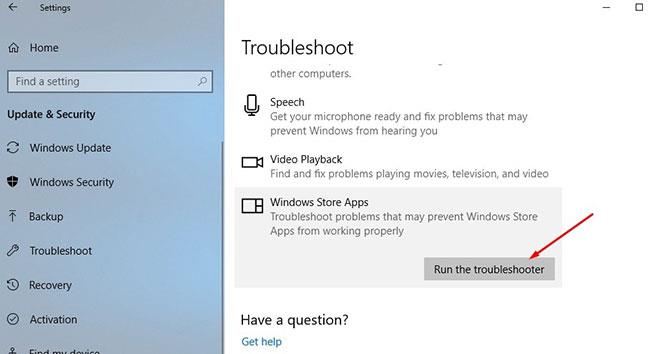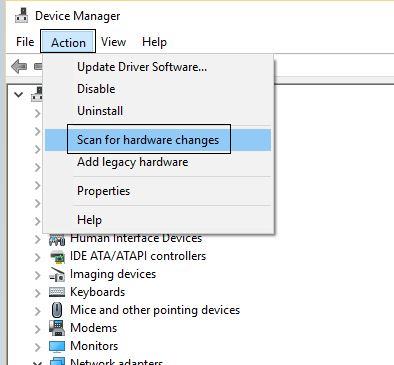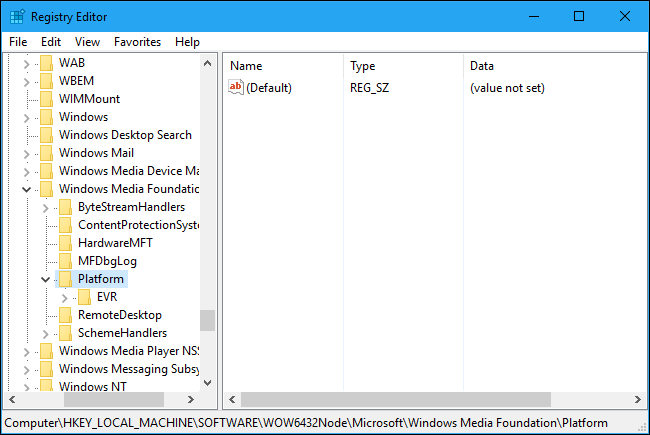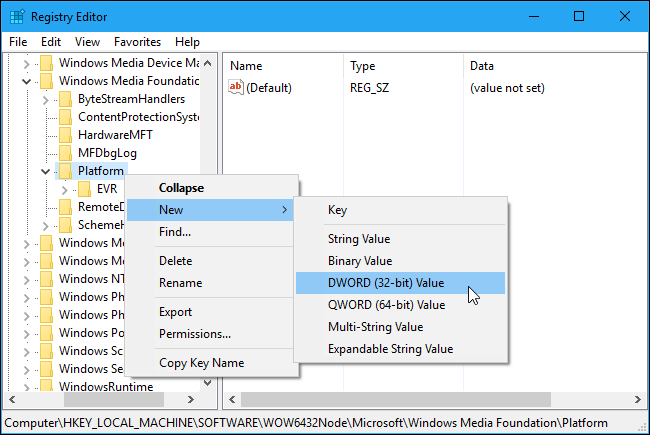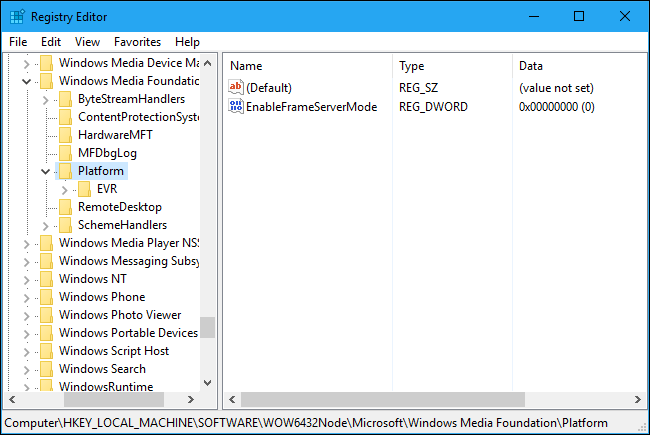Смятате, че вашата уеб камера с Windows 10 не работи правилно или продължава да замръзва на всеки няколко минути, докато провеждате видео разговор? Някои потребители са докладвали за този проблем.
Това може да се дължи на антивирусен софтуер, блокиращ уеб камерата или камерата, остарели драйвери на уеб камера или настройки за поверителност, които причиняват проблема. Каквато и да е причината, ето някои решения за отстраняване на проблема със замразяването на уеб камерата в Windows 10.
1. Уеб камерата замръзва на Windows 10
- Първо, деактивирайте всеки инсталиран защитен (антивирусен) софтуер.
- Чисто зареждане на Windows 10, включете камерата и опитайте да осъществите видео разговор. Ако този път работи правилно, тогава всяка услуга или приложение на трета страна може да е причина за проблема.
- Актуализирайте приложението Камера от магазина на Windows и инсталирайте най-новите актуализации на Windows, които може да съдържат корекция за проблема с неработещата уеб камера
- Ако използвате външна камера, включете я в друго устройство, за да се уверите, че работи.
- Уверете се, че приложението Камера има достъп до уеб камерата. Да го направя:
+ Отворете Настройки , след което щракнете върху Поверителност.
+ След това изберете Камера от лявата страна.
+ Сега щракнете върху Промяна и задайте достъп до камерата за това устройство на Вкл.
Задайте достъп до камерата за това устройство на Вкл
+ Също така се уверете, че превключвателят Разрешаване на достъп на приложения до вашата камера също е включен .
2. Коригирайте срива на уеб камерата в Windows 10
Стартирайте инструмента за отстраняване на неизправности в приложението Windows 10
- Отворете Настройки (натиснете Win + I ).
- Щракнете върху Актуализация и защита , след което изберете Отстраняване на неизправности.
- Изберете приложението Windows Store, след което изберете Стартиране на инструмента за отстраняване на неизправности .
- Този процес ще провери и коригира проблемите, които пречат на Windows 10 да работи правилно
- Рестартирайте Windows, след като завършите процеса на отстраняване на неизправности.
- Сега проверете дали уеб камерата работи правилно.
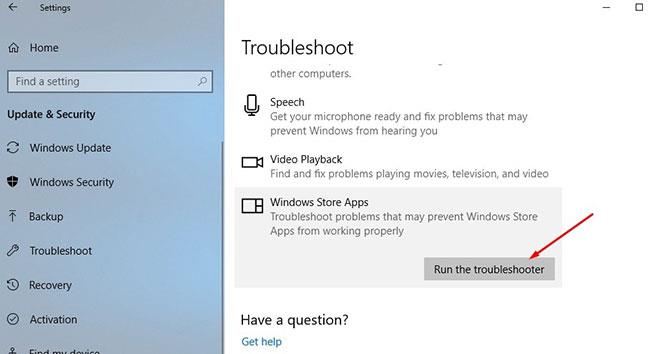
Стартирайте инструмента за отстраняване на неизправности в приложението Windows 10
Проверете за остарели драйвери за уеб камера
Ако вградената уеб камера не работи след актуализирането или надграждането на Windows 10, проблемът може да е причинен от дефектен драйвер или конфликт на драйвери. И най-ефективното решение е да актуализирате или преинсталирате драйвера на камерата.
- Натиснете Win + R.
- Въведете devmgmt.msc и след това щракнете върху OK , за да отворите Диспечер на устройства .
- Това ще покаже списък с всички инсталирани драйвери на устройства.
- Намерете устройства за изображения и го разгънете, като щракнете върху иконата > вляво.
- Щракването с десен бутон върху камерата не работи.
- Щракнете върху Деинсталиране.
- Когато се покаже прозорецът за потвърждение, поставете отметка в квадратчето Изтриване на софтуера на драйвера… и щракнете върху OK. (Тази стъпка е важна, защото това е единственият начин да се гарантира, че Windows напълно преинсталира драйвера на камерата)
- Сега рестартирайте Windows 10, за да премахнете напълно софтуера на драйвера
- Отново отворете диспечера на устройствата, изберете бутона Сканиране за промени в хардуера в менюто Действие. (Има и бутон за търсене в лентата с инструменти, който има същия ефект).
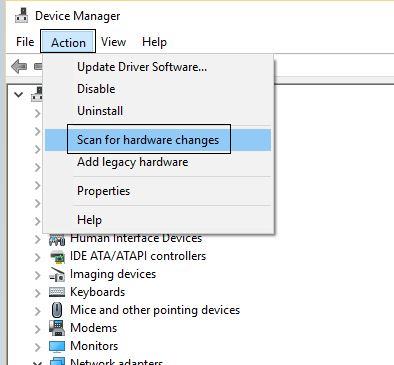
Проверете за остарели драйвери за уеб камера
Ако всичко върви добре, Windows автоматично ще преинсталира драйвера на камерата и всичко ще работи. Ако не, посетете уеб сайта на производителя на устройството, изтеглете най-новия наличен драйвер за уеб камера и го запазете локално.
- Стартирайте драйвера с права на администратор и следвайте инструкциите на екрана, за да инсталирате новия драйвер.
- Отново рестартирайте Windows, за да влязат в сила промените.
- Проверете дали уеб камерата работи правилно в този момент.
Редактиране на регистъра
Внимание:
Редакторът на системния регистър е доста мощен инструмент, така че може да причини грешки във вашата система. Ето защо, преди да предприемете стъпки за коригиране на грешки на уеб камерата, трябва да архивирате регистъра в системата.
Първо отворете прозореца на редактора на системния регистър , като отворите менюто "Старт", след това въведете regedit там и натиснете Enter .
В прозореца на редактора на системния регистър отидете до ключа по-долу:
HKEY_LOCAL_MACHINE\SOFTWARE\Microsoft\Windows Media Foundation\Platform
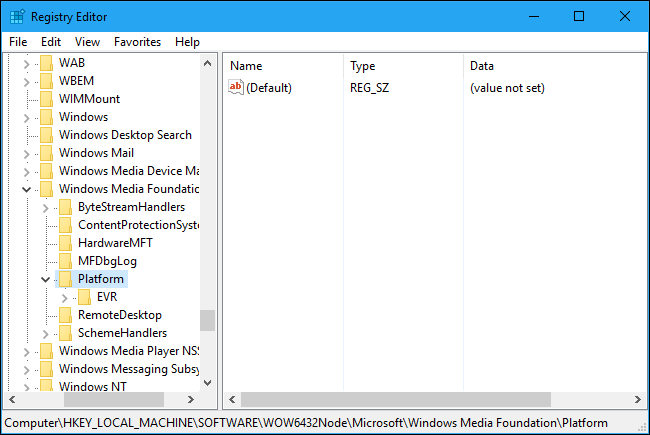
Щракнете с десния бутон върху ключа Platform в левия панел, след което изберете New => DWORD (32-bit) Value.
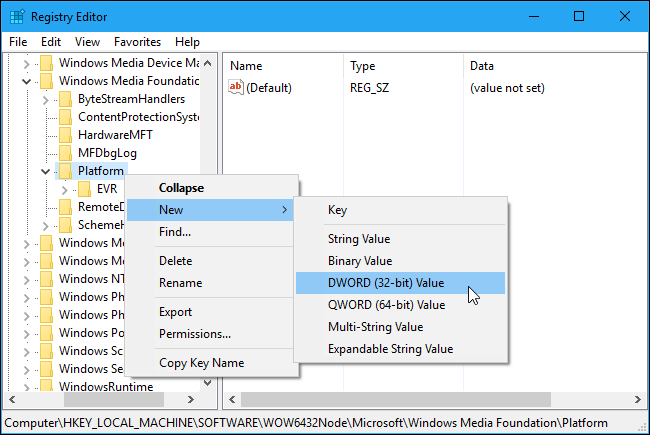
Наименувайте тази нова стойност EnableFrameServerMode . След това щракнете с десния бутон върху EnableFrameServerMode и задайте стойността в рамката Value Data на 0.
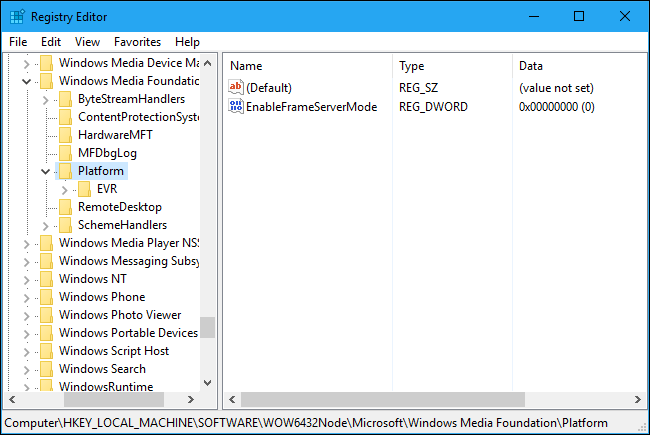
Накрая затворете прозореца на редактора на системния регистър и проверете дали грешката на уеб камерата все още виси или не.
В случай, че след като Microsoft коригира грешката и искате да „отмените“ промяната отново, следвайте същите стъпки и изтрийте стойността EnableFrameServerMode и сте готови.
Вижте още няколко статии по-долу:
Късмет!