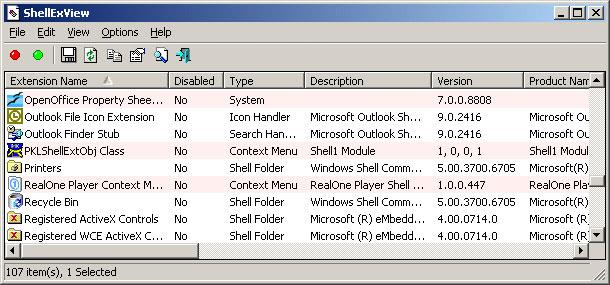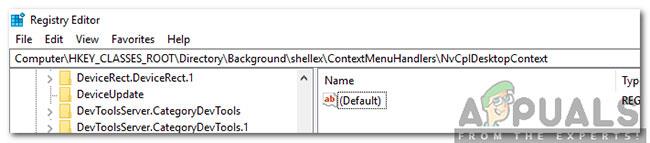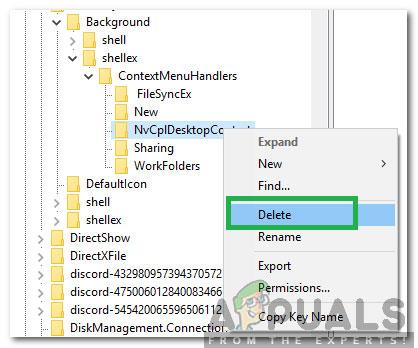В Windows 10 може да срещнете проблем, при който щракването с десния бутон не работи (или по-скоро контекстното меню не се появява). В някои случаи щракването с десния бутон на мишката се държи неправилно.
Следващата статия ще ви преведе през мерките за отстраняване на този проблем. Важно е да се уверите, че всички системни файлове са непокътнати и не са повредени, преди да продължите с решенията по-долу.
1. Изключете Tablet Mode
Неизправността на функцията за щракване с десен бутон може да произтича директно от режима на таблет, който е активиран на компютъра. Не можете да извършвате повечето операции с десен бутон, докато сте в този режим. Има много начини да изключите режима на таблет на компютър с Windows 10.
Обърнете се към: Активиране/Деактивиране на режима на таблет в Windows 10 за подробни инструкции.
2. Използвайте приложението Shell Extension Manager за Windows
Проблемът с десния бутон също понякога се причинява от разширения на трети страни в контекстното меню. Има инструмент, който може да ви помогне да се отървете ефективно от тези разширения без много усилия.
Стъпка 1: Изтеглете Shell Extension Manager.
http://www.nirsoft.net/utils/shexview.html
Стъпка 2: След като завършите изтеглянето, стартирайте приложението с помощта на клавиатурата ( Shift+ F10) и след това изберете „ Изпълни като администратор “. Тук не е необходима инсталация.
Стъпка 3: В менюто, което се показва, изберете Опции . Щракнете върху Филтриране по тип разширение , след което изберете Конте��стно меню.
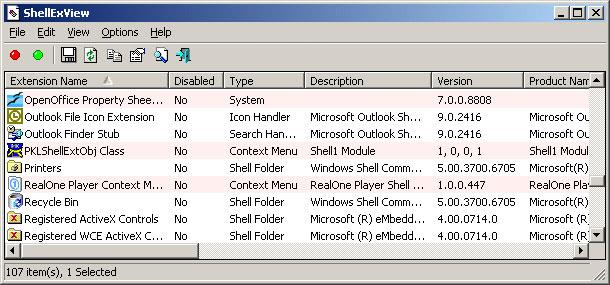
Щракнете върху Филтриране по тип разширение, след което изберете Контекстно меню
Стъпка 4: Ще се покаже списък. Обърнете внимание на елементите с розов фон. Те са елементи, инсталирани от софтуер на трета страна.
Стъпка 5: Натиснете и задръжте клавиша CTRL, след което щракнете върху всички елементи с розов фон. В левия ъгъл щракнете върху червения бутон, за да деактивирате всички.
Стъпка 6: Отново в Опции рестартирайте Explorer.
Стъпка 7: Щракнете с десния бутон върху работния плот и вижте дали проблемът е разрешен. Ако проблемът изчезне, започнете да активирате разширенията на трети страни едно по едно.
Ако проблемът с десния бутон възникне отново, той определено е причинен от последното разширение на трета страна, което сте активирали. Моля, деактивирайте това разширение или напълно деинсталирайте оригиналния му софтуер/програма, ако е необходимо.
3. Изпълнете DISM команди
Изправността на устройството може да е проблемна, което да доведе до неработоспособност на щракването с десния бутон на компютъра. Следователно трябва да извършите проверка и ремонт с DISM команди. Подробният метод беше споменат от Quantrimang.com в статията: Как да поправите изображение на Windows 10 с DISM .
След като процесът приключи, проверете дали проблемът все още се появява.
4. Стартирайте SFC сканиране
Възможно е определен драйвер или „.dll“ файл да липсва или да е повреден. Следователно в тази стъпка ще трябва да стартирате SFC сканиране, за да проверите и коригирате този проблем.
Съвет : Ако възникнат проблеми с вашия компютър или лаптоп/преносим компютър, трябва да опитате да използвате Restoro Repair , инструмент, който може да сканира хранилища и да замени повредени или липсващи файлове.
Обърнете се към статията: Използвайте командата SFC за коригиране на грешки в системния файл на Windows 10 за подробности как да направите това.
5. Изтрийте записи в регистъра
Понякога грешката се коригира просто чрез изтриване на някои записи в системния регистър. Ако конфигурациите на системния регистър са били повредени или неправилно конфигурирани, те могат да попречат на определени компоненти на операционната система да работят правилно. За да поправите това:
B1: Щракнете върху Win+ R, за да отворите Run.
Стъпка 2: Въведете Regedit и щракнете, Enterза да отворите редактора на системния регистър .
B3: Навигирайте до следния път:
HKEY_CLASSES_ROOT\Directory\Background\shellex\ContextMenuHandlers\NvCplDesktopContext
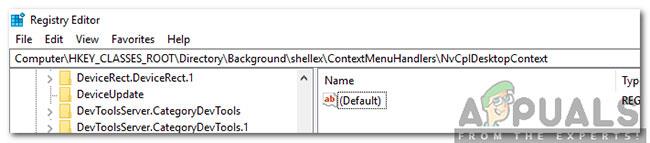
Отидете до връзката по-горе
Стъпка 4: Изтрийте всички папки, с изключение на:
- FileSyncEx
- нов
- Споделяне
- Работни папки
Стъпка 5: Щракнете с десния бутон върху която и да е папка с изключение на посочените по-горе и изберете Изтриване от списъка, за да ги изтриете.
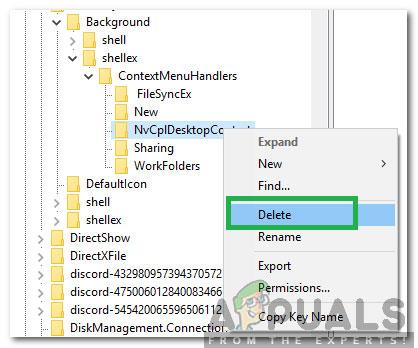
Изберете Изтриване от списъка за изтриване
ПРЕДУПРЕЖДЕНИЕ : По време на горните стъпки работният плот може да изчезне и няма да ви остане нищо, с което да работите за останалите процеси. Ако това се случи, просто натиснете Ctrl+ Alt+ Del. В диспечера на задачите изберете раздела Файл > Изпълнение на нова задача , след което въведете explorer.exe. Работният плот ще се появи веднага.
6. Деинсталирайте/деактивирайте конфликтни приложения
Има известни приложения, които причиняват грешка при щракване с десен бутон, които се обсъждат. Тези приложения на трети страни често контролират HID и понякога са в състояние на грешка, което причинява загуба на функционалност. В такъв случай деинсталирането/деактивирането на тези приложения може да разреши проблема. Следва списък с такива приложения:
- HP Display Control (PdiShellExt.dll)
- Symantec System Recovery
- 7zip
- WinZip
Ако имате инсталирано някое от тези приложения, деактивирайте или деинсталирайте и ги инсталирайте отново. Можете също така да обмислите стартиране на компютъра в безопасен режим, за да диагностицирате проблема.
7. Актуализирайте драйвери
Драйверът е основният компонент, който свързва хардуера и операционната система. Ако някои драйвери са повредени или остарели, актуализирането до най-новата версия може да разреши проблема. Драйверите често са повредени поради проблемни актуализации на Windows или са остарели, ако не са актуализирани с актуализации на Windows.
Справка: 5 основни начина за актуализиране на компютърни драйвери за подробни инструкции.
Ако никой от тези методи не помогне, извършете възстановяване на системата или нулирайте Windows . Но преди да направите нещо, уверете се, че мишката не е дефектна.