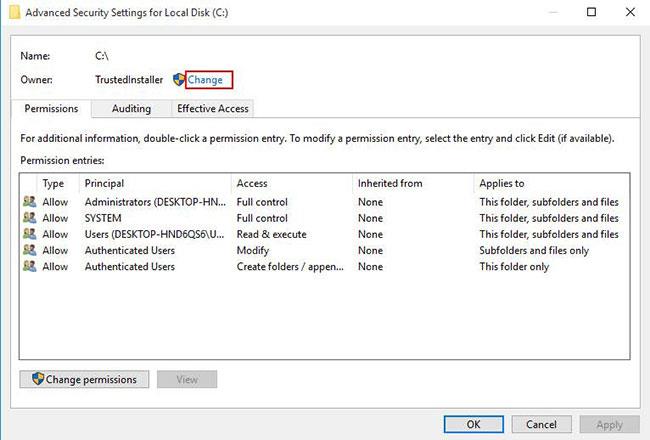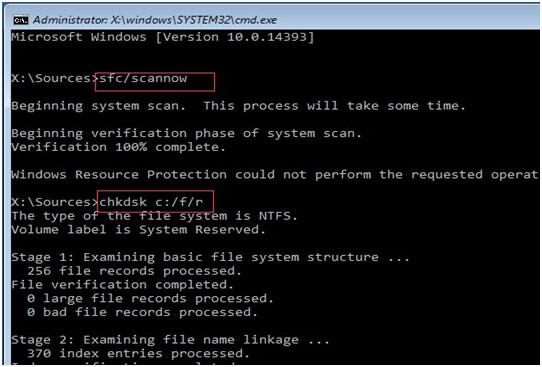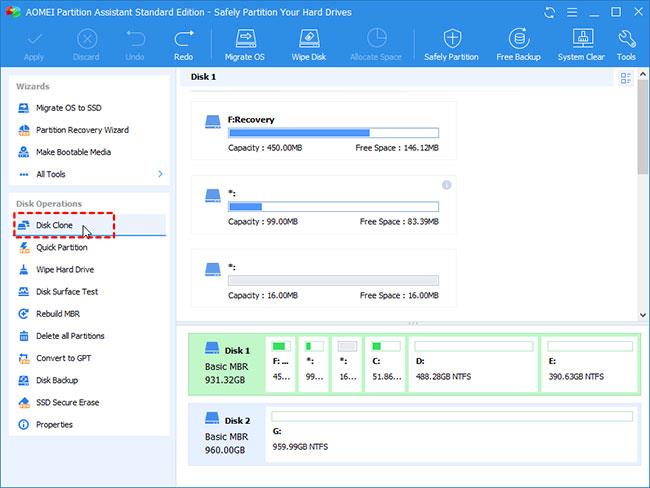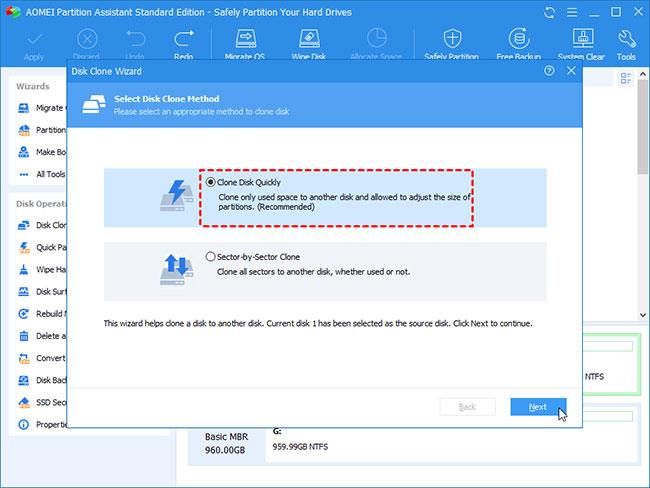Тази статия ще ви запознае с причините и решенията за отказан достъп до устройство C в Windows 10 .
Причини, поради които достъпът до устройство C е отказан в Windows 10
Когато се опитвате да получите достъп до устройство C в Windows, може да получите съобщение за грешка „Достъпът е отказан“ или подобно . Когато достъпът до устройство C е отказан, не можете да осъществявате достъп, да променяте, записвате или изтривате файлове и папки. И така, защо достъпът до C устройство е отказан в Windows 10?
Като цяло има основно 2 причини, поради които не можете да получите достъп до устройство C. Първата е, защото нямате достъп до този дял, а втората е, че може да има лоши сектори на устройство C.
Как да разрешим отказан достъп до устройство C в Windows 10?
Ако устройство C е недостъпно (достъпът е отказан), можете да следвате методите по-долу, за да го коригирате.
Метод 1: Поемете собствеността върху дяла
Липсата на собственост върху дял е основната причина за отказан достъп в Windows 10/7. За да поемете собствеността върху дяла, изпълнете следните стъпки:
Стъпка 1 : Щракнете с десния бутон върху дяла, който искате да притежавате, след което щракнете върху Свойства.
Стъпка 2 : Щракнете върху раздела Сигурност, след което изберете Разширени. Ще се появят прозорците с разширени настройки за защита .
Стъпка 3 : Щракнете върху връзката Промяна до етикета Собственик. След това ще се появи прозорецът за избор на потребител или група .
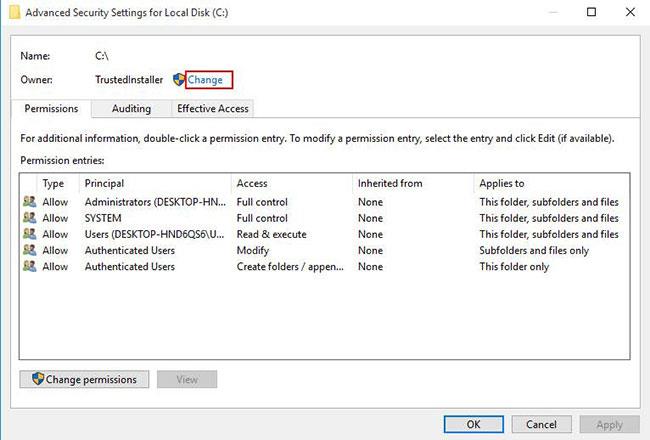
Стъпка 4 : Въведете своя потребителски акаунт в областта, която казва „Въведете името на обекта за избор“ и щракнете върху OK.
Стъпка 5 : След като имате собственост, сега трябва да предоставите пълен достъп до дяла на акаунта. Щракнете отново с десния бутон върху дяла, щракнете върху Свойства и изберете раздела Защита.
Стъпка 6 : Щракнете върху бутона Добавяне, след това щракнете върху Избор на принцип и изберете своя акаунт. Задайте разрешения на Пълен контрол. След това щракнете върху OK.
Метод 2: Преобразуване на текущия потребителски профил в потребителски профил на администратор
Можете също да опитате да преобразувате текущия си потребителски профил в потребителски профил на администратор, като следвате стъпките по-долу и проверите дали проблемът е разрешен.
Стъпка 1 : Натиснете клавиша с логото на Windows на клавиатурата, въведете Контролен панел и щракнете върху Контролен панел от резултатите от търсенето.
Стъпка 2 : Изберете Промяна на типа акаунт от прозореца и щракнете върху името на вашия потребителски акаунт.
Стъпка 3 : Изберете Администратор и щракнете върху Промяна на типа акаунт.
Стъпка 4 . Затворете прозореца и проверете дали проблемът е разрешен.
Метод 3: Поправете лошите сектори
Ако има лоши сектори, те могат да доведат до отказ на достъп до устройство C в Windows 10. Можете да използвате Проверка на системни файлове , за да сканирате и поправите лоши сектори.
За да използвате този инструмент, отворете командния ред . Въведете следните команди в командния ред и натиснете Enter след всяка команда.
- sfc /сканиране
- chkdsk c: /f /r
- bootrec /fixmbr
- bootrec /fixboot
- bootrec /scanos
- bootrec /rebuildbcd
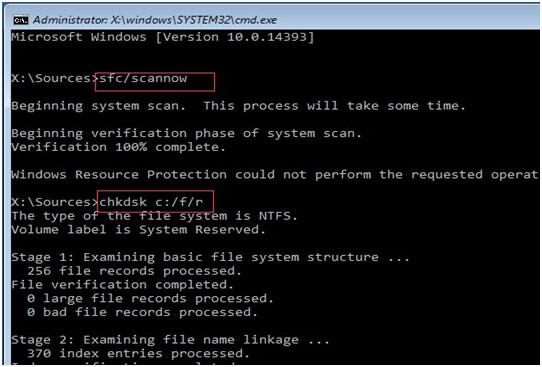
Метод 4: Копирайте старо устройство на ново устройство
Ако сте опитали всички методи, споменати по-горе, но все още не можете да разрешите проблема, може да се наложи да помислите за подмяна на старото устройство с ново. За да клонирате дискове, можете да помислите за AOMEI Partition Assistant. Това е професионален инструмент за клониране на дискове, предназначен за Windows 10/8/7/XP/Vista.
Тъй като устройство C е недостъпно (достъпът е отказан) в Windows 10, не можете да клонирате устройството от нормалния процес на зареждане. Можете да създадете стартиращ USB чрез AOMEI Partition Assistant и да отидете на WinPE, за да клонирате устройството.
За да клонирате устройство, следвайте стъпките по-долу.
Стъпка 1 : Изтеглете AOMEI Partition Assistant и отворете софтуера. След това създайте стартиращ USB и стартирайте от това устройство, след което въведете WinPE. Тази стъпка ще ви отведе до основния интерфейс на AOMEI Partition Assistant.
Стъпка 2 : Щракнете с десния бутон върху устройството, което искате да клонирате, и изберете Disk Clone.
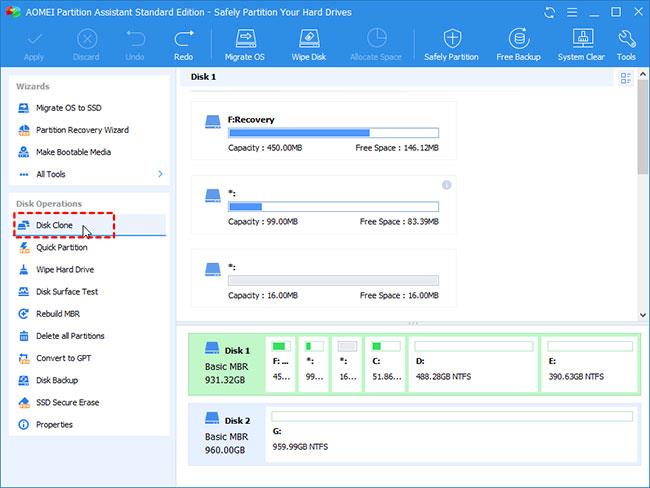
Стъпка 3 : На следващата страница изберете Бързо клониране на диска и щракнете върху Напред.
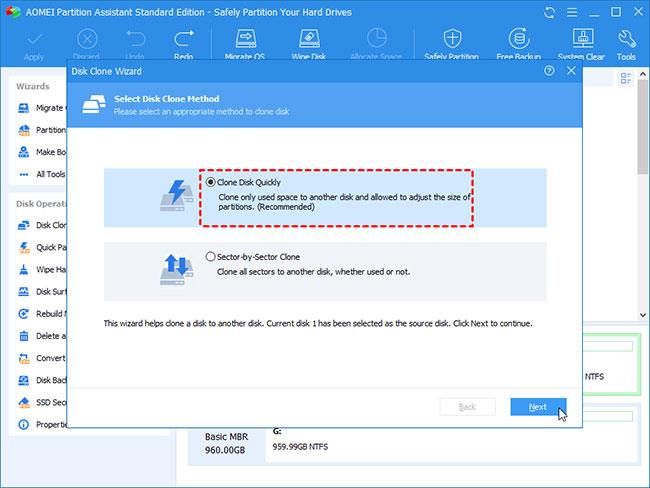
Стъпка 4 : Изберете целево устройство, на което да копирате изходното устройство, и щракнете върху Напред.
Стъпка 5 : Щракнете върху Приложи , за да приложите промените.
След успешното копиране на устройството можете да стартирате от новото устройство и данните на новото устройство са точно същите като на старото устройство. Този метод може да се използва и за разрешаване на отказан достъп в Windows 7.
Ако това все още не може да реши проблема ви, няма друг избор освен да преинсталирате Windows. За да преинсталирате Windows 10, трябва да изтеглите Windows 10 Media Creation Tool и да го използвате, за да създадете инсталационна програма за Windows 10 на USB устройство. След това променете реда на зареждане на зареждане от USB и следвайте инструкциите за преинсталиране на Windows 10.
Надявам се, че сте успешни.