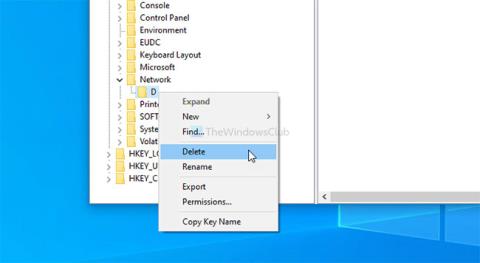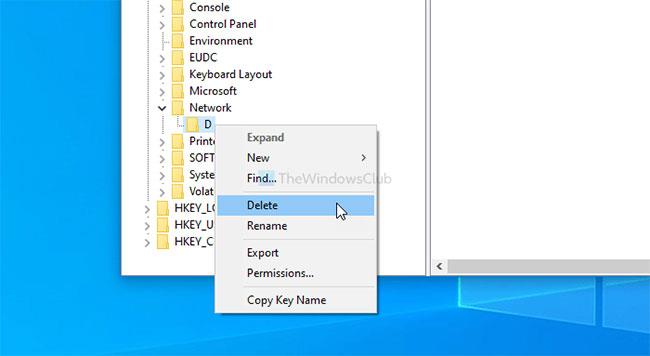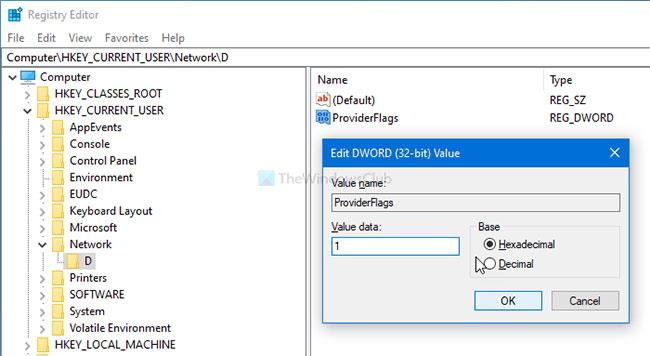Ако не можете да картографирате мрежово устройство, вероятно след актуализиране на Windows 10 , следвайте това ръководство за отстраняване на неизправности. Това е често срещан проблем сред хората, които наскоро са инсталирали нова актуализация на Windows 10.
Картографирането на мрежово устройство е сравнително лесно. Чрез картографиране на мрежово устройство потребителите могат да свържат локално устройство към споделено хранилище на друг компютър в същата мрежа.
Да приемем, че преди това сте използвали мрежово устройство във вашата компилация на Windows 10. Ако след като инсталирате нова актуализация на функция. е спрял да работи, може да се наложи същите стъпки да бъдат извършени отново. Но ако все още не работи, тогава тази корекция на системния регистър може да ви помогне.
Преди да започнете, трябва да създадете точка за възстановяване на системата .
Не може да картографира мрежово устройство в Windows 10
За да коригирате проблема с невъзможността да картографирате мрежово устройство в Windows 10, следвайте тези стъпки-
1. Натиснете Win + R, за да отворите Run.
2. Въведете regedit и натиснете бутона Enter.
3. Щракнете върху бутона Да в подканата на UAC .
4. Отидете до ключа на мрежовото устройство в HKCU.
5. Щракнете с десния бутон и го изтрийте.
6. Навигирайте до Map Network Drive MRU в HKCU.
7. Изтрийте всички записи за устройството.
8. Свържете отново вашето мрежово устройство.
9. Отидете до ключа на мрежовото устройство в HKCU.
10. Щракнете с десния бутон върху него, след което изберете New > DWORD (32-bit) Value .
11. Наречете го ProviderFlags.
12. Щракнете два пъти върху него и задайте Value data на 1 .
13. Щракнете върху бутона OK.
Подробният метод е както следва:
Ще трябва да отворите редактора на системния регистър на вашия компютър. За да направите това, натиснете Win + R , въведете regedit и натиснете бутона Enter. Когато се появи подканата на UAC, щракнете върху бутона Да.
След това отидете до тази папка, където D представлява мрежовото устройство:
HKEY_CURRENT_USER\Network\D
Щракнете с десния бутон върху D , изберете опцията Изтриване и щракнете върху OK , за да потвърдите.
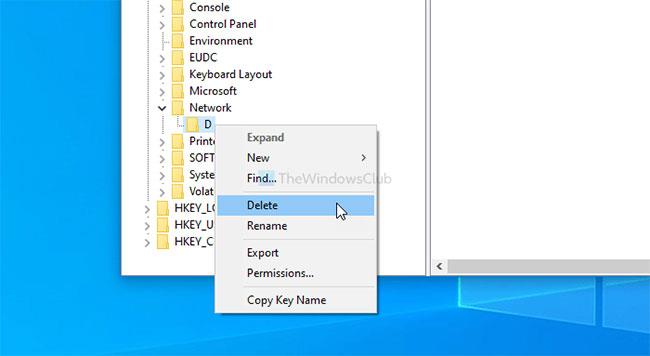
Изберете опцията Изтриване и щракнете върху OK, за да потвърдите
След това отидете до този ключ:
HKEY_CURRENT_USER\SOFTWARE\Microsoft\Windows\CurrentVersion\Explorer\Map Network Drive MRU
Тук ще видите някои записи с вашето избрано преди това устройство. Тъй като те са различни за всеки потребител, ще трябва да намерите тези записи и съответно да ги изтриете. За да направите това, щракнете с десния бутон върху него, изберете опцията Изтриване и щракнете върху бутона OK.
Сега следвайте това подробно ръководство за картографиране, добавяне на мрежово местоположение или картографиране на FTP устройство в Windows 10 . След това отидете до този път:
HKEY_CURRENT_USER\Network\D
Не забравяйте да замените D с буквата на вашето устройство. Щракнете с десния бутон D > New > DWORD (32-bit) Value и го наименувайте ProviderFlags.
Създайте нова стойност с име ProviderFlags
Щракнете два пъти върху него, за да зададете данните за стойността на 1 и щракнете върху бутона OK , за да запазите промените.
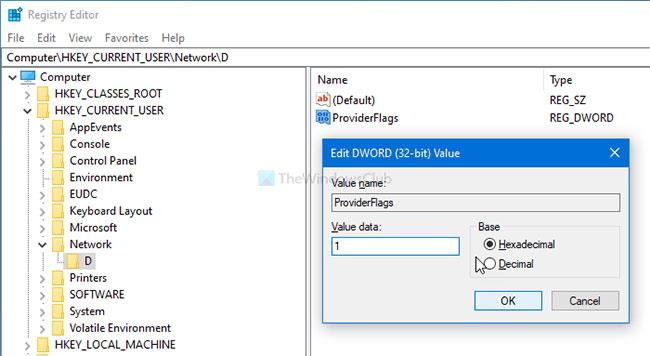
Задайте данни за стойност на 1
Това е всичко! Сега вече няма да имате проблеми.
Виж повече: