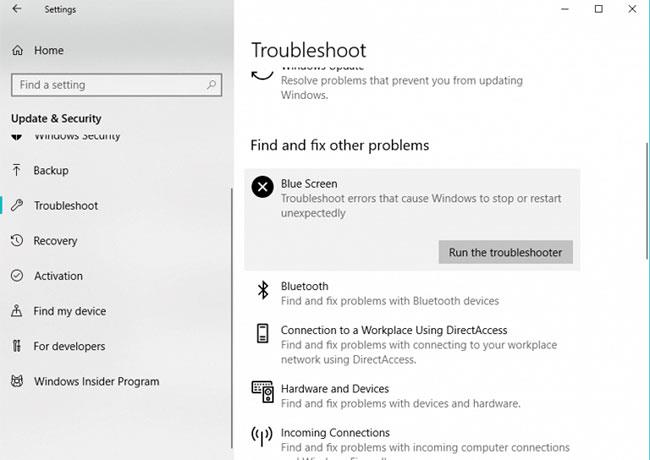Грешката със синия екран на смъртта може да ви причини много проблеми и потребителите съобщават, че файлът dxgkrnl.sys причинява тези проблеми в Windows 10.
Те са досадни и не е лесно да се справите с тях. Ако случайно срещнете такава грешка, вижте решенията в раздела по-долу.
1. Актуализирайте Windows 10 и драйвера на графичната карта

DriverFix може да актуализира всичките ви драйвери с няколко кликвания
Има съобщения, че този проблем е причинен от драйвера на графичната карта. Случайно да използвате графична карта на Nvidia?
В този случай просто се уверете, че сте изтеглили най-новите драйвери на Nvidia, за да коригирате всички проблеми с несъвместимостта, които графичната карта може да има с Windows 10.
По-безопасният и лесен начин за актуализиране на драйвери на компютри с Windows е да използвате автоматичен инструмент, тъй като ръчното изтегляне на драйвери може да доведе до грешки и сериозни проблеми. Например DriverFix може да актуализира всичките ви драйвери с няколко кликвания.
2. Изключете SLI
Стъпка 1: Отидете на контролния панел на Nvidia . Можете да получите достъп до него, като щракнете двукратно върху иконата в долния десен ъгъл.
Стъпка 2: Отидете на 3D настройки и щракнете върху Задаване на SLI конфигурация.
Стъпка 3: Уверете се, че е избрано Не използвайте SLI технология .
Стъпка 4: Щракнете върху Приложи , за да запазите промените.
Много геймъри имат две графични карти Nvidia, които използват в SLI режим, за да получат по-добра производителност. Въпреки че това звучи страхотно, има съобщения, че SLI може да причини проблеми с dxgkrnl.sys.
Очевидно има изтичане на памет във VRAM, когато използвате SLI на Windows 10, така че за да коригирате този проблем, трябва да деактивирате SLI. След като изключите SLI на вашия компютър, грешката със синия екран на смъртта ще бъде коригирана.
3. Изключете Nvidia Surround
Nvidia Surround е функция на графичните карти на Nvidia, която ви позволява да се наслаждавате на 3D изживявания на множество монитори.
Въпреки че това звучи като страхотна функция за геймърите, тя е проблематична в Windows 10 и може да причини проблеми с dxgkrnl.sys, което води до грешката BSOD System_Service_Exception dxgkrnl.sys.
Засега единственото решение е да изключите Nvidia Surround, за да коригирате тази грешка.
Но понякога Nvidia Surround не може да се изключи лесно и някои потребители предлагат да използвате клавишната комбинация CTRL + ALT + S или CTRL + ALT + R, за да изключите тази функция.
Ако прекият път не работи за вас, опитайте да изключите другите монитори и да стартирате само с един включен монитор.
При зареждане само с един дисплей, Nvidia Surround ще се изключи автоматично.
4. Променете количеството графична памет в BIOS
Стъпка 1: Рестартирайте компютъра и продължете да натискате Del, F2 или F10 на клавиатурата, докато компютърът се зарежда. Клавишът, който трябва да натиснете, може да варира в зависимост от вашия компютър.
Стъпка 2: Сега трябва да намерите менюто Advanced, Advanced Chipset или Advanced Features .
Стъпка 3: Намерете Графични настройки или Видео настройки и променете капацитета на паметта на 128MB или повече.
Ако използвате интегрирана графика, можете да коригирате тази BSOD грешка, като промените количеството графична памет в BIOS .
Много потребители съобщиха, че успешно са коригирали грешката, причинена от dxgkrnl.sys на лаптопи ASUS с интегрирана графика Intel HD 4400. Но това решение ще работи за всеки друг лаптоп или интегрирана графична карта. За да промените тази настройка, трябва да направите както е описано по-горе.
Трябва да се подчертае, че промяната на количеството памет за интегрираната графична карта не е еднаква за всички компютри и процесът може да варира в зависимост от типа BIOS, който използвате.
5. Проверете за хардуерни проблеми

Проверете за хардуерни проблеми
Има няколко случая, при които този проблем е причинен от дефектен RAM модул или дънна платка.
Ако вашият компютър е в гаранция, можете да го занесете в магазин, за да го проверят за хардуерни проблеми.
6. Стартирайте инструмента за отстраняване на неизправности при син екран
Стъпка 1: Отидете в приложението Настройки .
Стъпка 2 : Отидете на Актуализации и защита > Отстраняване на неизправности .
Стъпка 3: Сега щракнете върху Син екран и отидете на Стартирайте инструмента за отстраняване на неизправности .
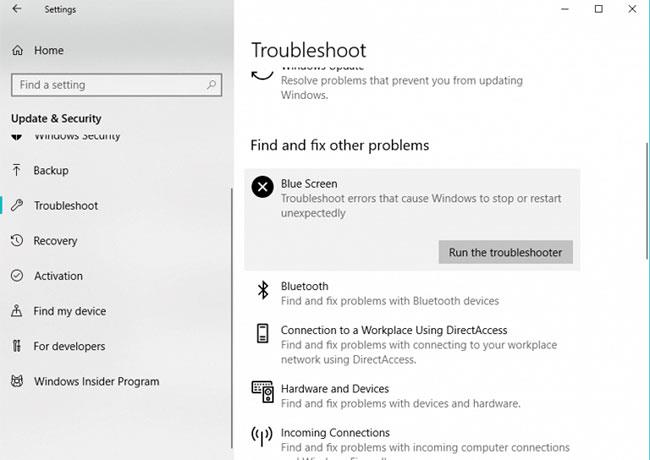
Щракнете върху Син екран и отидете на Стартирайте инструмента за отстраняване на неизправности
Стъпка 4: Следвайте другите инструкции и оставете съветника да завърши процеса.
Стъпка 5: Рестартирайте компютъра.
Освен това, ако проблемът все още не е отстранен, можете да опитате да стартирате SFC и DISM , за да намерите други грешки в системата, които причиняват проблема с BSOD Dxgkrnl.sys.
Виж повече: