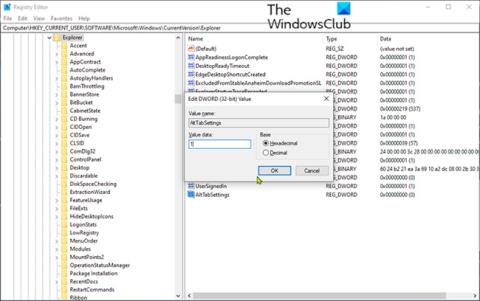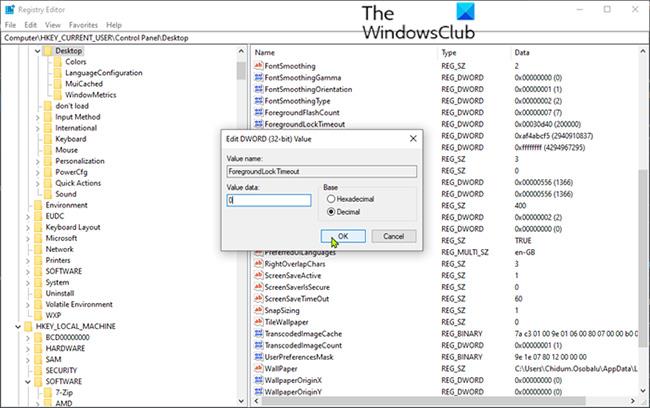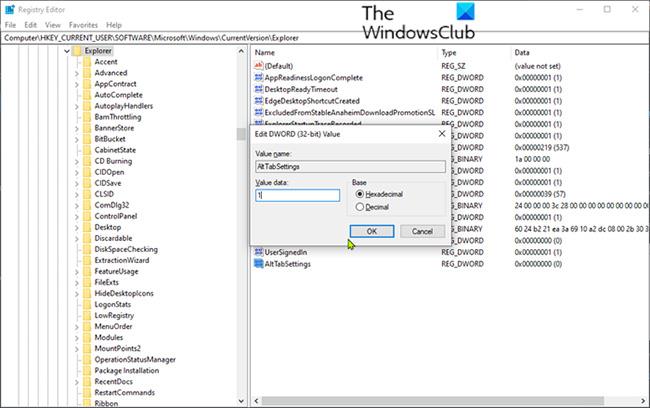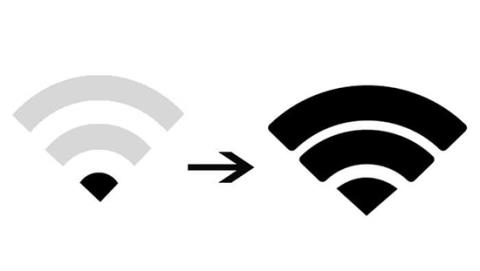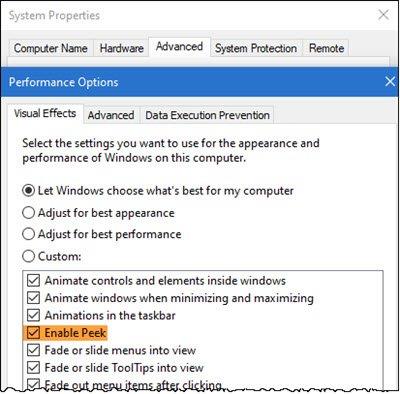Комбинацията от два бутона на клавиатурата Alt + Tab е много полезна за лесно превключване между множество отворени раздели или прозорци в Windows 10. Ако забележите, че при натискане на клавишите Alt + Tab не работи както обикновено, тогава тази статия ще ви помогне .
В тази статия Quantrimang.com ще предостави най-подходящите решения, които можете да опитате, за да ви помогне да коригирате грешката Alt+Tab не работи в Windows 10.
1. Рестартирайте File Explorer
Рестартирайте Explorer и вижте дали проблемът е разрешен. Ако грешката не е разрешена, продължете със следващото решение.
2. Променете стойността на системния регистър ForegroundLockTimeout
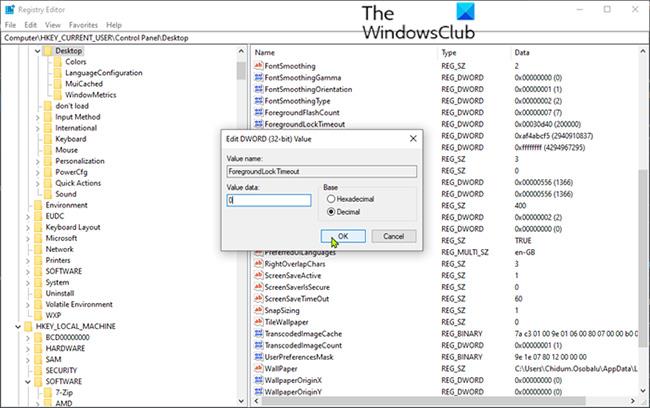
Променете стойността на системния регистър ForegroundLockTimeout
Тъй като това е операция, свързана с регистъра, трябва да архивирате регистъра или да създадете точка за възстановяване на системата , за да предотвратите възникването на проблеми. След като приключите, можете да продължите по следния начин:
- Натиснете клавиша Windows + R, за да извикате диалоговия прозорец Изпълнение .
- В диалоговия прозорец Изпълнение въведете regedit и натиснете Enter , за да отворите редактора на системния регистър .
- Отидете до пътя на ключа на системния регистър по-долу:
Computer\HKEY_CURRENT_USER\Control Panel\Desktop
- Вдясно щракнете двукратно върху записа ForegroundLockTimeout , за да редактирате неговите свойства.
- В прозореца със свойства изберете Decimal под Base.
- След това задайте данни за стойност на 0 .
- Щракнете върху OK, за да запазите промените.
- Излезте от редактора на системния регистър и рестартирайте устройството.
При стартиране проверете дали проблемът е разрешен. Ако Alt + Tab все още не работи, опитайте следващото решение.
3. Променете стойността на системния регистър AltTabSettings
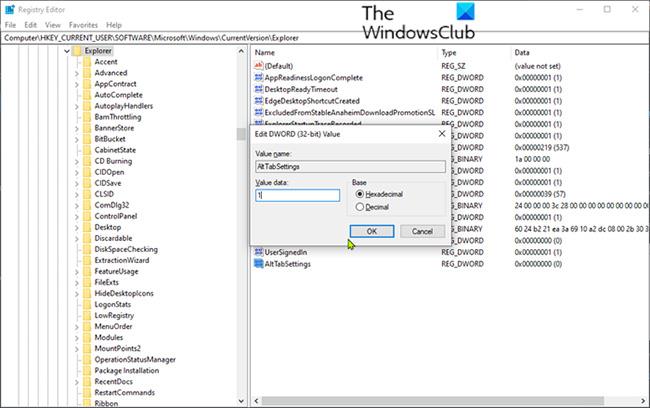
Променете стойността на системния регистър AltTabSettings
Вземете необходимите предпазни мерки, като създаване на точка за възстановяване или архивиране на системния регистър, преди да продължите.
Направете следното:
- Отворете редактора на системния регистър.
- Отидете до пътя на ключа на системния регистър по-долу:
HKEY_CURRENT_USER\Software\Microsoft\Windows\CurrentVersion\Explorer
- Отдясно щракнете двукратно върху записа AltTabSettings , за да редактирате неговите свойства.
Ако този елемент не се появи, трябва да създадете нов. Щракнете с десния бутон където и да е в десния панел и изберете New > Dword (32-bit) Value . Наименувайте ключа AltTabSettings.
- В прозореца Свойства задайте данни за стойност на 1 .
- Щракнете върху OK, за да запазите промените.
- Излезте от редактора на системния регистър и рестартирайте устройството.
При стартиране проверете дали проблемът е разрешен. Ако не, продължете със следващото решение.
4. Преинсталирайте драйвера на клавиатурата
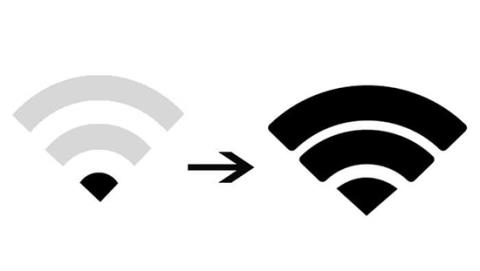
Преинсталирайте драйвера на клавиатурата
Направете следното:
- Натиснете клавиша Windows + X , за да отворите Power User Menu , след което натиснете клавиша M, за да отворите Device Manager .
- Разгънете раздела Клавиатура , след което щракнете с десния бутон върху посочения драйвер за клавиатура и изберете Деинсталиране.
- Рестартирайте системата.
Windows автоматично ще изтегли и инсталира най-новата версия на драйвера за клавиатурата. Сега проверете дали проблемът е разрешен. Ако проблемът продължава, продължете със следващото решение.
5. Активирайте опцията Enable peek
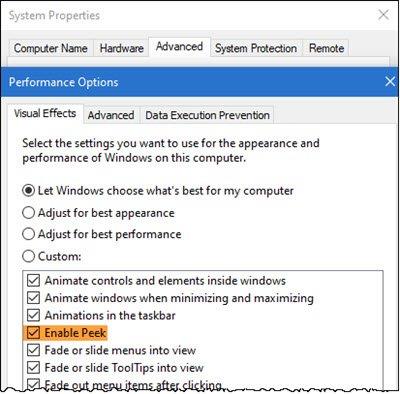
Активирайте опцията Разрешаване на надникване
Направете следното:
- Натиснете клавиша Windows + R, за да извикате диалоговия прозорец Изпълнение .
- В диалоговия прозорец Изпълнение въведете sysdm.cpl и натиснете Enter , за да отворите Системни свойства .
- Отидете в раздела Разширени.
- Щракнете върху бутона Настройки под Производителност.
- Уверете се, че опцията Разрешаване на надникване е избрана и ако не е, щракнете върху малкото поле отляво на опцията, за да я активирате.
Сега проверете дали проблемът е разрешен.