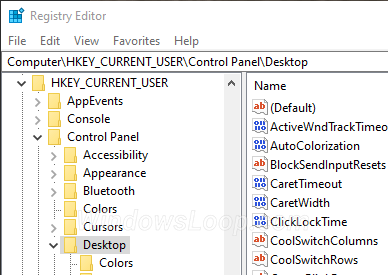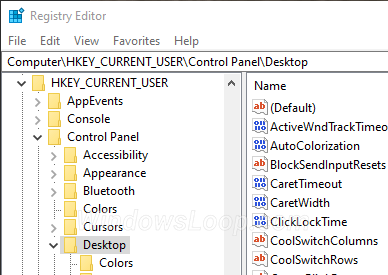Ако приложенията блокират изключване или рестартиране, ще видите съобщението „Това приложение предотвратява изключване“ . По-долу са описани стъпките за отстраняване на проблема, като спирането и рестартирането протичат гладко.
Причината за грешката
Когато изключите Windows, той автоматично затваря всички работещи приложения и услуги. Въпреки това, ако дадено приложение има незапазени данни, това може да попречи на Windows да изключи системата. Затварянето на проблемното приложение и изключването на системата обикновено помага. Например, ако отворите документ на Office и забравите да запазите промените, това може да блокира изключването на Windows. Това ви дава възможност да запазите работата си и да предотвратите загуба на данни.
Въпреки че тази функция е страхотна за защитата ви от потенциална загуба на данни, тя също може да бъде досадна, защото предотвратява спирането. Например, ако бързате и веднага натиснете бутона за изключване, системата може да не се изключи автоматично, защото приложенията блокират процеса.
Ако не се нуждаете от тази функция и искате Windows да принуди приложенията да се затварят при изключване и рестартиране, можете да направите това с проста настройка.
В това бързо и просто ръководство нека Quantrimang.com ви покаже стъпките за коригиране на грешки в приложенията, които предотвратяват изключване или рестартиране в Windows, принудително изключване без приложения да пречат.
Как да коригирате грешката „Това приложение предотвратява изключване“.
За да спрете да виждате приложения, които предотвратяват известия за изключване, трябва да направите проста редакция на системния регистър. Преди да направите каквито и да било промени, архивирайте системния регистър .
Това са стъпките, които трябва да следвате, за да коригирате грешката при изключване на приложението, предотвратяващо изключване в Windows 10.
1. Отворете менюто "Старт", като натиснете клавиша Win.
2. Влезте в редактора на системния регистър и щракнете, Enterза да отворите редактора на системния регистър .
3. Копирайте пътя в системния регистър, даден по-долу:
HKEY_CURRENT_USER\Control Panel\Desktop
4. Поставете го в адресната лента и натиснете Enterна клавиатурата.
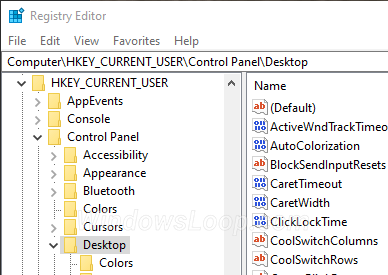
Поставете пътя на системния регистър в адресната лента
5. Щракнете с десния бутон върху папката Desktop.
6. Изберете String Value от менюто New.
7. Въведете AutoEndTasks като име на новата стойност.
8. Щракнете двукратно върху стойността на AutoEndTasks, която току-що създадохте.
9. Въведете 1 в празното поле. Натиснете OK.
10. Затворете редактора на системния регистър .
11. Рестартирайте Windows.
След като рестартирате системата, Windows ще затвори принудително всички приложения и услуги при изключване или рестартиране. Тъй като Windows ще затвори принудително приложението, проблемът е разрешен и вече няма да виждате съобщението „Това приложение предотвратява изключване“ на заключения екран.