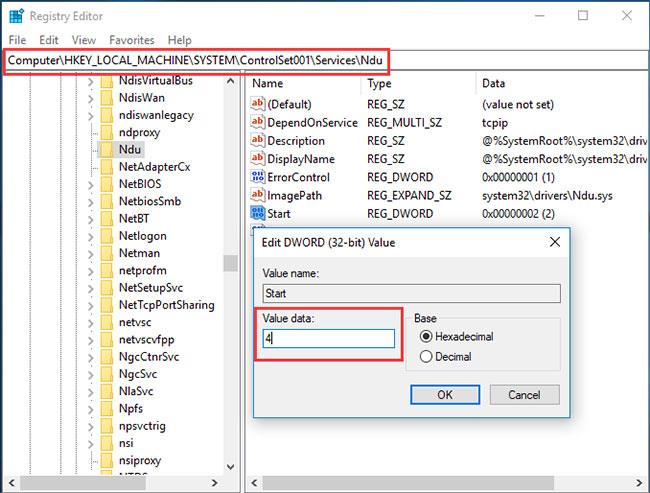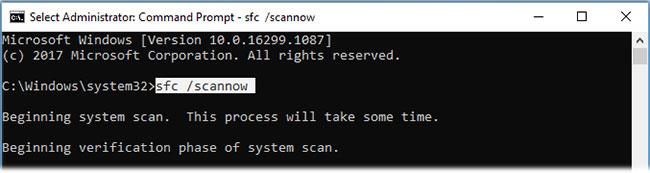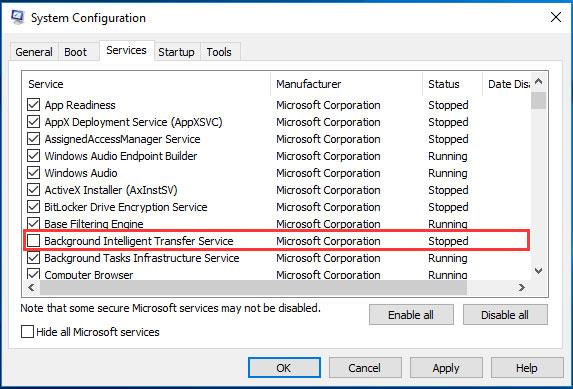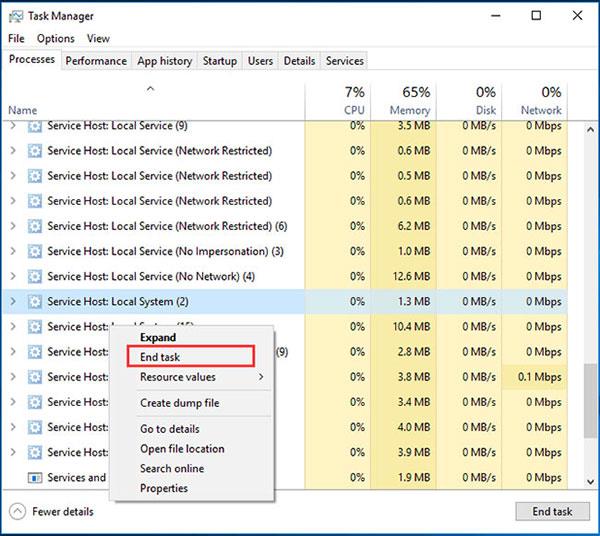В диспечера на задачите можете да видите, че Service Host: Local System заема по-голямата част от използването на диска, процесора и паметта. Днешната статия ще ви покаже как да коригирате проблема с локалната система на хоста на услугите, използваща много CPU в Windows 10 със 7 решения.
Service Host Local System "консумира" много CPU? Ето как да го поправите
Решение 1. Деактивирайте Superfetch
За да започнете, статията ще представи първия метод за решаване на проблема с локалната система на хоста на услугата, която има високо използване на диска.
Можете да опитате да изключите Superfetch. За подробности как да направите това, моля, вижте статията: Как да активирате и деактивирате SuperFetch на Windows 10/8/7 .
След това рестартирайте компютъра, за да видите дали проблемът е разрешен.
Решение 2. Променете данните за стойността на системния регистър
За да разрешите проблема с локалната система на хоста на услугата, използваща много CPU, можете да опитате да поправите системния регистър.
Имайте предвид обаче, че промяната на системния регистър е много рисковано. Следователно трябва да архивирате Windows 10, за да защитите компютъра си, преди да продължите.
Сега статията ще ви покаже как да промените данните за стойността на системния регистър, за да решите проблема с локалната система на хоста на услугата, която използва много памет.
Стъпка 1: Отворете прозореца на регистъра.
- Натиснете клавишите Win + R едновременно, за да отворите Run.
- Въведете regedit и щракнете върху OK , за да продължите.
Стъпка 2: Променете данните за стойността.
- В прозореца на редактора на системния регистър отидете до папката ControlSet001 по следния път:
HKEY_LOCAL_MACHINE > SYSTEM > ControlSet001
- След това разгънете папката ControlSet001 , за да намерите папката Services и изберете клавиша Ndu.
- В десния панел изберете клавиша Старт и щракнете двукратно върху него.
- След това променете данните за стойността на 4 и щракнете върху OK , за да продължите.
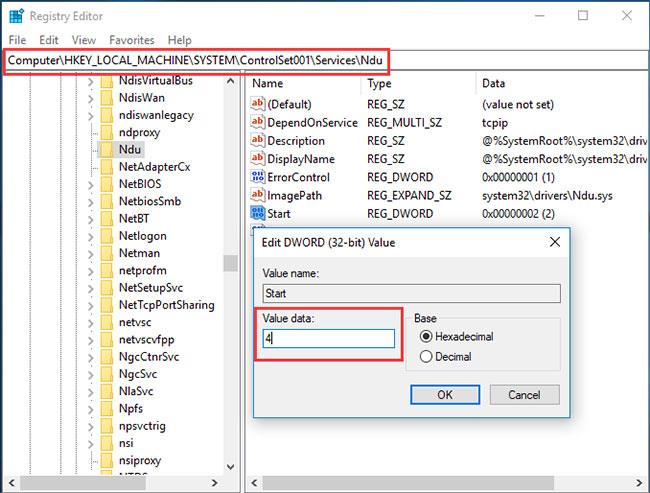
Променете данните за стойността на 4
След като завършите всички стъпки, можете да излезете от прозореца на редактора на системния регистър и да рестартирате компютъра си, за да проверите дали проблемът е разрешен.
Решение 3. Стартирайте Проверка на системни файлове
Проблемът с локалната система на хоста на услугата, използваща голямо използване на диска, може да се дължи на повредени системни файлове. Следователно, ако срещнете ситуация, в която локалната система на хоста на услугата използва много процесор, можете да опитате да стартирате Проверка на системни файлове, за да проверите и поправите повредени системни файлове.
Стъпка 1: Отворете прозореца на командния ред с администраторски права .
Стъпка 2: Въведете командата.
- В прозореца, който се показва, въведете sfc /scannow и натиснете Enter , за да продължите.
- Не затваряйте прозореца, докато сканирането не приключи.
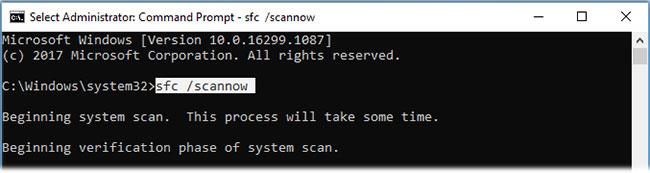
Проверката на системните файлове може да ви помогне да намерите повредени системни файлове и да ги поправите
Когато процесът на сканиране приключи, System File Checker може да ви помогне да намерите повредени системни файлове и да ги поправите.
Решение 4. Деактивирайте Background Intelligent Transfer Service
Четвъртият метод за отстраняване на проблема е да опитате да изключите Background Intelligent Transfer Service.
Стъпка 1: Отворете прозореца за системна конфигурация .
- Натиснете Win + R, за да отворите Run
- Въведете msconfig в полето и щракнете върху OK , за да продължите.
Стъпка 2: Деактивирайте Background Intelligent Transfer Service
- В прозореца за системна конфигурация отидете на раздела Услуга.
- Превъртете надолу и намерете Background Intelligent Transfer Service , след което махнете отметката.
- Щракнете върху Прилагане и OK , за да потвърдите промените.
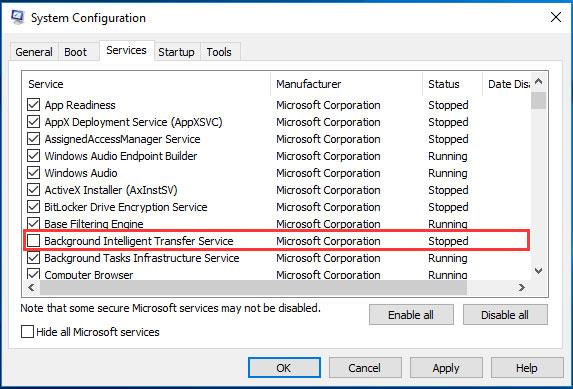
Деактивирайте Background Intelligent Transfer Service
След като изпълните всички стъпки, рестартирайте компютъра.
Решение 5. Деактивирайте задачата Service Host Local System
Петото решение за обслужване на висок локален системен процесор е директното деактивиране на локалната система на хоста на услугата. Можете да прекратите тази задача, за да коригирате проблема.
Стъпка 1: Отворете диспечера на задачите .
Стъпка 2: Деактивирайте задачата Service Host Local System
1. В изскачащия прозорец отидете в раздела Процеси , за да продължите.
2. Превъртете надолу, за да намерите Service Host Local System . Можете също да го разширите, за да видите кои елементи консумират процесор, диск и памет.
3. След като разберете кой елемент консумира CPU, диск и памет, можете да щракнете с десния бутон върху него и да изберете Край на задачата от контекстното меню, за да го изключите.
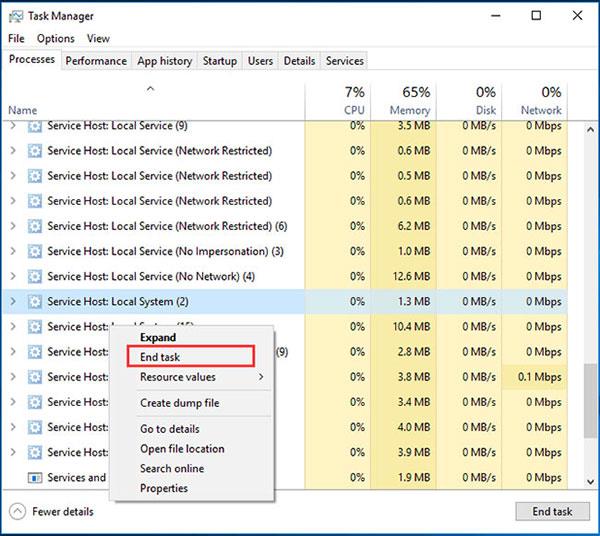
Деактивирайте задачата Service Host Local System
4. След това ще видите предупредително съобщение с молба да потвърдите дали искате да прекратите Service Host: Local System.
5. Трябва да поставите отметка в опцията Изоставяне на незапазени данни и изключване . След това щракнете върху Изключване, за да продължите.
След това можете да наблюдавате вашия процесор в диспечера на задачите и да проверите дали състоянието на локалната система на хоста на услугата, използваща много процесор, е разрешено.
Решение 6. Извършете Clean Boot
Преди всичко проблемът с локалната система за хост на услуги, използваща високо използване на диска, може да бъде причинен от софтуер на трети страни. Следователно, за да коригирате проблема, можете да извършите чисто зареждане и да проверите дали проблемът е причинен от софтуер и услуги на трети страни.
Следвайте инструкциите в статията: Как да извършите Clean Boot на Windows 10/8/7 .
След като рестартирате компютъра си в Clean Boot, можете да проверите дали проблемът е разрешен. Ако проблемът е разрешен, можете да активирате отново всяка услуга и да проверите коя услуга причинява проблема.
Ако намерите проблемни елементи, можете да изберете да го деактивирате или преинсталирате.
Решение 7. Надстройте процесора
Ако никое от горните решения не работи, можете да изберете да надстроите своя процесор. Проблемът с локалната система на хоста на услугата, използваща голямо използване на диска, може да бъде причинен от стар процесор. Така че, ако срещнете този проблем, можете да опитате да надстроите своя процесор.
Надграждането на процесора обаче крие и определени рискове. Компютърът може да не се стартира поради някои проблеми със съвместимостта след надграждане на процесора. Ако е така, може да се наложи да преинсталирате Windows. Затова не забравяйте да архивирате данните си, преди да актуализирате процесора си, за да сте в безопасност.
След като сте архивирали вашите важни файлове, е време да надстроите своя процесор. Но имайте предвид, че процесорът трябва да бъде избран според модела и параметрите на производителността на дънната платка . След това можете да инсталирате новия процесор на компютъра. Накрая просто трябва да надстроите драйвера и сте готови.