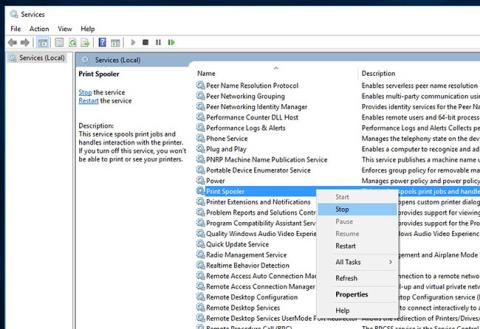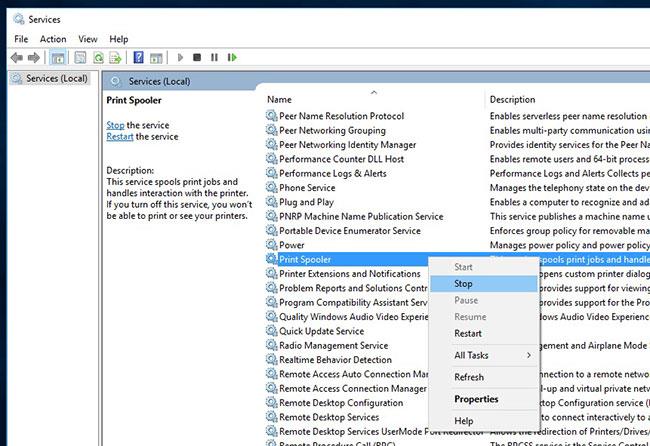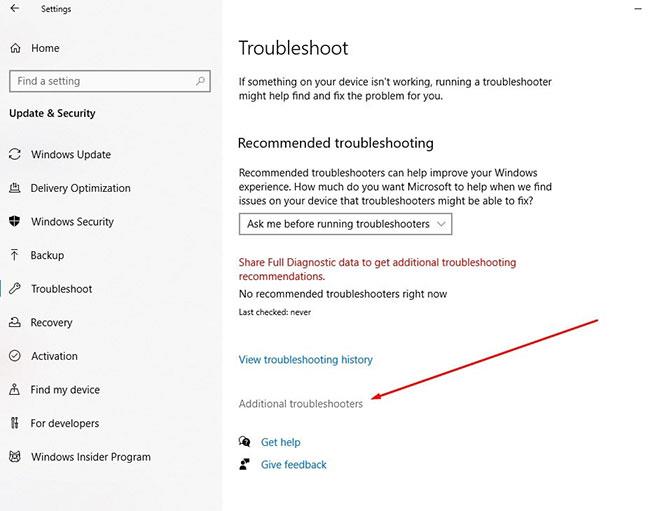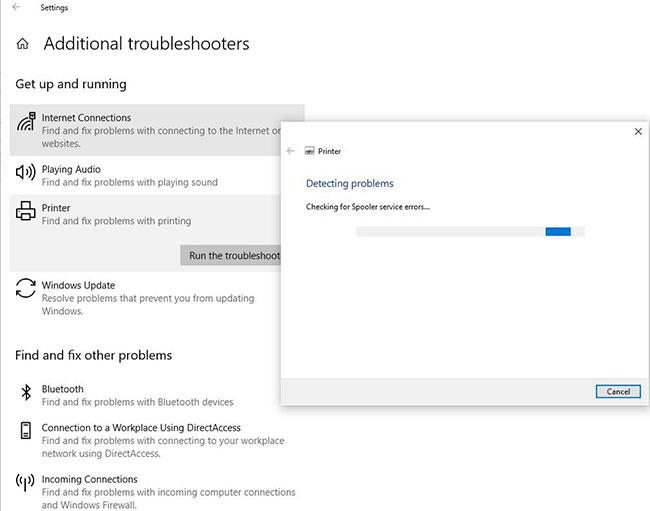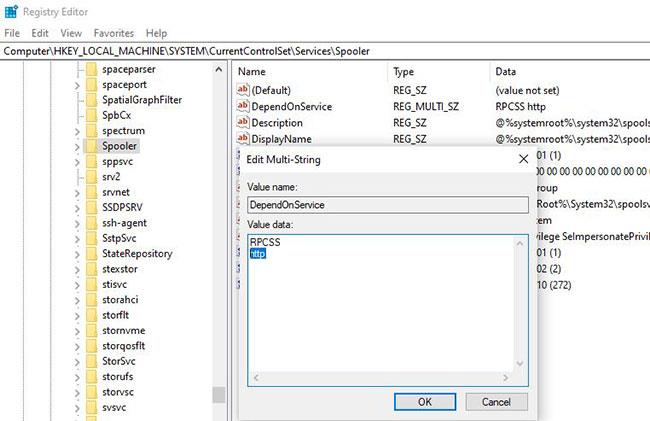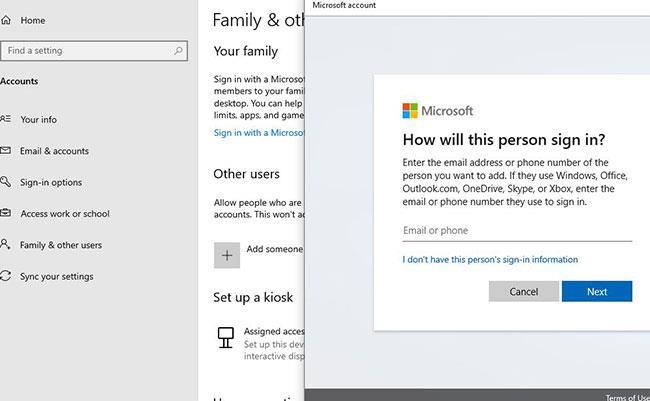Print Spooler е софтуерна програма в Microsoft Windows, която отговаря за управлението на всички задания за печат, изпратени до принтер или сървър за печат. Понякога, ако услугата Print Spooler има проблеми, може да получите грешка 0x800706B9 - „Windows не можа да стартира услугата Print Spooler на локалния компютър. Грешка 0x800706B9: Няма достатъчно налични ресурси за завършване на тази операция" .
Причината за грешка на Print Spooler 0x800706b9 в компютър с Windows 10 може да бъде нещо от повреден ключ или стойност в регистъра, защитна стена на трета страна или антивирусна програма, блокираща стартирането на Print Spooler, или нещо друго. Ето няколко начина за коригиране на грешка на спулера за печат 0x800706b9 в Windows 10
Ако това е първият път, когато забележите, че вашият принтер спира да печата или получава грешка на Print Spooler 0x800706b9, трябва да рестартирате услугата Print Spooler, като следвате стъпките по-долу.
Рестартирайте спулера за печат
Натиснете клавиша Win+ R, въведете services.msc и щракнете върху OK.
Това ще отвори конзолата за услуги на Windows, превъртете надолу и намерете услугата Print Spooler .
Щракнете с десния бутон върху услугата Print Spooler , изберете Stop.
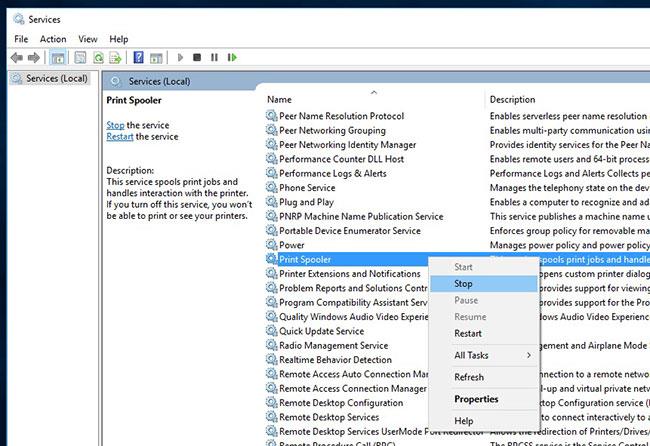
Щракнете с десния бутон върху услугата Print Spooler, изберете Stop
След това натиснете клавиша Win+ , Eза да отворите File Explorer , след това отворете C:\Windows\system32\spool\PRINTERS , щракнете върху Продължи , когато бъде поискано разрешение,
Сега изтрийте всички файлове и папки в папката Printers.
Върнете се в Услуги , намерете услугата Print Spooler , щракнете с десния бутон върху нея и този път изберете Старт.
Ако услугата Print Spooler е повредена/неправилно функционираща, причиняваща проблеми, изпълнението на горните стъпки ще помогне за отстраняването на грешка 0x800706B9.
Стартирайте Printer Troubleshooter
Windows 10 идва с няколко вградени инструмента за отстраняване на неизправности, за да отстраните сами проблемите. Стартирайте Printer Troubleshooter, специално дефиниран за откриване и коригиране на често срещани проблеми, свързани с принтера.
Забележка : Докато изпълнявате Printer Troubleshooter, уверете се, че принтерът е свързан към компютъра и е включен.
Натиснете клавиша Win+ I, за да отворите приложението Настройки .
Щракнете върху Актуализация и защита , след което изберете Отстраняване на неизправности.
Щракнете върху връзката Допълнителен инструмент за отстраняване на неизправности.
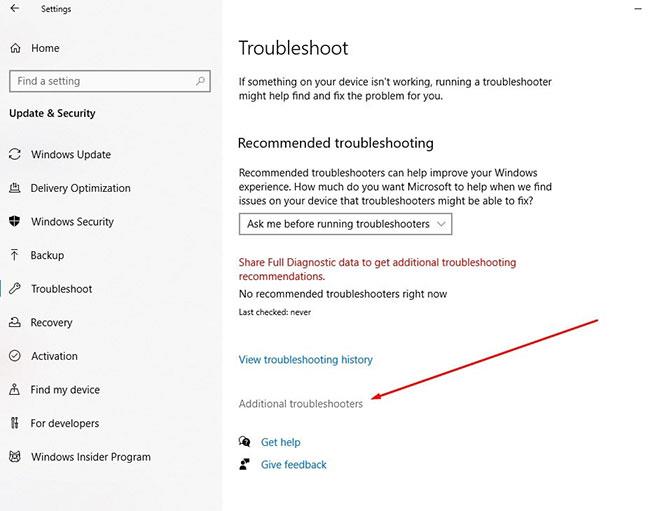
Щракнете върху връзката Допълнителен инструмент за отстраняване на неизправности
След това щракнете върху опцията Printer и щракнете върху бутона Run the Troubleshooter .
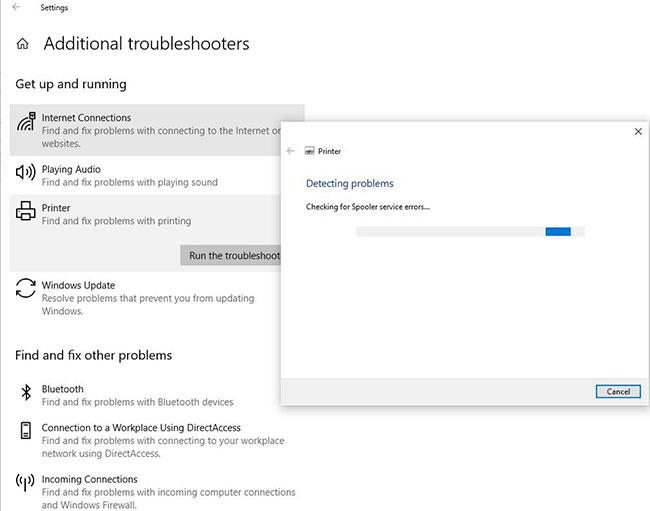
Щракнете върху бутона Стартиране на програмата за отстраняване на неизправности
Това ще започне диагностицирането на проблеми, които пречат на функционалността на принтера на Windows да работи правилно. Проверете услугата Print Spooler , отстранете проблеми, свързани със софтуера.
След като приключите, рестартирайте компютъра си и проверете дали грешката на Print Spooler 0x800706b9 все още присъства на вашия компютър.
Редактиране на регистъра
Натиснете клавиша Win+ R, въведете regedit и щракнете върху OK , за да отворите редактора на системния регистър .
Навигирайте до:
HKEY_LOCAL_MACHINE\SYSTEM\CurrentControlSet\Services\Spooler
Изберете бутона Спулер отляво, след което намерете DependOnService отдясно.
Щракнете двукратно върху низа DependOnService и променете стойността му, като премахнете HTTP частта и оставите RPCSS частта непокътната.
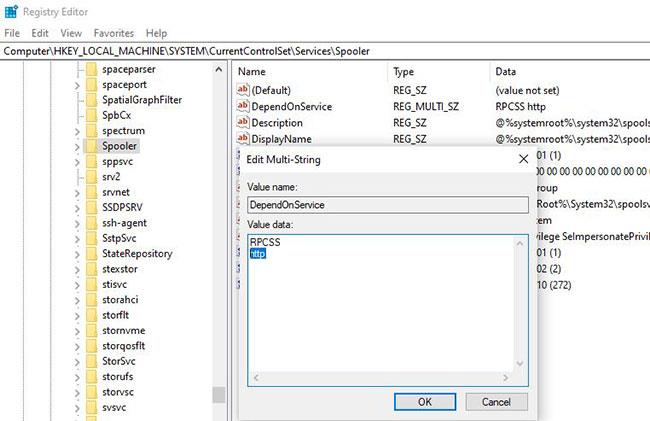
Премахнете HTTP частта и оставете RPCSS частта непокътната
Затворете редактора на системния регистър и рестартирайте вашия компютър.
Като алтернатива можете да използвате командния ред , всичко, което трябва да направите, е да отворите командния ред с администраторски права , след това въведете CMD /K SC CONFIG SPOOLER DEPEND= RPCSS и натиснете клавиша Enter.
Актуализирайте драйвера на принтера
Отново, по-вероятно е стар, остарял драйвер за принтер да причинява проблема, така че актуализирайте текущия драйвер за принтер до най-новата версия.
Отворете диспечера на устройства с помощта на devmgmt.msc.
Всички инсталирани драйвери на устройства ще бъдат изброени.
Щракнете с десния бутон върху принтера, който причинява проблема, и изберете опцията Актуализиране на драйвера.
Щракнете върху опцията Търсене автоматично за актуализиран драйверен софтуер .
Ако е налична по-нова актуализация, Device Manager автоматично ще изтегли и инсталира пакета, подобно на Windows Update, като използва сървърите на Microsoft.
Тествайте с друг потребителски акаунт
Има възможност потребителският акаунт да е повреден, причинявайки проблема. Моля, проверете с друг потребителски акаунт.
Натиснете Win+, Iза да отворите Настройки и след това щракнете върху Акаунти.
Щракнете върху раздела Семейство и други хора в лявото меню и щракнете върху Добавяне на някой друг към този компютър под Други хора .
Щракнете върху Нямам информация за влизане на този човек по-долу.
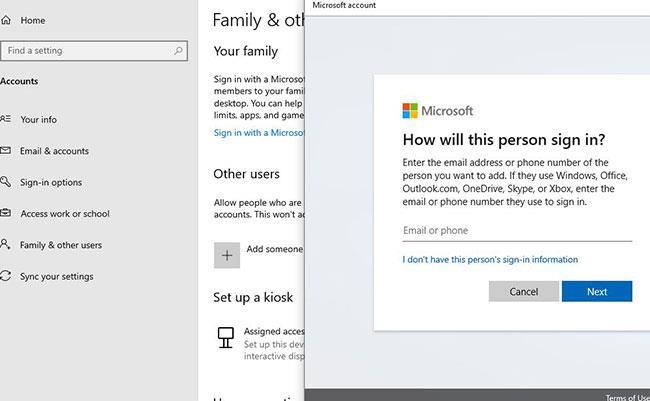
Щракнете върху Нямам информация за влизане на този човек
Изберете Добавяне на потребител без акаунт в Microsoft .
Сега въведете потребителското име и паролата за новия акаунт и щракнете върху Напред.
Излезте от текущия потребител и влезте в този нов потребителски акаунт, вижте дали принтерът работи или не.
Освен това виновникът зад проблема може да е програма за защита на системата на трета страна, временно деактивирайте антивирусен софтуер , анти-зловреден софтуер или софтуер за защитна стена на компютъра и проверете дали това Полезно ли е?