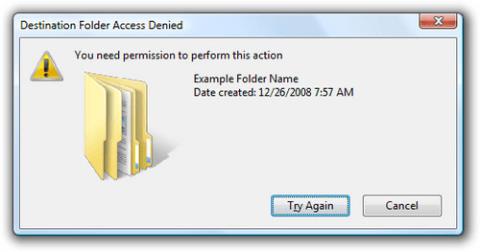В Windows 8 , както във всяка друга версия на Windows, с течение на времето ще забележите, че не винаги можете да имате достъп до всички файлове на вашето устройство. Това може да се случи, защото нямате правилните разрешения или защото има конфликти между множество файлове във вашата система.
Докато използват Windows, потребителите често срещат грешката „Трябва ви разрешение за извършване на това действие“, така че ако искате да знаете как да коригирате тази грешка и в същото време искате системата да ви даде пълни разрешения за работа с файла, вижте към тази статия.

Как да поправя грешка File Access Denied (заявката за достъп до файл е отказана)?
Получаването на съобщения за грешка като File Access Denied или You need permission to perform this action сигурно е доста досадно, особено когато искате да гледате филм или да играете игра, но не можете поради една-единствена причина.някое неизвестно нещо. Освен това, подобни предупреждения могат да бъдат показани, когато се опитате да инсталирате или изтриете файлове или програми от вашия компютър с Windows, така че получаването на пълни разрешения за файлове на устройството е задължително.
File Access Denied е сравнително често срещана грешка, с която се е сблъсквал всеки потребител на Windows. По-долу са дадени често срещани грешки и общи поправки, както следва:
- Windows 10 Access Denied administrator: Понякога може да получите това съобщение дори когато сте администратор на системата. За да разрешите проблема, просто сменете собствеността върху проблемния файл и проверете дали това решава проблема.
- Достъпът до папката е отказан. Нуждаете се от разрешение за извършване на това действие: Тази грешка може да възникне, ако нямате някои необходими разрешения за достъп до файла. За да разрешите този проблем, просто дайте пълен контрол на акаунта, който иска достъп до този файл.
- Не може да изтрие файл Достъпът е отказан : Това съобщение за грешка може да ви попречи да изтриете определени файлове. Трябва обаче да можете да коригирате този проблем, като използвате едно от решенията, които ще бъдат разгледани по-долу.
- File Access Denied copy paste, rename : Някои потребители срещат това съобщение за грешка, когато копират или преименуват своите файлове. Можете обаче лесно да го поправите, като промените настройките си за сигурност.
- File Access Denied външен твърд диск, USB : Този проблем е относително често срещан за външни твърди дискове и USB устройства и ако срещнете този проблем, опитайте някои от решенията по-долу.
- File Access Denied Не може да поеме собственост: Някои потребители съобщиха, че не могат да поемат собственост върху файла, който са избрали. Ако имате този проблем, можете да опитате да промените собствеността с помощта на командния ред.
- File Access Denied steam_api.dll, Google Chrome: Понякога тази грешка може да се появи, докато се опитвате да стартирате определени приложения като Steam или Chrome . Ако срещнете този проблем, преинсталирайте засегнатите приложения и проверете дали възникват други грешки.
Оздравителни мерки
Проверете типа потребителски акаунт в Windows
Една от най-често срещаните корекции на грешката „Имате нужда от разрешение за извършване на това действие“ е да проверите типа на вашия потребителски акаунт в Windows. Има три основни типа потребителски акаунти в Windows: администратор, стандартен и гост .
Типът на потребителския акаунт на Windows определя обхвата от дейности, до които имате достъп на вашето Windows устройство.
Ако използвате стандартен или гост акаунт , ще ви трябват разрешения за някои файлове и папки с ограничен достъп. В някои случаи екранът за грешка при ограничаване на разрешения ще включва опцията за въвеждане на паролата на потребителския акаунт на администратора. Ако познавате администратора, можете да го помолите да въведе паролата си, за да премахне ограничението и да поправи грешката.
Това обаче е временна корекция, която не предоставя постоянен достъп до целия компютър.
За да проверите вида на потребителския акаунт в Windows, който използвате, отидете на Контролен панел > Потребителски акаунти . Типът потребителски акаунт ще се покаже заедно с вашето потребителско име.

Проверете типа потребителски акаунт в Windows
Мярка 1 - Смяна на собственика на папката
1. Първо намерете недостъпния файл. Щракнете с десния бутон върху този файл и изберете Свойства .
2. Изберете раздела Защита и в секцията Имена на групи и потребители щракнете върху Администратор .
3. Щракнете върху бутона Разширени в долната част.

4. Щракнете върху Промяна в секцията Собственик .

5. В прозореца Избор на потребител или група щракнете върху бутона Разширени

6. След това от Разширени настройки щракнете върху бутона Намери сега и изберете кои потребителски групи ще имат пълен достъп до вашия компютър. След като изберете, щракнете върху OK , за да затворите този прозорец.

7. След това отидете до раздела Разрешения и щракнете върху бутона Добавяне .

8. Щракнете върху Избор на принципал.

9. Повторете стъпки 5 и 6 , за да изберете потребителя или групата, които искате да използвате.
10. Задайте Type на Allow и изберете опцията Full control . След това щракнете върху OK, за да запазите промените.

След като изпълните тези стъпки, ще имате пълната собственост върху избрания файл и ще можете да го редактирате без никакви ограничения.
Мярка 2 - Промяна на разрешенията за сигурност без промяна на собствеността
Понякога, за да осъществите достъп до определен файл, не е необходимо да имате права на собственост върху този файл, просто трябва да имате няколко подходящи разрешения. Промяната на собствеността върху чувствителни файлове може да повдигне някои по-сложни проблеми, така че ако е възможно, по-добре е просто да промените разрешенията за сигурност.
Ако получите съобщение за грешка „Достъпът до файла е отказан“ , можете да промените разрешенията си, без да засягате собствеността, като направите следното:
1. Намерете файла или папката, до които нямате достъп, щракнете с десния бутон върху тях и изберете Свойства .

2. Когато се отвори прозорецът Свойства , отидете до раздела Защита . Проверете списъка с налични потребители и групи и щракнете върху бутона Редактиране .

3. Проверете дали акаунтът, за който искате да промените разрешенията, е в списъка. Ако не, преминете към следващата стъпка. Ако акаунтът вече е в списъка, преминете към стъпка 7.
4. Щракнете върху бутона Добавяне .

5. Ще се появи прозорецът Избор на потребители или групи . Ако знаете точното име на потребителя или името на групата, можете просто да го въведете в полето Въведете имената на обекти и след това да щракнете върху бутона Проверка на имената и след това да щракнете върху OK .

Ако не получите точното име, щракнете върху Разширени .
6. Щракнете Намери сега . Сега ще видите списък с всички налични потребители и групи на вашия компютър. Изберете желаната група или потребител от полето с резултати от търсенето и щракнете върху OK , за да запазите промените.

Сега щракнете върху бутона OK отново. Акаунтът, който искате да изберете, сега ще бъде добавен към списъка и ще можете да промените неговите разрешения за сигурност.
7. Изберете желания акаунт в секцията Групови или потребителски имена . Сега в раздела Разрешения в долната част изберете опцията Пълен контрол в колоната Разрешаване . Щракнете върху Прилагане и след това върху OK, за да запазите промените.

След като предоставите пълни привилегии за контрол на избрания потребител или група, вие ще можете да получите достъп до проблемния файл или папка, без да имате проблеми.
Решение 3 - Използвайте командния ред, за да промените разрешенията за сигурност и собственост
Ако имате проблеми със съобщението за грешка File Access Denied , в допълнение към двата метода по-горе, можете да разрешите проблема с помощта на командния ред. Въпреки че горните решения са ефективни, те имат много стъпки, така че също ще отнемат повече време, докато командният ред ви позволява да промените сигурността и правата на собственост много бързо само с две команди. За да коригирате този проблем с помощта на командния ред, просто направете следното:
1. Натиснете клавиша Windows + X, за да отворите менюто Win + X и изберете елемента Command Prompt (Admin) от списъка с менюта. Ако командният ред не е наличен, можете да използвате вместо него PowerShell (Admin) .

2. Когато се отвори командният ред, трябва да въведете командата takeown /f /r /dy и да натиснете Enter . Изпълнявайки тази команда, вие ще получите собственост върху папката или файла, които сте избрали.

3. Сега въведете командата /grant administrators:F /T и натиснете Enter , за да я изпълните. След като командата бъде изпълнена, ще получите пълен контрол над папката на групата администратори. Ако искате да дадете пълен контрол на друг потребител или потребителска група, въведете името на този потребител или група.

След като изпълните тези две команди, ще притежавате и ще получите пълен контрол върху избрания потребител или група. За да работи тази команда, трябва да я замените с точното местоположение на файла или папката, което ви показва съобщението за грешка Отказан достъп до файла.
Както можете да видите, използването на командния ред за промяна на собствеността и разрешенията за сигурност отнема само няколко минути, много по-бързо от първите два метода. Това обаче е малко усъвършенстван метод и за да го използвате, трябва да въведете командите с абсолютна точност.
Решение 4 - Стартирайте в безопасен режим
Понякога проблемите с Windows могат да ви попречат да получите достъп до определен файл или папка. За да видите дали това е грешка, можете да стартирате в безопасен режим , след което да опитате да получите достъп до файла с ограничен достъп.

Стартирайте в безопасен режим
Мярка 5 - Стартирайте SFC и CHKDSK
Друг метод за коригиране на грешката „Имате нужда от разрешение за извършване на това действие“ е да проверите за повредени файлове. Проверката на системните файлове на Windows (SFC) е вграден системен инструмент на Windows, който можете да използвате, за да проверявате за грешки.
Преди да изпълните командата SFC, трябва да проверите дали работи правилно. За да направите това, статията използва инструмента Deployment Image Servicing and Management или DISM.
Подобно на SFC, DISM е интегрирана помощна програма на Windows с широк набор от функции. В този случай командата DISM Restorehealth гарантира, че следващата корекция ще работи правилно. Ето как използвате DISM и SFC .

Стартирайте SFC и CHKDSK
CHKDSK е друг системен инструмент на Windows за проверка на файловата структура. За разлика от SFC, CHKDSK сканира цялото устройство за грешки, докато SFC сканира отделно системните файлове на Windows. Подобно на SFC, стартирайте сканиране на CHKDSK от командния ред, за да отстраните проблема .
След като SFC и CHKDSK приключат с ремонта на повредените по време на процеса файлове, рестартирайте системата. След това опитайте да получите достъп до файлове с ограничен достъп.
По-горе са описани всички методи за коригиране на грешки при отказан достъп в Windows, надяваме се, че тази статия може да ви помогне. Вие сте успешни!
Виж повече: