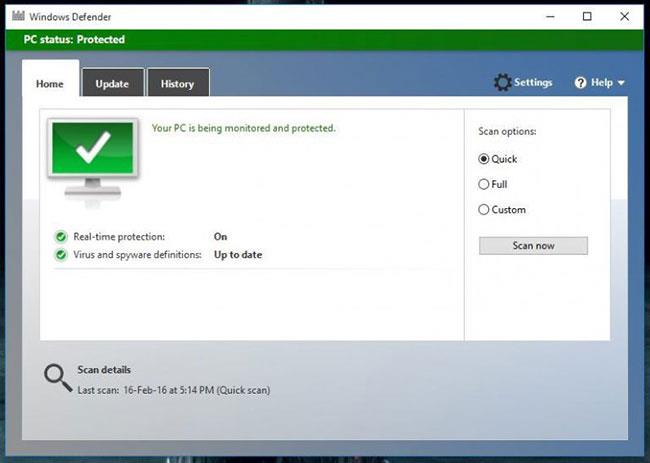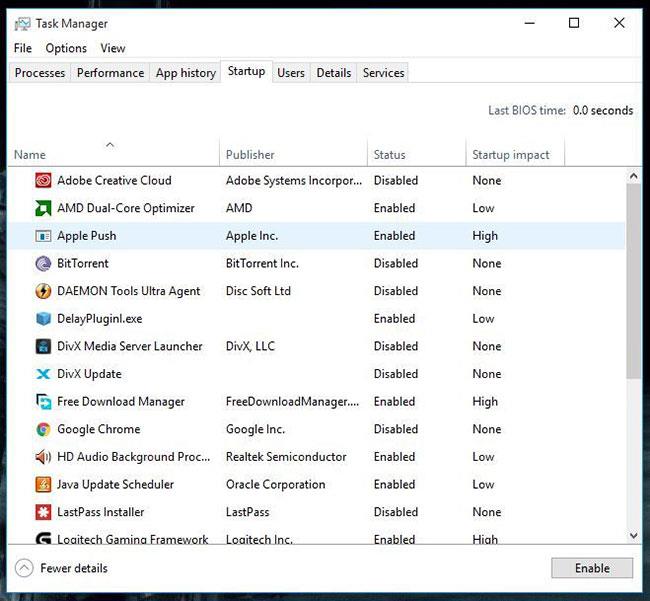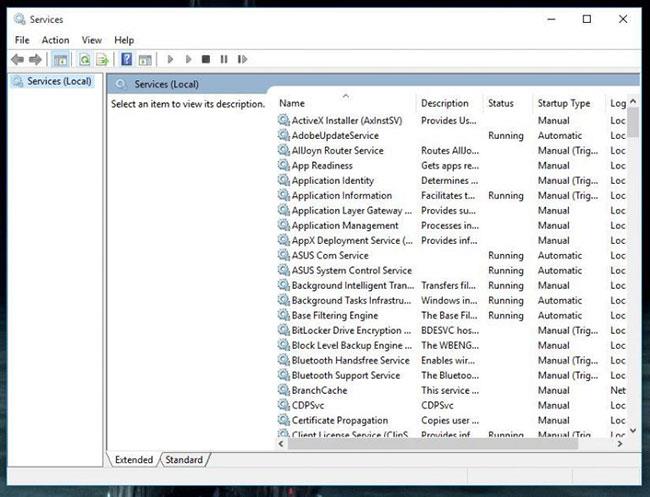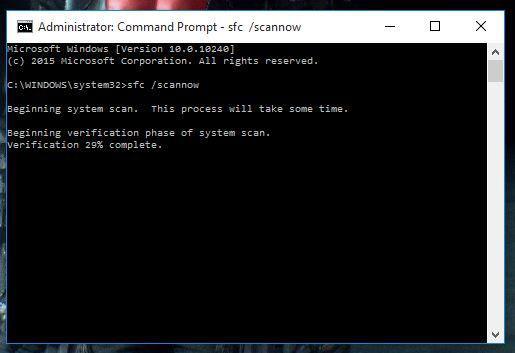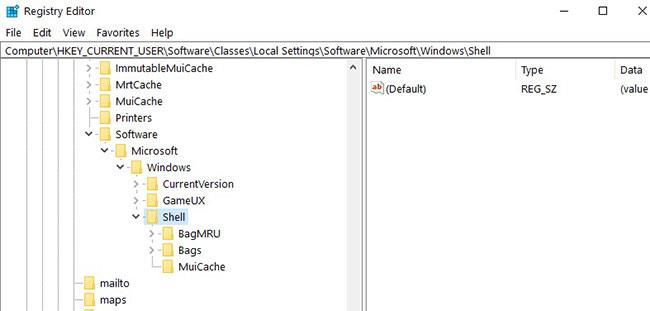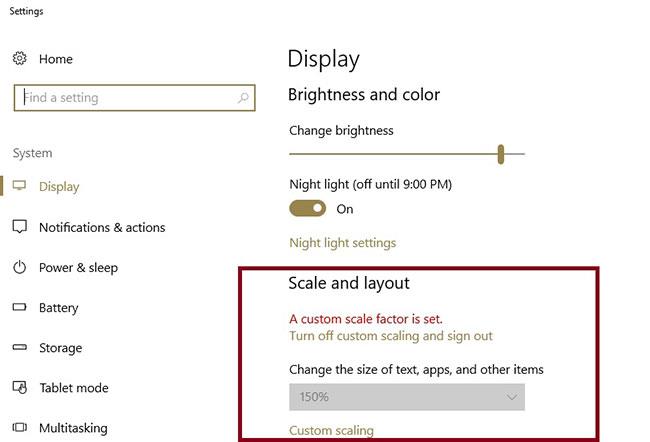Windows 10 определено е голямо подобрение, когато става въпрос за серията компютърни операционни системи Windows. Но има грешка, свързана с контролния панел , за която ще говорим в тази статия. Ето някои решения за коригиране на грешката „Контролен панел не се отваря“ в Windows 10.
Решение 1: Компютърът има зловреден софтуер, сканирайте цялата система
Знаете ли, че зловреден софтуер причинява много проблеми на компютри, базирани на Windows? Можете лесно да се отървете от този проблем, като премахнете този зловреден софтуер чрез добра антивирусна програма , като Windows Defender .
Вярвате или не, Windows Defender всъщност е наравно с други програми за сигурност за Windows.
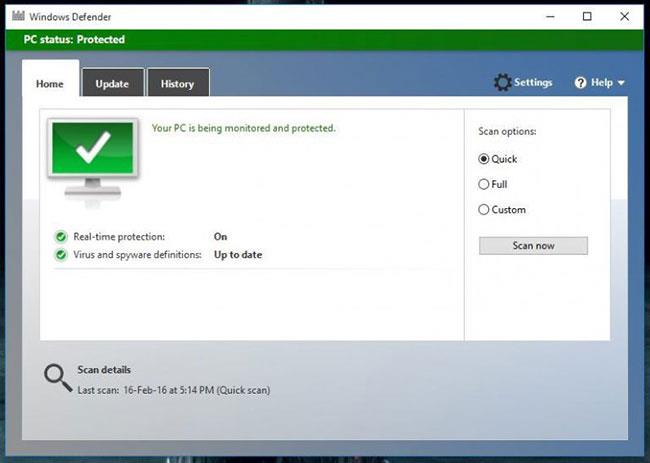
Използвайте Windows Defender, за да сканирате системата
Можете лесно да сканирате компютъра си с Windows Defender, за да видите дали компютърът ви е засегнат от злонамерен софтуер. Ако Defender открие някакъв вид зловреден софтуер на вашия компютър, той ще се увери, че компютърът ви е чист.
Решение 2: „Почистете“ списъка с стартиращи програми
1. Отворете диспечера на задачите . Щракнете с десния бутон върху лентата на задачите, след което изберете Диспечер на задачите.
2. Сега отворете раздела Startup в диспечера на задачите. Ще видите списък с програми, които се изпълняват при стартиране на вашия компютър.
3. Можете да видите списъка с програми и да деактивирате всички програми, които смятате, че не са ефективни, докато стартирате вашия компютър. Но бъдете внимателни и не деактивирайте програма, която може да повлияе по някакъв начин на вашия компютър.
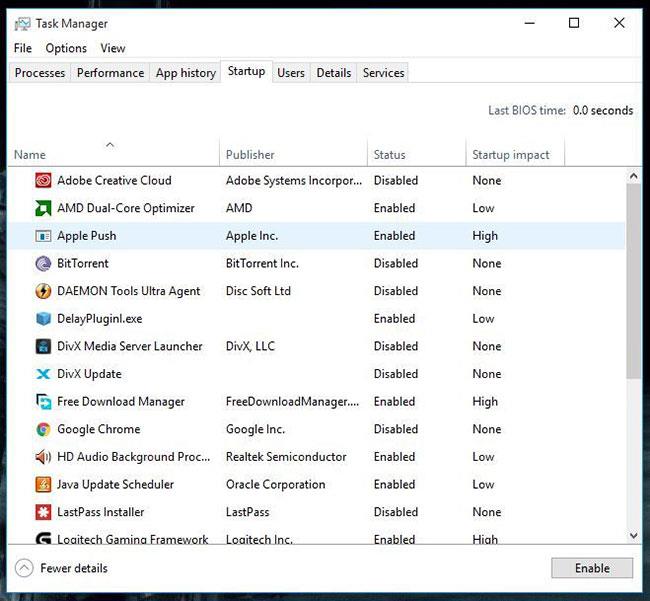
„Почистете“ списъка с стартиращи програми
Има възможност програма, работеща при стартиране на компютъра, да причини някои проблеми с контролния панел. За да коригирате това, следвайте стъпките по-горе.
Решение 3: Уверете се, че услугата за лицензиране на софтуер на Windows 10 работи
1. Натиснете клавиша Win+ R, за да отворите диалоговия прозорец Изпълнение.
2. Сега въведете services.msc в диалоговия прозорец Изпълнение и натиснете ENTER.
3. Тази стъпка ще отвори прозореца за услуги на Windows и ще видите броя на услугите, работещи на вашия компютър. С помощта на тази помощна програма можете да стартирате или спрете услугата според нуждите.
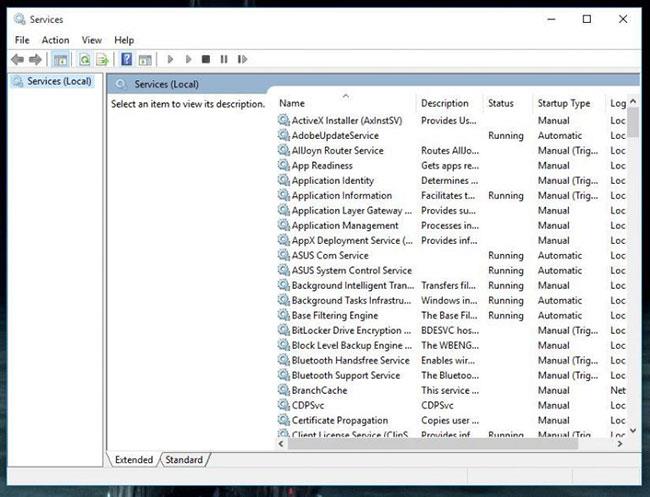
Отваря се прозорецът за услуги на Windows и ще видите броя на услугите, работещи на вашия компютър
4. Уверете се, че услугата за лицензиране на софтуер работи. Ако не, стартирайте услугата и рестартирайте компютъра. Това ще реши проблема.
Решение 4: Стартирайте System File Checker и сканирайте вашия компютър
Ако предишните решения не работят, опитайте да стартирате System File Checker . За да направите това, следвайте стъпките по-долу.
1. Потърсете CMD в менюто "Старт"Ctrl и натиснете + SHIFT+ едновременно ENTER. Това ще отвори командния ред с администраторски права .
2. Натиснете Да за произволна подкана, след това въведете sfc /scannowи натиснете Enter.
3. Тази команда ще започне да сканира системата за повредени файлове и ще извърши поправки, ако има повредени файлове в системата.
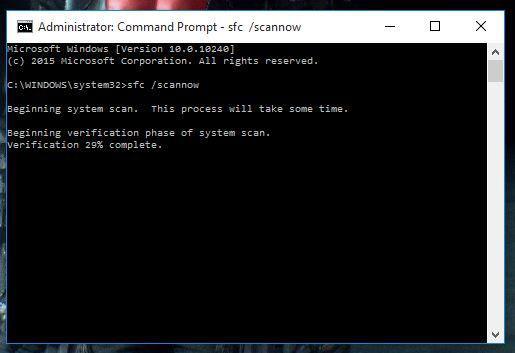
Стартирайте System File Checker и сканирайте вашия компютър
Решение 5: Променете системния регистър
1. Отидете на Старт , въведете regedit , отворете:
HKEY_CURRENT_USERSOFTWAREClassesLocal SettingsSoftwareMicrosoftWindowsShell
2. Изтрийте всички папки BagMRU и Bags .
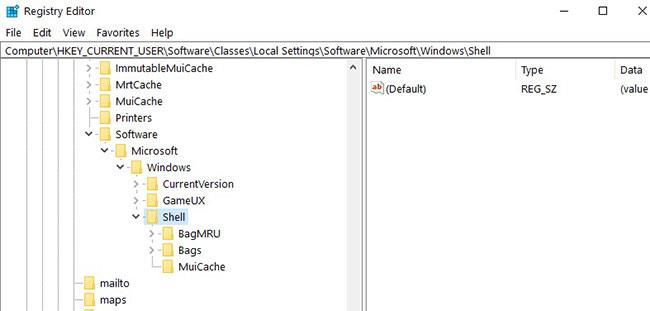
Изтрийте всички папки BagMRU и Bags
Много потребители на Windows 10 потвърдиха, че изтриването на папките BagMRU и Bags може да върне контролния панел обратно. Преди да редактирате регистъра, не забравяйте да го архивирате.
Решение 6: Промяна на мащаба на дисплея
Други потребители потвърждават, че промяната на настройките на дисплея може да реши проблема. Изненадващо, това решение работи за много потребители, така че си струва да опитате.
Ако увеличите екрана над 100%, това може да е причината контролният панел да не е наличен. Така че, ако използвате друга настройка, по-голяма от 100% за текст, приложения, намалете я до 100%.
Отидете на Старт , въведете Промяна на размера на приложенията на екрана и щракнете двукратно върху първия резултат. Отидете на Персонализирано мащабиране и променете стойността обратно на 100%.
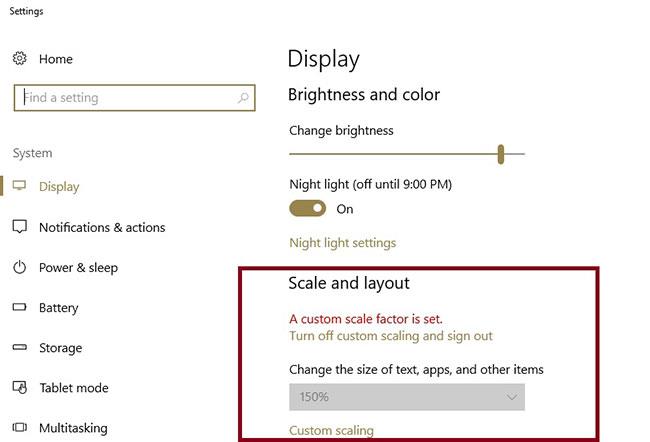
Отидете на Персонализирано мащабиране и променете стойността обратно на 100%
Решение 7: Преинсталирайте Windows 10
Повечето от хората, които се сблъскват с този проблем, са надстроили от Windows 7 или Windows 8/8.1 до Windows 10 .
Проблемът изглежда изчезва, когато направите нова инсталация на Windows 10 на вашия компютър. Така че защо не опитате това?
По-горе са някои работещи решения, които изглежда решават проблема с това, че контролният панел не се отваря в Windows 10. Ако сте отстранили този проблем по друг начин, моля, споделете с всички в секцията за коментари по-долу. Моля!