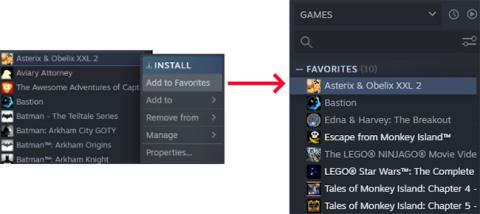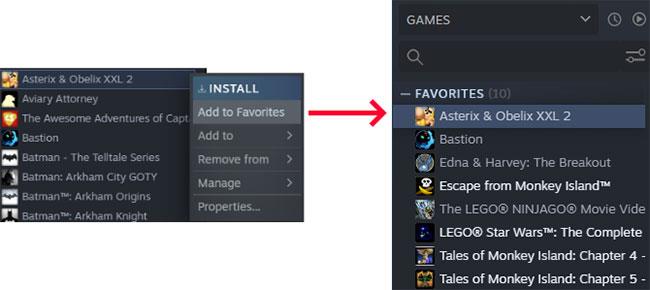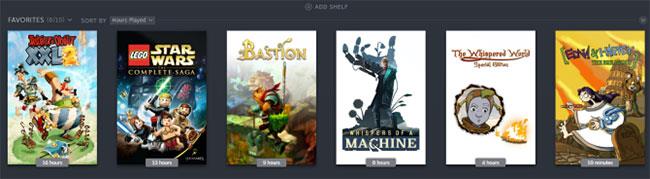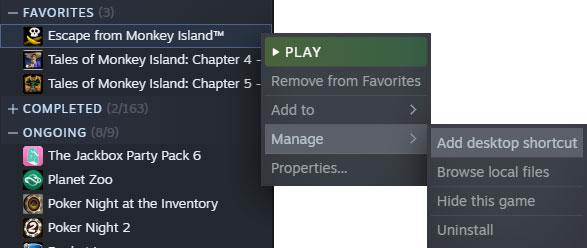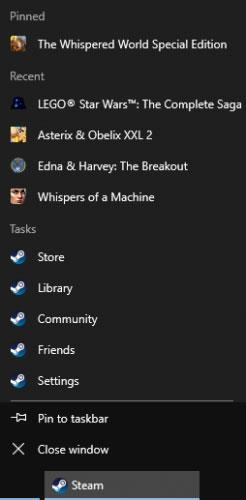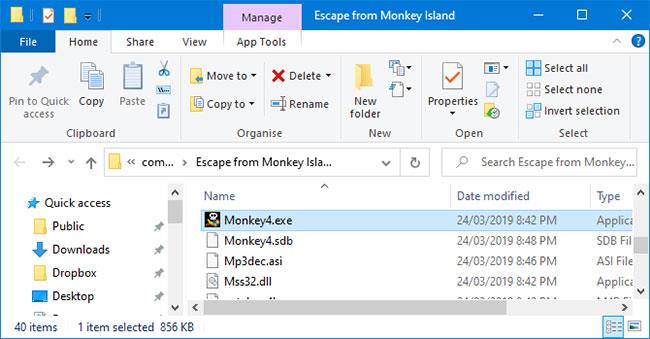Steam е страхотна услуга за закупуване и каталогизиране на всички компютърни игри. Ако имате любими игри, може да искате да ги закачите към лентата на задачите на Windows 10 или някъде другаде, като работния плот или менюто "Старт", за лесен достъп.
Преките пътища на Steam обаче работят по специален начин. Те са интернет връзки, което означава, че ако искате да закачите Steam игри към лентата на задачите, трябва да следвате следните методи.
Знаете ли как да фиксирате Steam игри в Windows 10?
1. Как да пинвате игри в Steam
Ако имате огромна колекция от Steam игри, фиксирането на игри е удобно, за да можете да ги намирате и играете бързо. Най-добрият начин да направите това в Steam клиента е да използвате функцията Favorites.
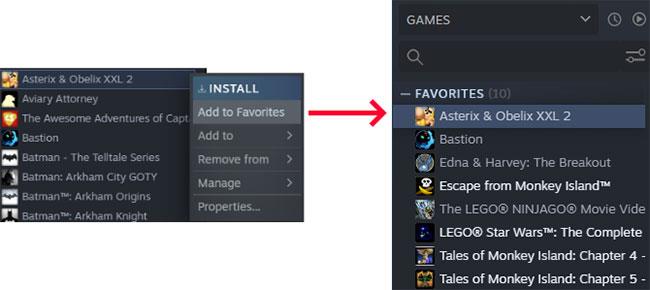
Закачете игри с помощта на функцията Любими
Отворете Steam и отидете в раздела Библиотека. Вляво ще се появи списък с всички игри. Щракнете с десния бутон върху играта, която искате да закачите, и щракнете върху Добавяне към любими .
Тази стъпка ще създаде нова категория в горната част, наречена Любими. Можете да добавите колкото искате игри към този раздел. Освен това можете да създавате персонализирани категории в Steam, но категорията Любими винаги ще се показва в горната част.
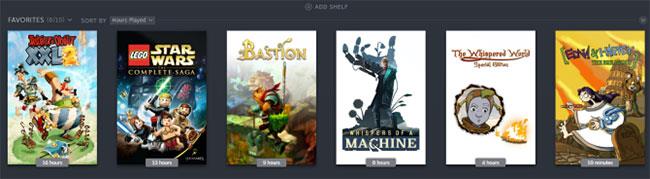
Можете да добавите списък с предпочитани като елемент в главния прозорец
Можете да добавите списък с предпочитани като елемент в главния прозорец. Можете да ги сортирате, като използвате падащото меню Сортиране по . Това меню има опции като азбучен ред, изиграни часове и дата на издаване.
2. Как да прикачите Steam игри към работния плот на Windows 10
Можете да добавяте преки пътища към Steam игри директно на вашия работен плот с Windows 10. Играта ще продължи да се отваря със Steam, но не е нужно първо да зареждате клиента.
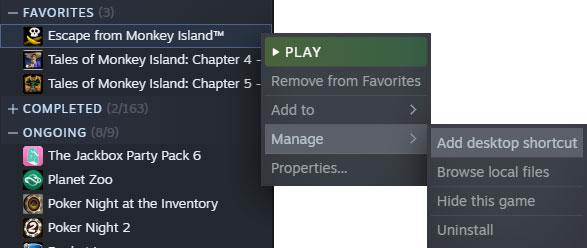
Можете да добавяте преки пътища към Steam игри директно на вашия работен плот с Windows 10
За да направите това, отворете Steam и отидете в раздела Библиотека. Щракнете с десния бутон върху играта, която искате да поставите на вашия работен плот, и щракнете върху Управление > Добавяне на пряк път на работния плот .
3. Как да закачите Steam игри към лентата на задачите на Windows 10 и менюто "Старт".
Има няколко начина да закачите Steam игри към лентата на задачите и менюто "Старт" в Windows 10. Можете да поставите Steam клиента в лентата на задачите или в менюто "Старт" и да закачите играта към контекстното меню. Освен това можете да закачите играта като отделен обект.
Закачете Steam клиента към лентата на задачите на Windows 10 или менюто "Старт".
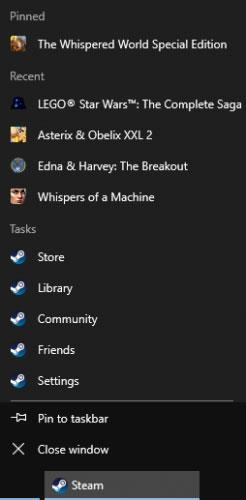
Закачете Steam клиента към лентата на задачите на Windows 10 или менюто "Старт".
За да закачите Steam клиента към лентата на задачите или менюто "Старт", отворете " Старт" и въведете steam. Приложението Steam ще бъде намерено. Щракнете с десния бутон върху резултата и изберете Закачи към лентата на задачите или Закачи за стартиране . Прекият път на Steam ще бъде добавен към местоположението, което сте избрали, върху което можете да щракнете, за да стартирате Steam.
Можете да отидете една стъпка по-далеч: щракнете с десния бутон върху иконата на Steam в лентата на задачите или в менюто "Старт" и ще се отвори контекстно меню. Тук можете да отидете направо в секции като Магазин или Библиотека.
Най-отгоре са 5 игри, с които наскоро сте взаимодействали. Задръжте курсора на мишката върху игра и ще се появи икона на кабърче. Щракнете върху иконата на кабърче, ако искате да поставите тази игра за постоянно в новата категория Pinned в горната част на контекстното меню.
Ако играта, която искате да закачите, не е в списъка Последни , няма проблем. Можете да го стартирате за кратко време, за да се появи в списъка. Освен това, само за лентата на задачите, следвайте инструкциите по-горе, за да поставите преки пътища за игри на работния плот. След това щракнете и плъзнете иконата към лентата на задачите. Той ще бъде фиксиран към контекстното меню на Steam.
Прикачете Steam игри към лентата на задачите на Windows 10 или менюто "Старт".
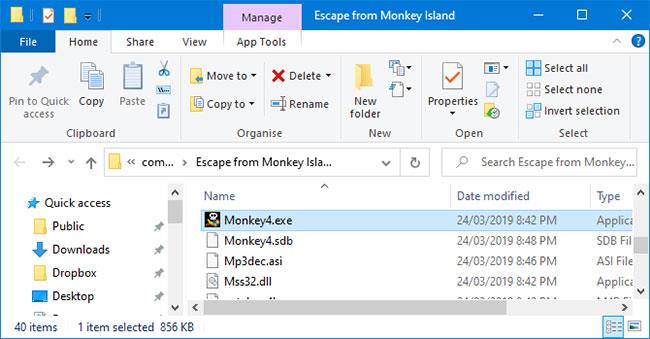
Прикачете Steam игри към лентата на задачите на Windows 10 или менюто "Старт".
Можете да закачите отделна игра към лентата на задачите или менюто "Старт". За да направите това, отворете Steam и отидете в раздела Библиотека. Щракнете с десния бутон върху играта, която искате да закачите, и изберете Управление > Преглед на локални файлове .
Това ще отвори File Explorer и ще ви отведе направо до инсталационните файлове на играта. Тук ще има файл на приложението с разширение EXE. Това е, което се използва за стартиране на играта. Ако не го виждате, погледнете в подпапките.
След като намерите EXE файла, щракнете с десния бутон върху файла и изберете Закачи към лентата на задачите или Закачи за стартиране .
Закачете Steam игри към менюто "Старт" на Windows 10 с Live Tiles

Закачете Steam игри към менюто "Старт" на Windows 10 с Live Tiles
За менюто "Старт" можете да получите по-красиво изглеждащи плочки, като използвате безплатно приложение на Microsoft Store, наречено Pin Steam . Просто изтеглете и стартирайте приложението. След това въведете персонализираната част от URL адреса на вашия профил в Steam, когато бъдете подканени. Вашият профил трябва да е публичен, за да работи това.
Ако нямате персонализиран URL или профилът ви е частен, ще трябва да направите няколко корекции. За да направите това, отворете Steam , задръжте курсора на мишката върху потребителското име в горното меню и щракнете върху Профил. След това щракнете върху Редактиране на профил вдясно.
Първо задайте персонализиран URL ( Персонализиран URL ). След това превключете към раздела Моите настройки за поверителност и задайте подробности за играта на Публични. Можете да настроите потребителския си профил на частен, след като завършите синхронизирането с приложението Pin Steam.
След като свържете напълно приложението Pin Steam, то ще покаже вашите игри в мрежа. Щракнете една по една върху игрите, които искате да добавите към менюто "Старт", след което щракнете върху Quick Pin.
Или щракнете върху Създаване на плочка , за да персонализирате специфични за плочката настройки, като цвят на шрифта. След като тези плочки са в менюто "Старт", можете да щракнете с десния бутон и да изберете Преоразмеряване , за да промените размера на малък, среден или голям.
Страхотното при Pin Steam е, че създава живи плочки, което означава, че плочките за начало ще се показват, докато приятелите ви играят играта. Можете също така да закачите приятели като плочка в Старт, ако искате да ги следвате.