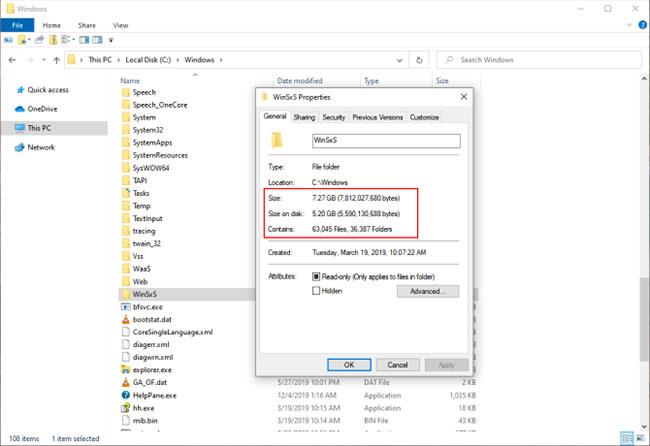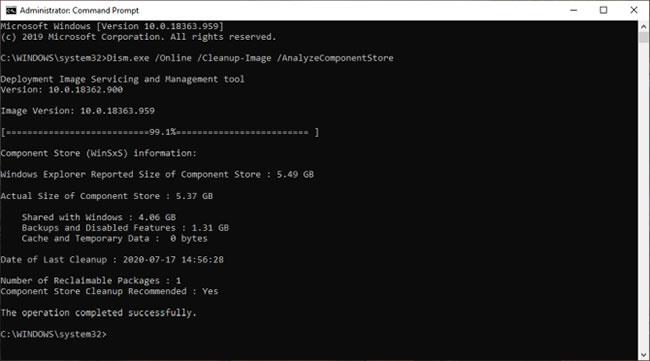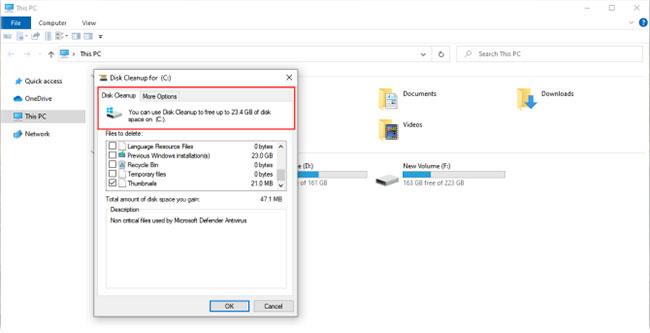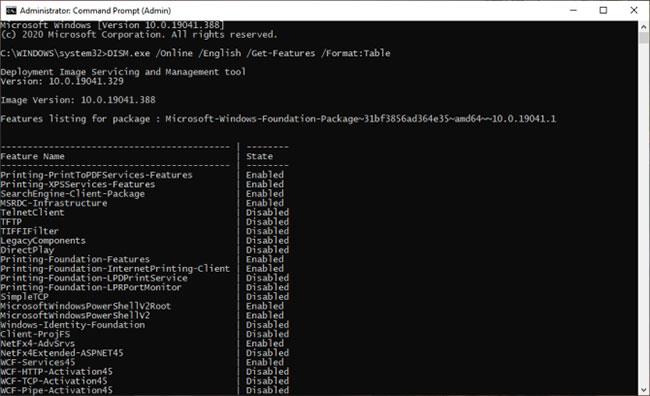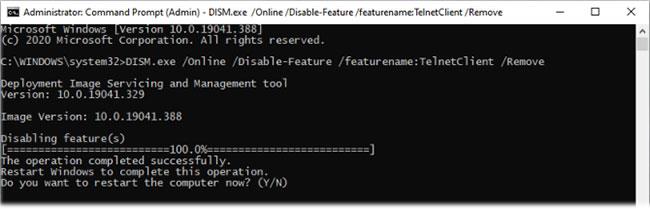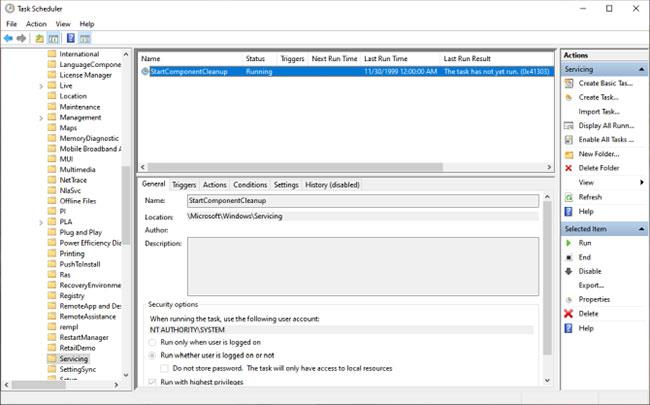Когато системното дисково пространство е малко, помощните програми на трети страни ви помагат да откриете големи файлове и да сглобите по-малки файлове с един поглед. Това е мястото, където може да попаднете на папката WinSxS. Това е около 5 до 10 GB и за много потребители WinSxS е като черна кутия в света на Windows.
Това повдига въпроса какви точно са файловете, инсталирани в WinSxS и защо са толкова големи. Нека разкрием тайните на WinSxS и как да управляваме тази папка чрез следващата статия.
Капацитет на папка WinSxS
WinSxS съдържа всички файлове, необходими за поддържане на съвместимост с хардуера и софтуера на вашия компютър. Една от най-силните страни на Windows е способността му да работи с наследен хардуер и приложения . Но тази обратна съвместимост идва с цената на дисково пространство и грешки.
Отидете до C:\Windows\WinSxS , щракнете с десния бутон върху WinSxS и изберете Properties. Тази папка заема почти 7,3 GB дисково пространство. Но действителният размер не е важен. Причината за това са твърди връзки, които File Explorer и други инструменти на трети страни не вземат предвид.
Той отчита всяка препратка към твърда връзка като отделна версия на файла за всяко местоположение. Следователно, ако системен файл е в папките WinSxS и System32 , File Explorer неправилно ще удвои размера на папката.
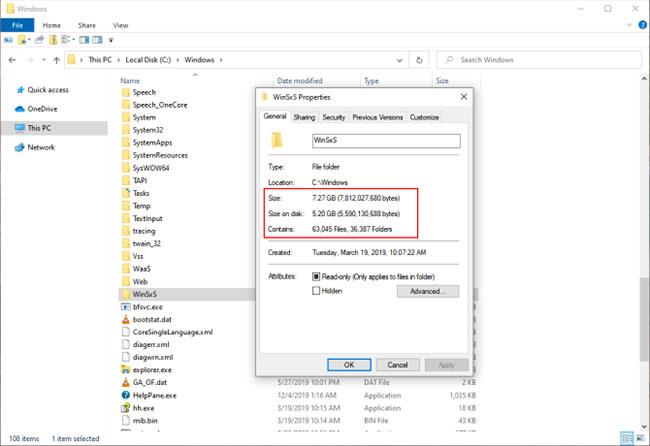
Тази папка заема почти 7,3 GB дисково пространство
Проверете действителния капацитет на WinSxS
За да проверите действителния капацитет на това хранилище за компоненти на Windows, отворете прозорец на командния ред с администраторски права и въведете:
Dism.exe /Online /Cleanup-Image /AnalyzeComponentStore
Забележка : Опцията /AnalyzeComponentStore не се разпознава в Windows 8 и по-стари версии.
След анализ действителният капацитет намаля до 5,37 GB. Тази стойност засяга твърдите връзки в директорията WinSxS. Споделено с Windows ви дава твърдо свързано хранилище за файлове. Дата на последно почистване е датата, на която наскоро е завършено почистването на хранилището на компонентите.
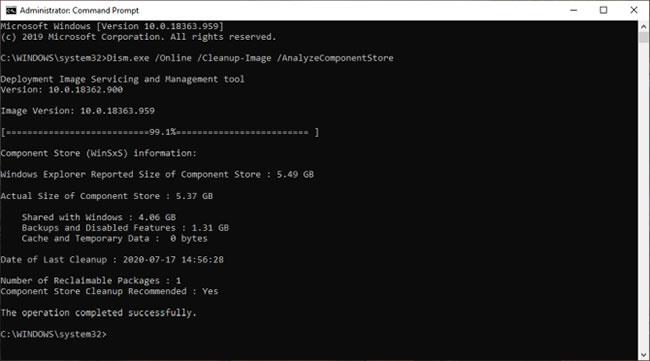
Проверете действителния капацитет на WinSxS
Метод за намаляване на размера на папката WinSxS
Много потребители често питат дали е възможно ръчно да изтриете файлове от папката WinSxS. Отговорът е не.
Изтриването на файлове най-вероятно ще повреди Windows и важни актуализации на Windows може да не се инсталират правилно. Дори и да успеете да изтриете файлове от папката WinSxS, никога няма да разберете кое приложение ще спре да работи.
Можете обаче да намалите размера на папката WinSxS с някои вградени инструменти. Статията ще използва инструменти като почистване на диска, команда DISM и изтриване на функции при поискване, за да намали папката WinSxS.
Инструмент за почистване на диск
В полето за търсене въведете почистване на диска и изберете Почистване на диска. От този прозорец щракнете върху бутона Почистване на системния файл . Това рестартира помощната програма и отключва достъп до пълния набор от опции за почистване. Можете да изтриете инсталационни файлове, предишни версии на Windows и т.н. Инструментът за почистване на диска е началната точка за почистване на Windows 10.
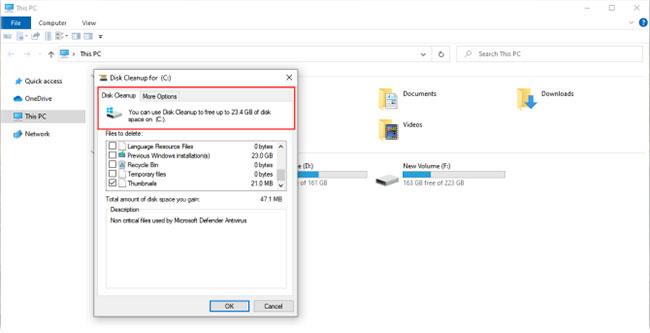
Инструментът за почистване на диска е началната точка за почистване на Windows 10
Изтриване на функции при поискване
Windows ви позволява да включвате или изключвате функциите на Windows при поискване по подразбиране. Можете да добавите някои полезни функции - Hyper V, Print to PDF, Windows Subsystem for Linux (WSL) и др.
Функциите, които демаркирате, остават в папката WinSxS и заемат място на диска. Потребителите с малък капацитет за съхранение може да искат да улеснят процеса на инсталиране на Windows, доколкото е възможно. Отворете прозорец на командния ред с администраторски права и въведете:
DISM.exe /Online /English /Get-Features /Format:Table
Ще видите списък с имена на функции и тяхното състояние.
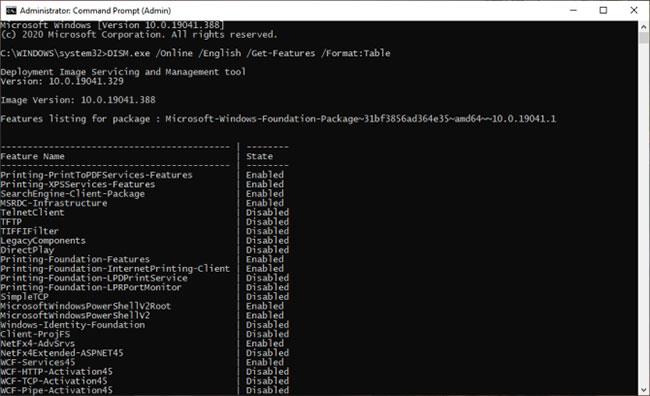
Списък с функции и тяхното състояние
За да премахнете функция от системата, въведете:
DISM.exe /Online /Disable-Feature /featurename:NAME /Remove
(Заменете „ИМЕ“ с името на обекта, споменат в списъка).
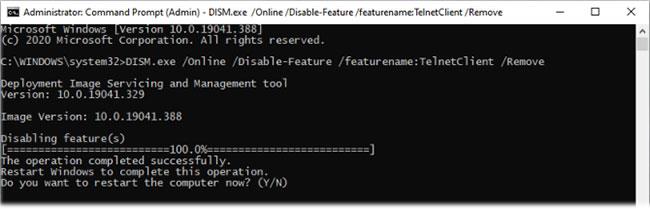
Премахване на функция от системата
Ако изпълните отново командата /Get-Features , ще видите статуса като „Деактивиран с премахнат полезен товар“ вместо просто „Деактивиран“ . След това, ако изберете да инсталирате премахнатите компоненти, Windows ще ви подкани да изтеглите отново файловете на компонентите.
Почистете DISM компонента
Windows 8/8.1 има вградена функция за автоматично почистване на хранилището на компоненти, когато системата не се използва. Отворете Task Scheduler и отворете Microsoft > Windows > Servicing . Щракнете с десния бутон върху елемента и изберете Изпълнение.
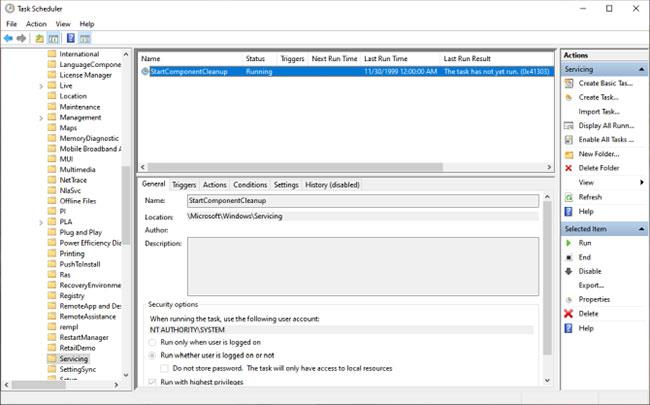
Почистете DISM компонента
Задачата ще изчака поне 30 дни след инсталиране на актуализиран компонент, преди да деинсталира предишната версия на този компонент. Задачата също има едночасово изчакване и може да не изтрие всички файлове.
С параметъра DISM /Cleanup-Image можете незабавно да изтриете предишната версия на компонента (без 30-дневния гратисен период) и без ограничението за изчакване от 1 час. Отворете командния ред (администратор) и въведете:
DISM.exe /online /Cleanup-Image /StartComponentCleanup
Ако добавите ключ ResetBase , можете да премахнете всички алтернативни версии на всеки елемент. Но не забравяйте, че няма да можете да деинсталирате текущи актуализации (дори ако са с грешки).
DISM.exe /online /Cleanup-Image /StartComponentCleanup /ResetBase
Следващата команда ще премахне всички резервни компоненти, необходими за деинсталиране на сервизния пакет. Това е колекция от кумулативни актуализации за конкретна версия на Windows.
DISM.exe /online /Cleanup-Image /SPSuperseded
В краен случай можете да изтриете папката WinSxS, за да освободите място в Windows . Трябва обаче внимателно да следвате инструкциите, за да избегнете причиняването на сериозни грешки в системата.